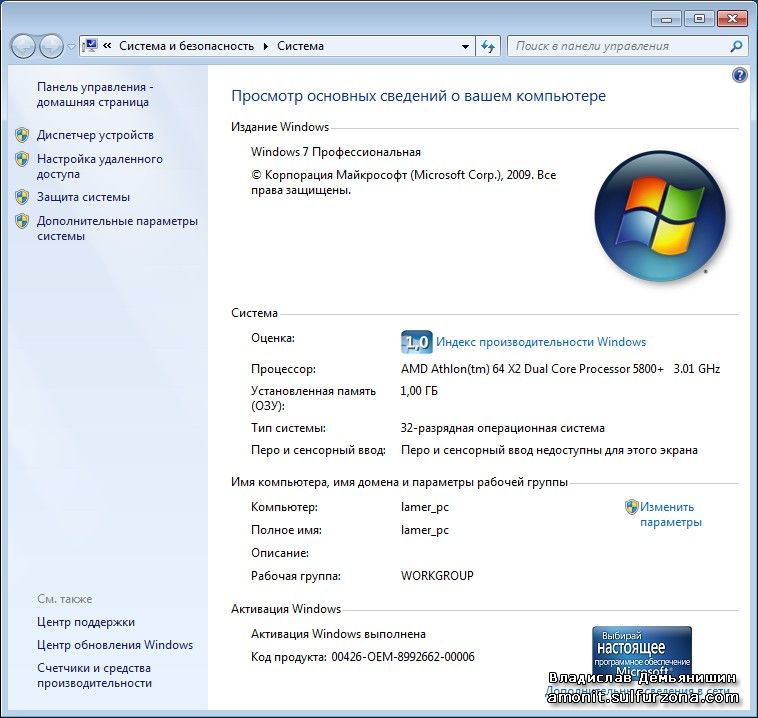|
|
|
|
|
|
|
|
|
|
|
|
|
|
|
|
|
|
|
|
Windows Seven: Настройка
Автор: Владислав Демьянишин
 Еще немного, и все пользователи пересядут на Windows 7 и позабудут о том, что существовала такая замечательная ОС Windows XP, как это произошло с Windows 98 вскорости после появления Windows XP.
Еще немного, и все пользователи пересядут на Windows 7 и позабудут о том, что существовала такая замечательная ОС Windows XP, как это произошло с Windows 98 вскорости после появления Windows XP.А пока нам не помешает освоить настройку «семерки», поскольку установку мы с вами уже освоили и морально готовы ко всем прелестям новой ОС, но чтобы заполучить все это, надо немного потрудиться.
Сначала нам следует научиться сохранять состояние ОС, чтобы потом его можно было восстановить после неудачных манипуляций.
Создание точки восстановления
Заходим традиционно в меню Пуск > Компьютер > Свойства > Дополнительные параметры системы > закладка Защита системы > в самом низу окна кнопка Создать.
Далее вводим название создаваемой точки восстановления (рис. 1), например, «All_Ok» (что будет означать, что все хорошо) или «All_Ok_before_Aero_On» (что будет означать, что все хорошо, например, перед включением Aero). После этого получим сообщение об успешном создании точки восстановления.
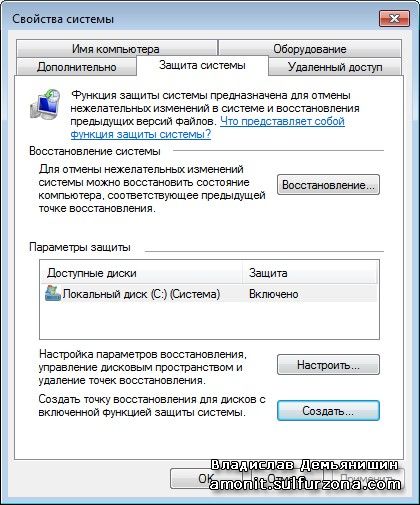
Рис. 1
Чтобы при необходимости восстановить состояние системы заходим в Пуск > Все программы > Стандартные > Служебные > Восстановление системы > жмем Далее > в появившемся списке точек восстановления выбираем желаемую и кликаем Далее и Готово (рис. 2).
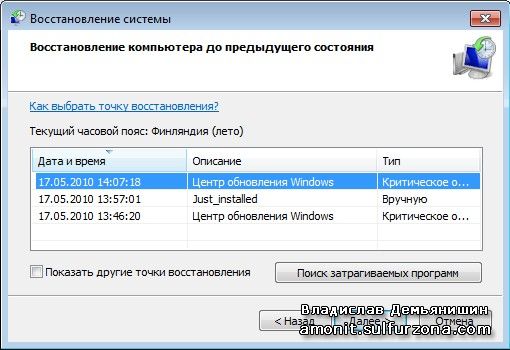
Рис. 2
Запуск программ от имени администратора
В некоторых случаях, которые будут описаны ниже. Нам понадобится запускать программы и конфигурационные файлы от имени администратора. Поэтому сейчас научимся это делать. Это легко.
Открываем Проводник кликом на соответствующей кнопке на панели задач либо Пуск > Компьютер > выбираем диск, находим необходимый нам файл, кликаем на нем правой кнопкой и в появившемся контекстном меню выбираем пункт Запуск от имени администратора.
Ярлык программы от имени администратора
Если полностью защиту от неопытного пользователя отключать не хочется, то для разрешенных программ можно создать ярлыки и для каждого ярлыка вызвать его свойства и в закладке Ярлык кнопка Дополнительно и включить галочку Запуск от имени администратора (рис. 3).

Рис. 3
Отключаем назойливый UAC
Знаете ли вы более надоедливую вещь, чем UAC? Я согласен с тем, что это средство отлично подходит для защиты тех многочисленных пользователей, которые сидят в системе под учетной записью администратора, подвергая тем самым свою ОС опасности.
И все же до чего же это назойливая штука. В том случае, если у вас установлен надежный антивирус и фаервол, то от UAC в Windows 7 можно избавиться.
Кстати, сделать это намного проще, чем в Windows Vista, благо здесь в Microsoft пошли нам навстречу, и это очень приятно. Итак, заходим в Пуск > Панель управления > Система и безопасность > Изменение параметров контроля учетных записей.
Появится окно, в котором переместите ползунок в нужную позицию (рис. 4). Как видите, там представлено несколько вариантов и, если UAC нужно отключить полностью, переместите ползунок в самый низ, до позиции Никогда не уведомлять, нажмите Ok и перезагрузите компьютер. Как все просто.
Рис. 4
Aero: быть или не быть?
Включаем Aero в Windows 7
Многие пользователи слабеньких компьютеров, устанавливая на свой ПК «семерку», сталкиваются с тем, что их компьютер просто не дотягивает по требованиям для автоматического включения режима Aero.
Бывает, что, поработав без Aero на ПК с интегрированной видеокартой, пользователь устанавливает полноценную дискретную видеокарту, но режим Aero так и не включается.
Именно тогда возникает необходимость принудительного включения Aero. Если пользователь чего-то хочет, то мы должны ему это дать. Хм, вот так и рождаются замечательные девизы для компьютерных изданий ;)
Итак, следует убедиться, что успешно установлены драйверы для видеокарты. После этого необходимо обновить WEI (Windows Experience Index – индекс производительности Windows) для вашего компьютера.
Для этого заходим в меню Пуск > правой кнопкой мыши на Компьютер вызываем контекстное меню и выбираем пункт Свойства. В открывшемся окне будет показана системная информация, где можно увидеть уровень оценки производительности вашего ПК (рис. 5).
Рис. 5
Слева в самом низу выбираем пункт Счетчики и средства производительности (Performance Information and Tools). Теперь нажимаем Повторить оценку (Re-run the assessment). Придется подождать завершения этой процедуры (рис. 6).
Рис. 6
Данный процесс можно запустить и быстрее, зайдя Пуск > набрать команду cmd > в появившемся окне консоли набрать winsat formal и нажать Enter.
Если после пересчета ваш индекс производительности будет больше 3.0, Aero будет включено автоматически.
Ускоряем Aero Peek
Уже где только можно и все, кто не поленился, прожужжали, что функция Aero Peek является одной из самых полезных новых возможностей Microsoft Windows 7.
Всего лишь одно движение мыши (или комбинация клавиш Win + Пробел) в нижний правый угол, полсекунды ожидания и все ваши окна станут прозрачными, позволяя вам взглянуть на Рабочий стол.
Но некоторые пользователи не хотят ждать целых полсекунды. Сейчас и порассуждаем на тему настройки этого интервала и о других способах настройки Aero Peek.
При помощи редактора реестра изменим время ожидания после наведения мыши на иконку показа Рабочего стола в нижнем правом углу экрана и действительным проявлением Aero Peek. Это будет работать и с окнами приложений на панели задач.
Через меню Пуск запускаем редактор реестра, набрав в строке поиска regedit, в окне редактора заходим в ветку HKEY_CURRENT_USER/Software/Microsoft/Windows/CurrentVersion/Explorer/Advanced
После этого в правой части окна находим параметр DesktopLivePreviewHoverTime. Если такого нет, создаем его с типом DWORD с нулевым значением (рис. 7).
Рис. 7
В этом поле хранится задержка реакции Aero Peek в миллисекундах. Значение 1000 соответствует 1 секунде, значение 500 – полсекунды и т.д.
Для мгновенного появления Aero Peek просто установите 0. Величины больше нуля желательно редактировать в десятичной системе. Для того, чтобы изменения вступили в силу, надо перезагрузить систему.
Отключаем Aero Peek
Функция Aero Peek – потомок функции "Свернуть все окна" предыдущих версий Windows. Кнопка запрятана в правом нижнем углу и представляет собой маленький прямоугольник возле часов. Если навести на него курсор мыши, то все открытые окна будут свернуты, и станут отображаться только их очертания.
Отключить эту функцию можно через свойства панели задач, где следует убрать галочку «Использовать Aero Peek для предварительного просмотра рабочего стола» (Use Aero Peek to preview the desktop). Остается нажать Применить (Apply) и функция отключена (рис. 8).

Рис. 8
Отключить Aero Peek также можно и через меню Пуск > свойства Компьютер (комбинация клавиш Win + Pause) > слева кликаем на Дополнительные параметры системы (Advanced system settings). Попасть в это окно можно еще через Пуск > набрать sysdm.cpl > нажать Enter.
В окне свойств системы на закладке Дополнительно (Advanced) в секции Быстродействие (Performance) кликнуть на кнопке Параметры (Settings) и в появившемся окне на закладке Визуальные эффекты (Visual Effects) убираем галочку Включить Aero Peek (Enable Aero Peek), нажимаем Применить (рис. 9).

Рис. 9
Продвинутые пользователи данную функцию могут отключить в реестре параметром HKEY_CURRENT_USER/Software/Microsoft/Windows/CurrentVersion/Explorer/Advanced/DisablePreviewDesktop со значением 1.
Отключаем Aero Shake
Эту функцию вы должны уже знать по предыдущим публикациям нашего журнала. Функция полезна тем, что при многочисленных окнах на рабочем столе достаточно курсором мышки захватить заголовок нужного окна и слегка «потрясти», как все остальные окна тут же будут свернуты.
Но это может вызвать и неудобства для людей с ограниченными возможностями, когда неловким движением можно нечаянно свернуть окна. Попробуем отключить функцию Aero Shake.
Самый простой способ воспользоваться инструментом администраторов через меню Пуск > ввести имя команды gpedit.msc для вызова редактора локальной групповой политики (Group Policy Editor) и нажать Enter.
В окне заходим в ветку Конфигурация пользователя (User Configuration) > Административные шаблоны (Administrative Templates) > Рабочий стол (Desktop).
В правой части окна (рис. 10) дважды кликаем на параметре Отключить сворачивание окна Aero Shake жестом мышью (Turn off Aero Shake window minimizing mouse gesture) и в появившемся окне слева вверху устанавливаем значение Включить (Enabled) и нажимаем Применить. В результате функция будет отключена.
Рис. 10
Есть еще и более сложный метод, но в будущем может пригодиться для автоматизации настройки Windows 7 после переустановки ОС. Понадобится в редакторе реестра (Пуск > набрать regedit) открыть ветку HKEY_CURRENT_USER/Software/Policies/Microsoft/Windows
В ней создать раздел с названием Explorer, затем войти в этот раздел и создать в нем параметр NoWindowMinimizingShortcuts типа DWORD со значением 1. После перезагрузки изменения вступят в силу.
Отключаем Aero Snap
Эта функция позволяет потянуть заголовок окна вверх, чтобы развернуть окно на весь экран, либо потянуть к краю экрана, чтобы развернуть ровно на половину окна по вертикали.
Меня лично эта функция вполне устраивает, и я не вижу причин для ее отключения, но все же могут найтись люди, которым данная функция может мешать. Поэтому хотел бы уделить немного внимания и этой теме.
Чтобы отключить функцию зайдем Пуск > Панель управления > Специальные возможности (Ease of Access Center) > Облегчение работы с мышью (Make the mouse easier to use) или Облегчение работы с клавиатурой (Make the keyboard easier to use) или Облегчение сосредоточения (Make it easier to focus on tasks) > ставим галочку Отключение автоматического упорядочения окон при их перемещении к границе экрана (Prevent windows from being automatically arranged when moved to the edge of the screen), который находится почти в самом низу и нажмем кнопку Применить (Apply) (рис. 11).
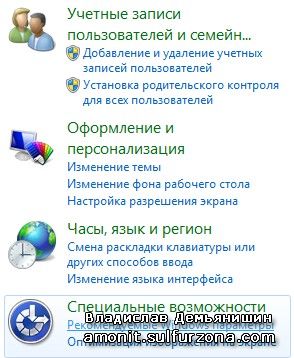
Рис. 11
Вот мы и отключили функцию Aero Snap. Для более продвинутых пользователей замечу, что данную функцию в реестре можно отключить параметром HKEY_CURRENT_USER/Control Panel/Desktop/WindowArrangementActive с нулевым значением.
Драйвера для Windows 7
Поскольку от наличия драйверов зависит многое, считаю своим долгом предоставить следующую таблицу 1 для изучения. Еще рекомендую поискать на http://www.nix.ru/support/.
Таблица 1. Драйвера для Windows 7
|
|
Драйвера Acer (ноутбуки и ПК)
http://www.acer.ru/acer/service.do;jsessionid=BB3EFD6F76A67B8C8D7952B1870C168E.public_a_14a?LanguageISOCtxParam=ru&miu10einu24.current.attN2B2F2EEF=907&sp=page15e&ctx2.c2att1=21&miu10ekcond13.attN2B2F2EEF=907&CountryISOCtxParam=RU&ctx1.att21k=1&CRC=916410076
|
|
|
Драйвера ASUS (материнские платы)
http://ru.asus.com/ProductGroup2.aspx?PG_ID=mKyCKlQ4oSEtSu5m
|
 |
Драйвера ATI Radeon (видеокарты)
http://sites.amd.com/us/game/downloads/Pages/radeon_xp-32.aspx
http://game.amd.com/us-en/drivers_catalyst.aspx?p=win7/windows-7-32bit
http://game.amd.com/us-en/drivers_catalyst.aspx?p=win7/windows-7-64bit
|
|
|
Драйвера BIOSTAR (материнские платы)
http://www.biostar.com.tw/app/en/event/windows7/index.php
|
 |
Драйвера Compaq (ПК и ноутбуки)
http://h10025.www1.hp.com/ewfrf/wc/siteHome?lc=ru&dlc=ru&cc=ru
|
|
|
Драйвера Creative (аудио)
http://support.creative.com/kb/showarticle.aspx?sid=61105
|
 |
Драйвера DELL (ПК и ноутбуки)
http://support.euro.dell.com/support/downloads/index.aspx?c=ru&l=ru&s=gen
|
 |
Драйвера Fujitsu (ноутбуки, ПК)
http://ru.fujitsu.com/support/downloads.html
|
 |
Драйвера HP (ПК, ноутбуки, принтеры, сканеры)
http://h10025.www1.hp.com/ewfrf/wc/siteHome?lc=ru&dlc=ru&cc=ru
http://welcome.hp.com/country/ru/ru/welcome.html#Support
http://h41110.www4.hp.com/support/drivers/
|
 |
Драйвера Intel (материнские платы и чипсеты)
http://www.intel.com/products/desktop/motherboard/windows7.htm
http://downloadcenter.intel.com/Detail_Desc.aspx?agr=Y&DwnldID=10884
|
|
|
Драйвера Lenovo (ПК и ноутбуки)
http://www-307.ibm.com/pc/support/site.wss/document.do?lndocid=LANG-RUSSIA
|
|
|
Драйвера Microsoft (мыши, клавиатуры, веб-камеры)
http://www.microsoft.com/hardware/windows7/support.mspx
|
|
|
Драйвера MSI (ноутбуки, материнские платы)
http://ru.msi.com/program/support/spt_index.php
|
|
|
Драйвера NVIDIA (видеокарты, чипсеты, 3D Vision, PhysX, CUDA)
http://www.nvidia.ru/Download/index.aspx?lang=ru
|
|
|
Драйвера Realtek (AC97 и High Definition Audio)
http://www.realtek.com.tw/downloads/downloadsView.aspx?Langid=1&PNid=14&PFid=23&Level=4&Conn=3
http://www.realtek.com.tw/downloads/downloadsView.aspx?Langid=1&PNid=14&PFid=24&Level=4&Conn=3
|
 |
Драйвера Samsung (ноутбуки и МФУ)
http://www.samsung.ru/support/download-center/
http://www.samsungpc.com/products/products.htm
|
|
|
Драйвера Sony (ПК и ноутбуки)
http://esupport.sony.com/US/perl/select-system.pl?PRODTYPE=1,24,72&DIRECTOR=DRIVER
|
|
|
Драйвера Toshiba (ноутбуки)
http://ru.computers.toshiba-europe.com/innovation/download_drivers_bios.jsp
|
|
|
Драйвера Brother для принтеров и сканеров
http://welcome.solutions.brother.com/bsc/Public/CountryTop.aspx?reg=eu&c=ru&lang=ru
|
|
|
Драйвера Canon для принтеров и сканеров
http://software.canon-europe.com/
|
|
|
Драйвера Epson для принтеров и сканеров
http://support.epson.ru/
|
 |
Драйвера Kodak для принтеров и сканеров
http://www.kodak.com/eknec/PageQuerier.jhtml?ncc=ru&lcc=&pq-path=7895&pq-locale=ru_RU
|
 |
Драйвера Konica Minolta для принтеров и сканеров
http://www.konicaminolta.ru/business-solutions/support.html
|
|
|
Драйвера Lexmark для принтеров и сканеров
http://support.lexmark.com/index?page=home&locale=RU&userlocale=RU_RU&segment=DOWRUOAD
|
|
|
Драйвера OKI для принтеров и сканеров
http://www.okidata.com/mkt/html/nf/Drivers.html
|
|
|
Драйвера Xerox для принтеров и сканеров
http://www.support.xerox.com/go/prodselect.asp?Xlang=en_US&Xcntry=USA
|
|
Драйвера VIA Technologies
http://www.via.com.tw/en/support/drivers.jsp
|
Желаю вам приятных наслаждений с великолепной «семеркой» ;)
© Владислав Демьянишин
| Copyright © 2000-2024 & developed by Amonit Graphic design by Дубровина Мария | |
При использовании материалов сайта активная ссылка на http://sulfurzona.ru обязательна.
Весь оригинальный контент защищен сервисом Яндекс Вебмастер и сервисами проверки уникальности текста content-watch.ru, text.ru, advego.ru, etxt.ru, copyscape.com. |
|