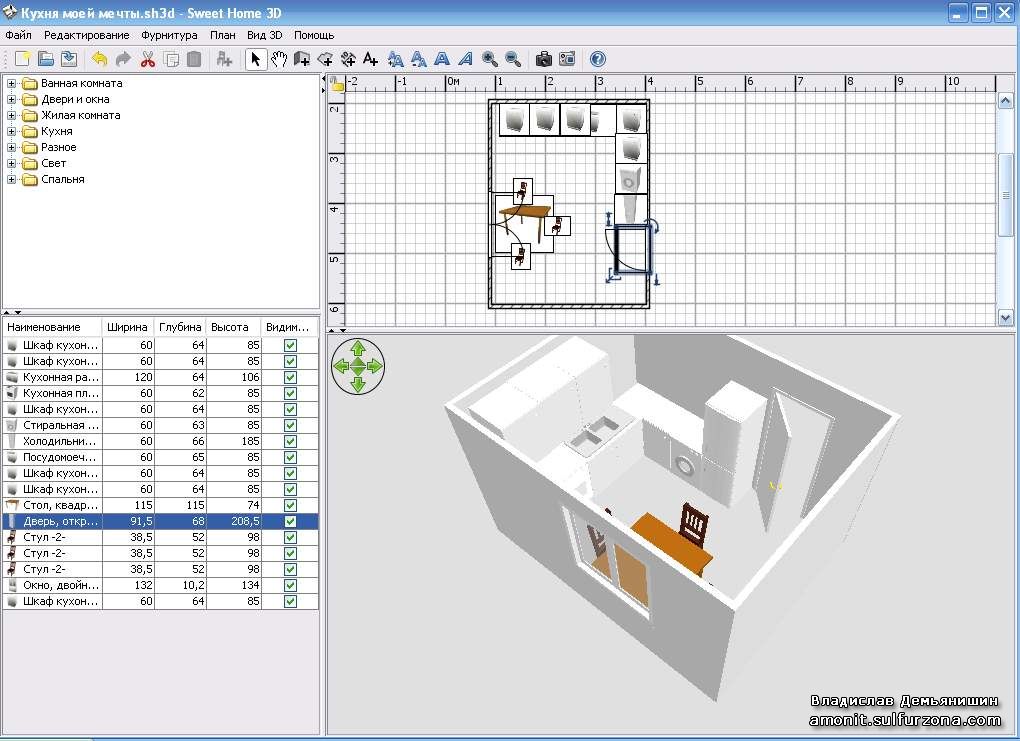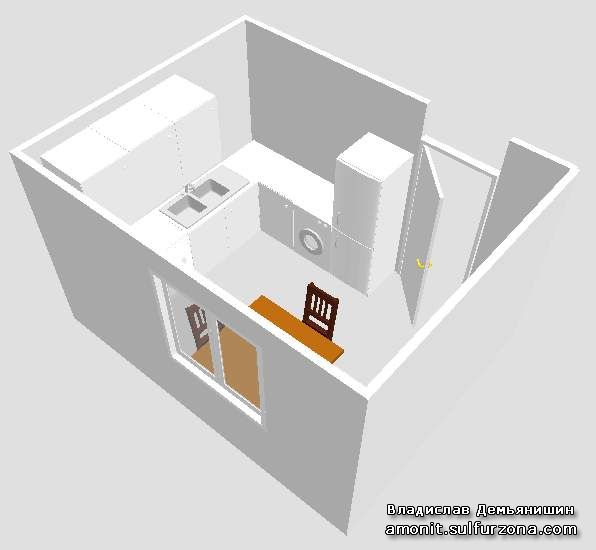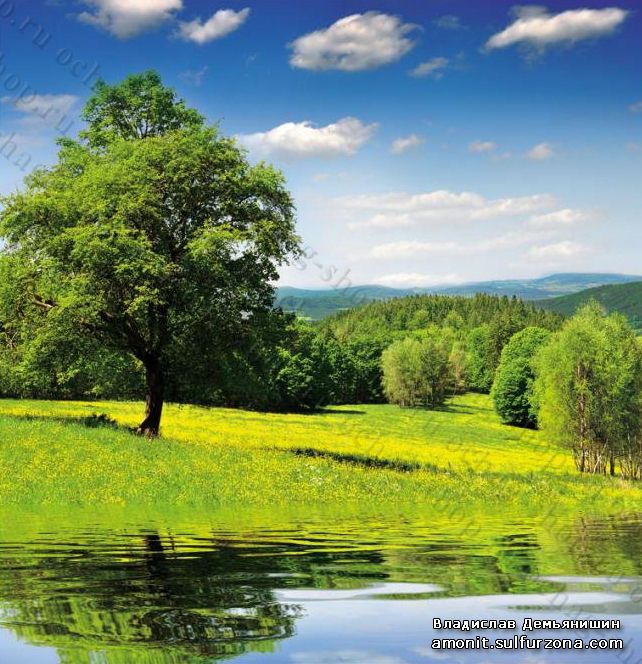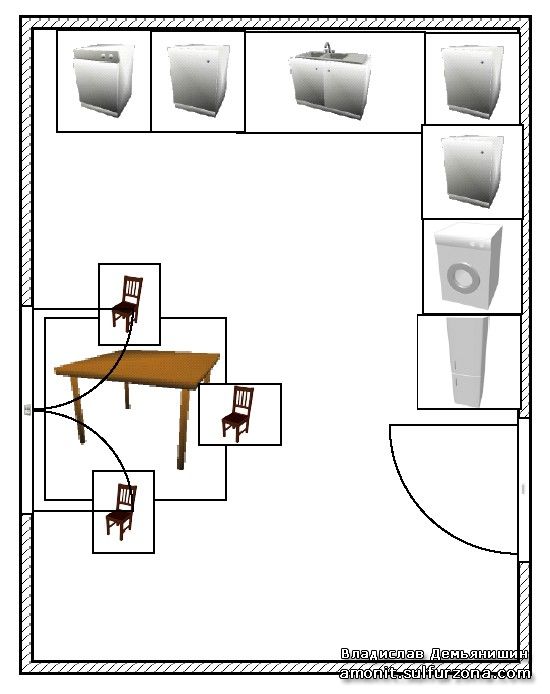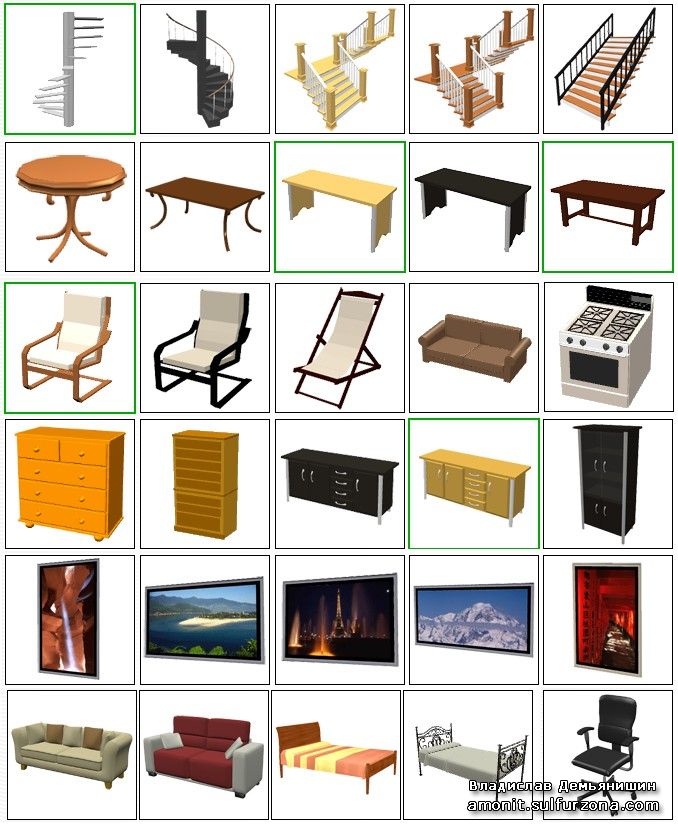|
|
|
|
|
|
|
|
|
|
|
|
|
|
|
|
|
|
|
|
Sweet Home 3D: дизайн интерьера
Автор: Владислав Демьянишин
 Сегодня мы поговорим о замечательной и одновременно очень простой программе по созданию дизайна интерьера.
Сегодня мы поговорим о замечательной и одновременно очень простой программе по созданию дизайна интерьера.Думаю, что не ошибусь, если скажу, что практически каждая хозяйка хотя бы раз в жизни сталкивалась с реорганизацией своего жилища после проделанного в нем ремонта.
Когда ремонт закончен, работа вступает в новую фазу, которая состоит в компоновке и размещении мебели в помещении. И порой задача эта непростая и особенно остро возникает вопрос плотной и эргономичной компоновки фурнитуры на ограниченной площади отечественных квартир или дачных домиков.
В общем-то, и владельцам целых загородных вилл тоже приходится постараться, чтобы расположить всю желаемую мебель так, как этого хотелось бы, сразу и без лишних перемещений, чтобы не царапать современное напольное покрытие ножками мебели.
Для решения таких задач существуют специальные 3D-редакторы, позволяющие быстро и комфортно спроектировать дизайн комнаты, расставляя в ней мебель, осветительные приборы, создавая эргономику и уют в помещении.
Наличие таких небольших специализированных 3D-редакторов позволяет пользователю избежать применения более универсальных и сложных в освоении систем 3D-дизайна как Autodesk 3ds Max (ранее 3D Studio MAX) или Blender.
Именно об одном из таких специализированных редакторов сегодня я и хочу рассказать.
Sweet Home 3D
Это бесплатное приложение для дизайна интерьера с возможностью 3D просмотра, которое поможет вам расположить фурнитуру на двухмерном плане Вашего дома.
Sweet Home 3D – это проект с открытым исходным кодом, доступным на SourceForge.net и распространяемым под лицензией GNU General Public License.
Домашняя страница проекта www.sweethome3d.com/ru/index.jsp. Скачать программу размером 33 Мб можно по адресу www.sweethome3d.com/ru/download.jsp.
Sweet Home 3D – это кроссплатформенное приложение. Это значит, что ее можно запустить на ОС Windows, Mac OS X 10, Linux и Solaris.
Вне зависимости от того, установлена у вас Java или нет, вы можете запустить Sweet Home 3D двумя способами: при помощи Java Web Start, или просто запустив программу установки.
Для нас наиболее удобным является второй вариант, поскольку в этом случае скачиваем всего один файл (33 Мб) установщика, который при запуске установит на наш компьютер необходимые компоненты Java и саму программу.
Дизайн комнаты
Программа настолько проста в освоении, что уже за считанные минуты можно разобраться что там и к чему. Не последнюю роль в стремительном освоении программы играет интерфейс, полностью переведенный на русский язык. Окно программы разделено на четыре части (рис. 1). Слева вверху расположено окно дерева каталога фурнитуры (мебель, светильники, окна, двери,…).
Рис. 1
Справа вверху расположено окно с чертежным планом комнаты на сетке. Крупный квадрат сетки соответствует одному метру площади. Это, по сути, наш чертежный кульман, а проще говоря, план нашей будущей комнаты или целого дома с видом сверху. Именно сюда мы и будем перетаскивать объекты из каталога фурнитуры – всякие там тумбы, столы, стулья, диваны, окна,…
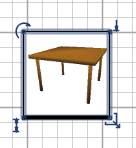
Рис. 2. Объект на чертеже
Объекты в этом окне можно перетаскивать (перемещать) как угодно. При клике на объекте и наведении курсора мыши на один из его углов вид курсора изменится (рис. 2). Если курсор обретет вид двух круговых стрелок, то, удерживая объект за этот угол, его можно повернуть.
Если курсор приобретет форму четырех разнонаправленных стрелок, то, потянув объект за этот угол, можно изменить размеры объекта в горизонтальной плоскости (ширину и глубину).
Если курсор получит вид стрелки, направленной вниз и упирающейся в черту, то, потянув за этого угол объекта, его можно приподнять над полом на нужную высоту. И если курсор примет очертание двух разнонаправленных стрелок, то значит можно изменить высоту объекта.
Хочется отметить, что когда объект находится на чертеже, внутри его очертаний отображается его иконка, что делает чертеж очень наглядным и понятным, поскольку видно, где и какой объект расположен.
Выбранный объект на чертеже можно удалить нажатием на клавиатуре клавиши Delete. Масштаб чертежа можно менять при помощи кнопок (с изображением лупы) на панели инструментов под главным меню окна программы.
На панели инструментов еще находятся кнопки создания стен и текстовых надписей. На самом плане слева вверху расположен компас, указывающий направление сторон света. Это позволяет привязать чертеж к реальным условиям. Когда дойдем до рендеринга, то поймете почему.

Рис. 3
На плане также можно видеть иконку зрителя (с головой и плечами, рис. 3), перемещая которую, можно управлять камерой съемки и просмотра помещения. Для этого следует зайти в меню Вид 3D > и выбрать пункт «Виртуальный посетитель», поскольку по умолчанию выбран пункт «Вид сверху». Направление взгляда наблюдателя можно менять, поворачивая иконку по часовой стрелке и против нее, можно поднимать и опускать взгляд.
Справа внизу расположено окно трехмерного просмотра создаваемой обстановки в помещении. Именно здесь мы можем видеть то, что у нас получится, если при планировке комнаты следовать нашему плану.
То, что мы можем видеть в этой части окна, зависит еще и от направления взгляда нашего виртуального наблюдателя, о котором было сказано только что. В левом верхнем углу этой части окна расположена панель управления камерой.
В левом нижнем углу окна программы расположен список объектов, находящихся на плане комнаты. Для каждого объекта указано его название, например, «Холодильник», габаритные размеры и маркер видимости в виде галочки.
Т.е. убрав эту галочку, можно сделать этот объект временно невидимым в окне просмотра, не удаляя его с плана комнаты, хотя на плане этот объект тоже будет временно скрыт.
Рис. 4
По умолчанию, все объекты имеют белый цвет поверхности, и сначала могут выглядеть совершенно безликими (рис. 4). Это можно исправить, дважды кликнув на объекте в списке добавленных на план. Появится окно свойств объекта (рис. 5),

Рис. 5
В этом окне можно изменить название объекта, координаты его расположения, габариты, установить цвет поверхности или даже текстуру, свойства поверхности (матовый или блестящий).
Этим мы и воспользуемся, и для наших стульев в Интернете подберем какую-нибудь древесную текстуру. Рекомендую искать на сайте www.lenagold.ru.
Кто не знает, поясню, что текстура – это обыкновенная картинка, изображение которой может быть натянуто на поверхность объекта. Например, в реальной жизни люди берут настенные обои и клеят их на стену. В таком случае обои выступают в роли текстуры по отношению к объекту «стена».
В нашей программе окно свойств объекта можно вызвать не только выше описанным способом, но и двойным кликом левой кнопки мыши на объекте в окне плана, либо правым кликом мыши на объекте и выбором пункта «Изменить фурнитуру» в появившемся контекстном меню.
Кухня моей мечты
Давайте попробуем спроектировать кухню своей мечты. Для этого в дереве каталога фурнитуры раскрываем ветку «Кухня» и перетаскиваем на план комнаты объекты «Кухонная плита», «Кухонная раковина», «Холодильник с морозильной камерой», и несколько объектов «Шкаф кухонный».
Размеры кухни, можем взять среднестатистические – 2,5x3 метра, но для примера решено было взять площадь 3x4 метра, как у меня на плане. Исходя из заданных размеров помещения, располагаем мебель как можно плотнее, но не забываем об удобстве.
Но мы немного поспешили, ведь нельзя размещать мебель, не имея стен, окон и дверей. Именно окна и двери являются неприкосновенными зонами, которые нельзя перекрывать мебелью.
Давайте на панели инструментов, которая расположена под главным меню окна программы, выберем кнопку «Создать стены». Теперь кликнем левой кнопкой мыши в любом месте плана и проведем линию, еще раз кликнем, чтобы одна стена зафиксировалась, ведем вдоль следующей воображаемой стены, снова кликаем один раз, и так, пока не замкнем четыре стены нашей комнаты.
Комната получилась с глухими стенами без окон и дверей. Но это не страшно, сейчас они у нас появятся ;) Слева в каталоге фурнитуры раскрываем ветку «Двери и окна» и перетаскиваем на план «Окно, двойное малое» и «Дверь открытая».
Окно и дверь следует поместить прямо на линию стены, но так, чтобы внутри окна и внутри открытой двери стена пропала – для этого следует немного точнее позиционировать окно и дверь, и все получится.
Окно необходимо развернуть ручками створок внутрь комнаты, иначе ваш заказчик вас не поймет ;) Открытая дверь может иметь не ту ориентацию. Тогда в свойствах двери (было рассказано выше) просто установите галочку «Зеркальная форма», и дверь станет открыта в другую сторону.
Использование на плане именно открытой двери позволяет спрогнозировать, будут ли мешать ей открываться предметы, помещенные на план комнаты. Интерьер комнаты можно украсить горшком с цветком («Растение»). Его можно найти в каталоге фурнитуры в ветке «Жилая комната».
Когда планировка комнаты завершена, остается добавить источники света, чтобы потом при финальном рендеринге (прорисовке) внешнего вида комнаты получить реалистичное изображение. Источники света доступны в ветке «Свет» каталога.
Хочу вам рассказать маленький секрет. Дело в том, что стен не достаточно, если вы собираетесь получить реалистичную финальную картинку комнаты, так называемое фото.
Это потому, что при рендеринге учитывается направление и высота солнца, и как следствие, рассеиваемый светилом свет, который несомненно будет проникать в комнату поверх стен, поскольку потолка нет.
Да и куда это годится, что нет ни пола с напольным покрытием, ни потолка – логического завершения пространства комнаты. Но проблема в том, что соответствующая кнопка «Создать комнату» на панели инструментов почему-то создает именно пол и потолок, а стены – нет. Возможно, что-то мною было сделано не так.
Выход из положения мною был найден следующий. Когда стены и фурнитура были установлены на свои места, пользуясь кнопкой «Создать комнату», была создана «комната», а вернее пол и потолок. Этот пол и потолок – это один и тот же объект, был совмещен со стенами, построенными ранее на плане. Вот теперь-то мы и получаем полноценную комнату.
Дважды кликаем на области созданной «комнаты», чтобы попасть в окно ее свойств. Здесь в свойствах в секции «Пол» можно указать цвет пола. В моем случае установлена текстура с напольной плиткой. А для потолка в секции «Потолок» выбран просто белый цвет.
Теперь в нашей комнате следует осмотреться. Для этого используем уже упомянутый режим вида «Виртуальный посетитель». Все вроде бы уютно, на сколько это возможно. О нет! Что это у нас за окном? Какая-то пространственная пропасть – там просто ничего нет. Это надо как-то исправить.
Да запросто. Создаем еще одну стену снаружи нашей комнаты на некотором удалении (около метра) прямо перед окном. На новую стену натягиваем текстуру картинки с изображением любого загородного вида, например, с деревом на поле (рис. 6).
Рис. 6. Текстура вида за окном
Рис. 7. Вид за нашим окном
Теперь подводим нашего зрителя к окну и наблюдаем гораздо более естественную картину (рис. 7).
Немного о текстурах
Немного с опозданием, но все же следует рассказать вам о текстурах, а вернее как ими пользоваться. Когда в свойствах объекта кликаем на кнопку установки текстуры, попадаем в окно доступных текстур (рис. 8). Здесь сосредоточены все встроенные текстуры и те, которые мы добавим сами.
Рис. 8
Среди встроенных текстур найдется и плитка, и древесина, и даже небо с облаками. Чтобы добавить свою текстуру, в этом окне нажимаем кнопку «Импорт» и попадаем в окно помощника импорта текстур, где нажимаем кнопку «Выбрать рисунок».

Рис. 9
В появившемся диалоговом окне выбираем файл с картинкой. Поддерживаются форматы BMP, GIF, JPG, PNG. Когда файл выбран (рис. 9), нажимаем кнопку «Продолжить» и попадаем в окно окончательной настройки свойств текстуры (рис. 10).

Рис. 10
Здесь можно указать название текстуры, категорию (User, небо, пол, стена) и размеры рисунка (обычно 20x20 см). А вот тут следует учесть то, что если выбираем текстуру для стены, то при размере текстуры 20x20 см она повторится по горизонтали и вертикали стены много раз.
А нам необходимо, чтобы наш пейзаж лег на стену однажды. Если учесть, что наша стена длиной три метра и столько же в высоту, то для текстуры указываем размеры 300x300 см. В результате и получим такую картину (рис. 7).
Результат работы
Результат работы можно сохранить в PDF. Тогда в документ будет сохранена таблица объектов, находящихся на плане, сам план комнаты (рис. 11) и вид комнаты со стороны наблюдателя.
Рис. 11
Еще программа позволяет сделать фото нашей комнаты, т.е. изображение того, как она может выглядеть в реальной жизни. Для этого в окне просмотра правым кликом вызываем контекстное меню и выбираем пункт «Создать фото» (или меню Вид 3D > Создать фото).
Появится окно рендеринга (рис. 12), т.е. окно прорисовки реалистичного трехмерного изображения с просчетом освещенности. В этом окне необходимо задать размер создаваемого изображения в пикселях. Чем этот размер больше, тем дольше будет формироваться изображение (от 1-2 минут).
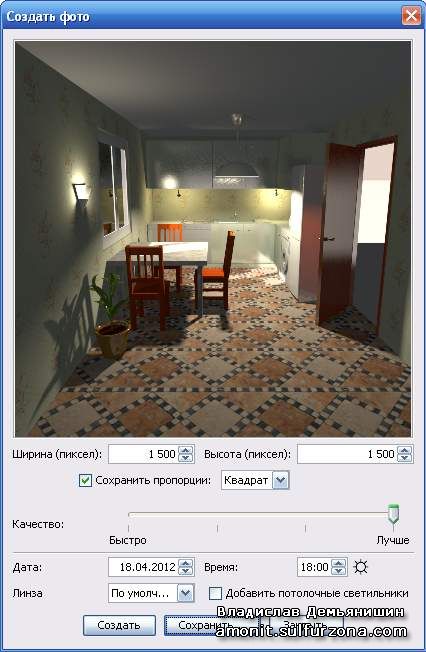
Рис. 12
Чтобы это происходило быстрее, для предварительной оценки качества будущей картинки можно указать небольшие размеры создаваемого изображения. Например, изображение 250x250 пикселей на компьютере с двухъядерным процессором Intel Pentium Dual-Core с частотой 2,3 ГГц будет формироваться 48 секунд. А уже финальный снимок можно прорисовывать с необходимым разрешением, например, 1500x1500 пикселей.
Ниже в окне можно выбрать пропорции рисуемой картинки. По умолчанию это «3D вид», есть и соотношение сторон 4/3, 3/2, 16/9, но мне понравился квадрат.
Рис. 13. Быстрая прорисовка
Чуть ниже находится ползунок «Качество». В крайнем левом положении прорисовка наиболее быстрая, но и слишком упрощенная. В таком режиме снимок 1500x1500 получается мгновенно, но и выглядит он так же, как мы видим комнату в окне просмотра, т.е. света от ламп и солнца нет, а есть абсолютная освещенность, и предметы не отбрасывают тени (рис. 13).
Рис. 14
Если ползунок передвинуть в следующее положение, то увидим все, то же самое, но предметы будут отбрасывать тени на уровне пола и рисование уже займет 3 секунды (рис. 14).
При выборе следующего уровня качества окно рендеринга будет дополнено еще полем выбора даты, когда происходит прорисовка (полагаю, чтобы рисовать при летнем и зимнем солнце), поле выбора линзы (Глубина области, Рыбий глаз, Сферический) и поле установки времени дня для съемки (управляет высотой солнца над горизонтом, и соответственно, солнечным светом, проникающим в помещение через окно).
При этом появляется возможность выключить дополнительные потолочные светильники, которые при упрощенном качестве включены и делают освещение ровным, но не естественным, словно комната без потолка и находится прямо под открытым небом.
Рис. 15
При таком улучшенном качестве рендеринг занимает 2 с лишним минуты и картинка выглядит реалистично: тени от предметов, отражения на стекле окна и отражения на глянцевом покрытии навесных кухонных тумб и даже пятна проникающего солнечного света на полу и мебели (рис. 15).
В самом крайнем правом положении качество обещано самое лучшее (рис. 16). Прорисовка занимает очень долго – порядка 30-ти минут. И это притом, что программа способна задействовать оба ядра процессора.
Рис. 16
Как видим, картинка (рис. 16) получилась и вправду весьма реалистичной. Тут и поверхность холодильника не глянцевая, а матовая, и на ней отражение правдоподобное. Даже края объектов сглажены, как в компьютерных играх с включенным антиалиасингом. Боже, слово то какое ;)
Дополнительные модели
Каталог моделей программы можно дополнить, как оказалось, массой красивых реалистичных предметов обихода, модели которых сделаны и любезно предоставлены пользователями этой программы и доступны прямо на странице сайта www.sweethome3d.com/ru/importModels.jsp.
Тут и различная мебель и оргтехника, настольные лампы, окна, двери, объекты для ландшафтного дизайна, винтовые лестницы, всякие мелочи, для чего-то даже мотоциклы, машины и модели людей есть (рис. 17).
Рис. 17. Это лишь ничтожная часть списка моделей
Как выяснилось, программа поддерживает импорт трехмерных моделей форматов OBJ, DAE, 3DS и LWS. На этой странице сайта все модели можно скачать бесплатно. Даны ссылки на коллекции моделей, созданных для редактора Google SketchUp (когда-то наш журнал писал об этом редакторе).
Еще множество моделей можно взять из коллекции моделей, созданных в Google SketchUp ( https://3dwarehouse.sketchup.com ).
Когда представилась возможность использовать такое разнообразие моделей, стало ясно, что программа Sweet Home 3D поселится на моем компьютере теперь надолго. Если кто-то из читателей играл в игру The Sims, тот меня поймет.
Давайте попробуем импортировать модель для Google SketchUp на примере данной модели Iron Garden Gate (http://sketchup.google.com/3dwarehouse/details?mid=67676b386af49e1b74bd57d58fa3046f&ct=hppm, размер 1 Мб или новая ссылка https://3dwarehouse.sketchup.com/model.html?id=67676b386af49e1b74bd57d58fa3046f). Предупреждаю, что формат SKP программы SketchUp не поддерживается, но поддерживается формат DAE, поэтому выбираем на веб-странице Загрузить модель > Collada (.zip). Это и есть формат DAE.
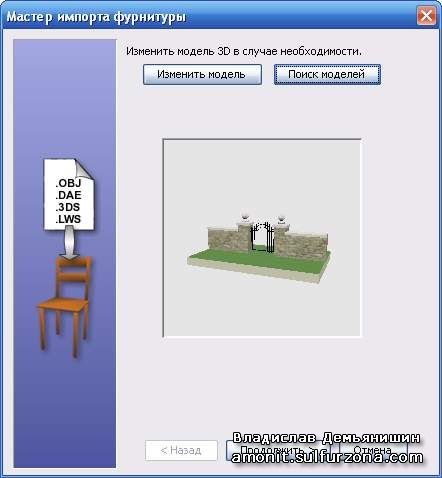
Рис. 18. Импорт модели
Скачанный архив распаковываем и в программе Sweet Home 3D заходим в меню Фурнитура > Импорт фурнитуры. Появится окно мастера импорта фурнитуры, где нажимаем кнопку “Выбрать модель”, находим и открываем в распакованной папке models файл iron-gate.dae (рис. 18). Нажимаем кнопку «Продолжить».
Далее в окне мастера будет предложена ориентация модели. Следует внимательно проверить, правильно ли выбран вид спереди, сверху и т.д. Если это необходимо, можно исправить прямо здесь же, и нажимаем «Продолжить».
Теперь попадаем в окно правки основных параметров этого объекта: название, расположение в каталоге (например, ветка «Разное»), габариты, цвет. Нажимаем «Продолжить».
В заключительном окне мастера показана будущая иконка объекта. Даже тут у нас есть возможность, удерживая нажатой левую кнопку мыши, повернуть объект так, чтобы на иконке он выглядел наиболее выразительно. Нажимаем кнопку «Закончить».
Рис. 19. Импортированная модель
Остается перетащить новую модель из каталога на план и получим премиленькие кованные ворота с каменной оградой (рис. 19).
Рис. 20. Снимок из игры The Sims 3
И напоследок хочу показать скриншот, сделанный в игре The Sims 3, где начинающие дизайнеры могут оторваться вволю (рис. 20). В игру встроен очень мощный редактор декорирования объектов. Но с другой стороны нет возможности экспорта плана и реалистичной прорисовки. Хотя картинка и без того довольно убедительная.
Впрочем, никто не станет устанавливать игру, чтобы заниматься планировкой обстановки помещений. А программа Sweet Home 3D по своим возможностям и простоте освоения вплотную подобралась к игре, да и поддержка основных 3D-форматов и бесплатность делают ее просто замечательным помощником Home-дизайнера.
Желаю вам увлекательного моделирования!
© Владислав Демьянишин
| Copyright © 2000-2024 & developed by Amonit Graphic design by Дубровина Мария | |
При использовании материалов сайта активная ссылка на http://sulfurzona.ru обязательна.
Весь оригинальный контент защищен сервисом Яндекс Вебмастер и сервисами проверки уникальности текста content-watch.ru, text.ru, advego.ru, etxt.ru, copyscape.com. |
|