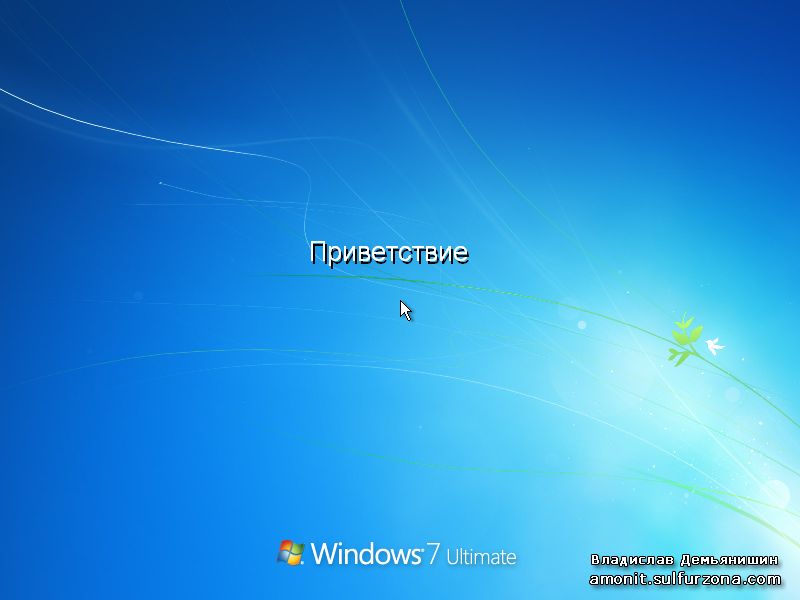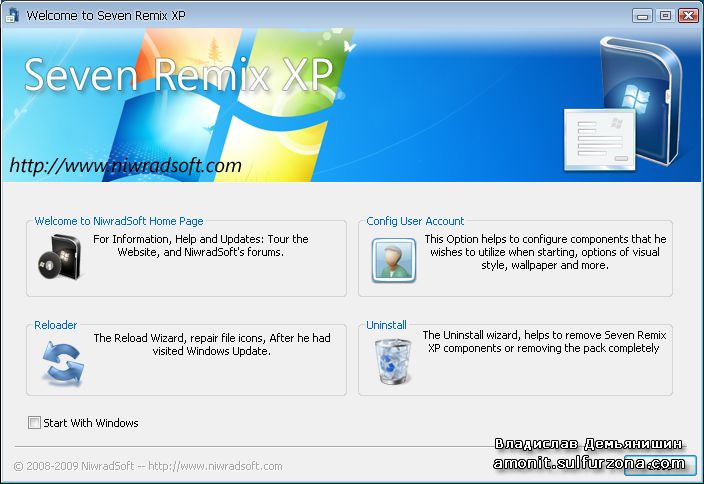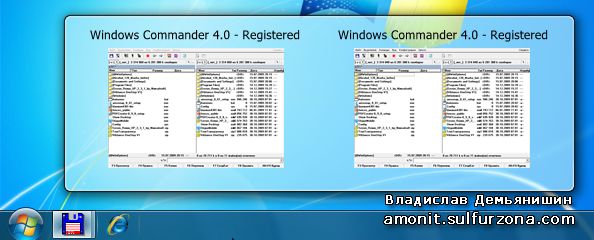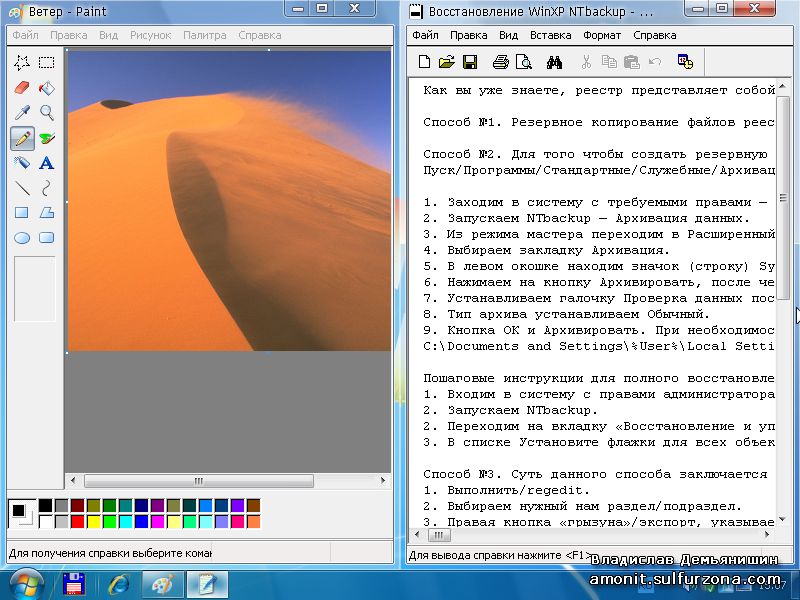|
|
|
|
|
|
|
|
|
|
|
|
|
|
|
|
|
|
|
|
Windows XP: 7-й стиль
Автор: Владислав Демьянишин
Человеческая натура непоседлива. Всегда хочется новинки, праздника, фееричности. В этом неуемная тяга человека к прекрасному. Под прекрасным сегодня будем понимать облик ОС Windows 7.
Думаю, для постоянных наших читателей уже не является секретом тот факт, что операционная система Windows 7 разрабатывалась специально для работы на нетбуках. Именно отсюда проистекает ее нетребовательность в ресурсах и, как следствие, шустрость в работе.
Но, несмотря на вышедшую официальную версию этой ОС, далеко не все пользователи решаются установить ее на свой не то что нетбук (если таковой имеется), но даже на домашний настольный ПК.
Это связано с тем, что многие привыкли к уже не молодой ОС Windows XP и у них просто нет желания переучиваться, привыкать к дебрям главного меню и нюансам системных настроек новой "семерки".
Мой журнал всегда стремится помочь своим читателям и сегодня в очередной раз будем говорить о преобразовании внешнего вида уже полюбившейся большинству пользователей Windows XP (в простонародье "ХРюши") во внешний вид новомодной, я бы даже сказал, гламурной Windows 7.
Для этого нам понадобится рад программ, которые я бы рекомендовал устанавливать в определенной последовательности. Итак, это программы: Seven Remix XP, ViGlance OneStep, TrueTransparency, Show Desktop XP, AeroSnap и Fences. Для последней понадобится пакет Microsoft Framework версии не ниже 2.0.
Не пугайтесь, все это скачивать не обязательно. Прочитав статью до конца, вы сами сможете решить, что вам нужно, а что не очень.
Меня удивило то, что мне не удалось найти TrueTransparency и Show Desktop XP в Яндексе. А вот в поисковике bing.com от Microsoft нашел сразу и прямые ссылки ;)
Хочу отметить превосходную поддержку русского языка при работе с этими программами. Вообще каждая из этих программ заслуживает отдельной статьи о ней. Но гораздо интересней получить всю информацию сразу.
Должен отметить, что данные программы способны превратить в Windows 7 не только Windows XP, но и Windows Vista. Но, признаться, больше всего от имитации интерфейса "семерки" выигрывают пользователи ХРюши. Окна приобретут новые полупрозрачные рамки и свежую цветовую гамму.
Понятное дело, что пользователей Vista этим не удивишь, но, тем не менее, и они смогут точно так же порадоваться новому, например, экрану приветствия и элегантной заставке операционной системы Windows 7.
Прекращаю вас томить и перехожу к самому интересному ;)
Шаг 1. ХРюша превращается в 7-ку
Запускаем программу Seven Remix XP (версия 2.3.1 размером 26.5 Мб, http://sevenxp.niwradsoft.com или http://soft.mydiv.net/win/files-Seven-Remix-XP.html). Нам предложат выбрать русский язык, чтобы процесс установи проходил комфортнее.
Несколько раз давим на кнопку Далее, пока не увидим в окошке перечень замещаемых системных файлов (рис. 1) . Уже в этом окне кликаем на кнопке Установить.
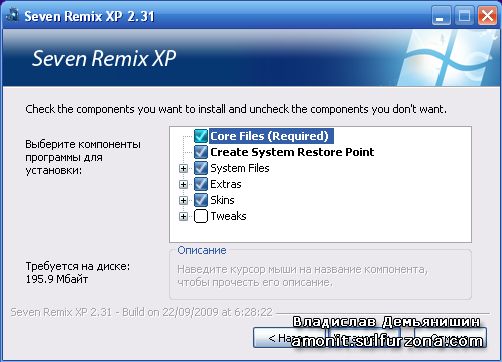
Рис. 1 Ставим Seven Remix XP
После перезагрузки система нас встретит новым приветствием (рис. 2).
Рис. 2 Новое приветствие ОС
А на рабочем столе появится окно настройки Seven Remix XP, где можно выключить галочку Start With Windows, если не желаете каждый раз после загрузки ОС видеть это окно. Если у вас не отключена служба Windows Update, в редких случаях отдельные компоненты нового дизайна могут вновь вернуться к стилю Windows XP или Vista. Если это произошло, то в окне настоек Seven Remix XP кликните на кнопке Reloader (рис. 3).
Рис. 3 Настройка Seven Remix XP
Нажав на Config User Account можно включить/выключить компоненты (рис. 4).
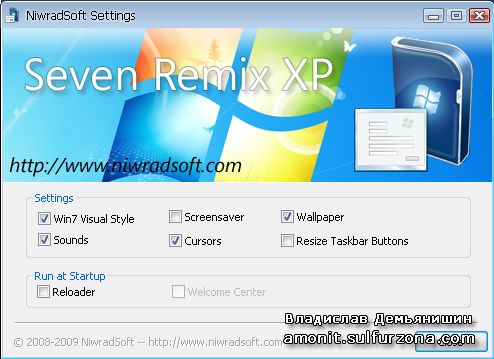
Рис. 4 Компоненты Seven Remix XP
В результате получаем новую кнопку Пуск, панель задач и оформление окон и прочую атрибутику тем (рис. 5).

Рис. 5 Уже кое что ;)
Весь этот процесс я описал для пользователей Windows XP. Пользователям Vista предварительно следует установить программу VistaGlazz (размер 1.4 Мб, http://vistaglazz.en.softonic.com/).
Шаг 2. Панель задач нужна как воздух
Как воздух? Разумеется, куда ж без нее? Ведь с новой панелью значительно упрощается запуск программ и переход между окнами.
Давайте теперь установим программу ViGlance OneStep (размером 235Кб!, http://lee-soft.com/viglance/).
Она мгновенно выполнит необходимые настройки и закроется. В результате панель задач преобразится таким образом (рис. 6).

Рис. 6 Новая панель задач
Но результат необходимо закрепить. Для того чтобы новая панель задач появлялась при каждом запуске Windows, следует кликнуть правой клавишей мыши по иконке в трее и в появившемся меню выберите пункт Options. В появившемся окне поставьте галочку напротив пункта Start ViGlance with Windows и щелкните Ok (рис. 7).
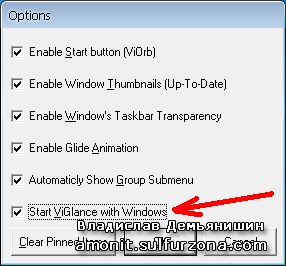
Рис. 7
Теперь можно запустить любую программу и кнопка с ее иконкой появится на панели задач. При этом панель задач обретает свойства панели быстрого запуска. Чтобы добавить ярлык этой программы на панель задач, достаточно правым кликом мышки на кнопке приложения вызвать контекстное меню, где следует выбрать пункт Pin (рис. 8).

Рис. 8
После этого щелчком по этому ярлыку на панели задач будет запускаться соответствующая программа. В случае если открыто несколько окон одной программы, например, два файловых менеджера, на панели задач они будут объединены под одной кнопкой. Теперь она представлена в виде стопки (рис. 9).
Рис. 9
Такой подход избавит пользователя от неразберихи в панели задач. Для перехода к конкретному окну наведите курсор мыши на соответствующую кнопку. Над ней появится окно предварительного просмотра. Кликните по нему, чтобы выбрать нужное окно программы (рис. 9).
Поскольку теперь необходимость в панели быстрого запуска отпала, ее можно отключить, кликнув правой кнопкой мыши на панели задач и в появившемся меню выбрать Панели инструментов > Быстрый запуск, чтобы галочка на последнем исчезла.
Шаг 3. Прозрачность - не роскошь
Благодаря программе TrueTransparency (размер 1Мб, www.crystalxp.net/galerie/en.id.5139-truetransparency-lefreut-explorer-tools.htm) станут доступны эффекты прозрачности и функция AeroSnap. Владельцам стареньких компьютеров следует быть внимательными, поскольку эта программа может сильно нагружать процессор. В таком случае программу рекомендуется деинсталлировать.
Достаточно распаковать архив программы в папку C:/Program Files/TrueTransparency и запустить TrueTransparency.exe. С этого момента рамки всех окон программ будут выглядеть прозрачными, а в системном трее появится значок программы TrueTransparency.
Сначала необходимо перевести интерфейс программы на русский язык. Для этого правым кликом на иконке в трее вызываем ее контекстное меню и выбираем Languages > Russian. Затем следует сделать так, чтобы программа эта запускалась вместе с Windows - в том же контекстном меню выбираем Запускать вместе с Windows (Run at Statrup).
Если захочется разнообразия, то в том же меню в разделе Внешний вид (Skin) доступны пять дополнительных вариантов оформления.
Шаг 4. Быстрый переход к рабочему столу
Если вы давно уже читаете наш журнал, то вам должна быть известна комбинация клавиш Win+D для сворачивания всех окон. В любом случае при установке ОС Windows XP на панели быстрого запуска вы могли видеть ярлык Свернуть все окна (рис. 10).

Рис. 10
В Windows 7 эту задачу берет на себя прозрачный прямоугольник рядом с часами (рис. 11). Если хотите использовать эту удобную функцию в Windows XP и Vista, необходимо выполнить несколько несложных действий.
Рис. 11
Установим программу Show Desktop XP (размер 1Мб, www.deviantart.com/download/133022210/, http://ceiiular.deviantart.com/art/Show-Desktop-133022210, www.tothepc.com/archives/windows7-show-desktop-button-in-xp-vista-on-taskbar/). После этого ее ярлык следует скопировать в меню Пуск > Программы > Автозагрузка.
Теперь вы можете мгновенно свернуть все открытые окна программ, чтобы получить доступ к Рабочему столу. Для этого достаточно кликнуть на кнопке в правом нижнем углу экрана.
Шаг 5. Упорядочиваем окна с AeroSnap
В Windows 7 два окна легко расположить рядом друг с другом. Достаточно щелкнуть по заголовку окна и перетащить его при нажатой клавише мыши к левому или правому краю экрана. После отпускания клавиши окно займет ровно половину экрана по ширине (рис. 12).
Рис. 12 AeroSnap в действии
При помощи программы AeroSnap этот "фокус" легко проделать и в "старых" Windows. Пользователи Windows XP могут воспользоваться этой функцией, если установят программу TrueTransparency. Поэтому они этот шаг могут пропустить. А вот пользователям Windows Vista придется установить программу AeroSnap.
Следует запустить программу установки AeroSnap (размер 1 Мб, http://aerosnap.de/eng/download.htm) и следовать указаниям на экране вплоть до запуска сомой программы. Затем кликните по появившемуся ее значку в трее и в контекстном меню выберите пункт Options.
Чтобы при каждом запуске программы не появлялся ее логотип, выключите галочку Show splash screen on startup. А чтобы программа автоматически загружалась при старте ОС, включите там же галочку Autostart AeroSnap with Windows.
Далее, для того, чтобы при размещении окон появлялось окно предварительного просмотра, поставьте галочку для Enable snap preview (only on Windows Vista with enabled Aero).
Хочу напомнить еще об одном полезном действии. Чтобы свернуть все окна, кроме активного, следует потрясти окно, удерживая его за заголовок.
Шаг 6. Оптимизация окон
Как известно, Windows 7 работает довольно быстро. Но если нагрузить аналогичными наворотами ту же Windows XP, то на старом компьютере могут наблюдаться тормоза.
Чтобы немного оптимизировать работу интерфейса ОС, можно зайти в Пуск > Настройка > Панель управления > Система > закладка Дополнительно > раздел Быстродействие > кнопка Параметры > закладка Визуальные эффекты > и выключить эффекты: Анимация окон при свертывании и развертывании; Гладкое прокручивание списков; Затухание меню после вызова команды; Скольжение при раскрытии списков; оба эффекта Эффекты затухания или скольжения… Пару раз щелкните по кнопке Ok.
Пользователям Windows Vista рекомендую тоже позаботиться об оптимизации. Для этого на рабочем столе правым кликом по значку Компьютер вызовите контекстное меню и выберите пункт Свойства > откройте ссылку Дополнительные параметры системы > кнопка Продолжить > в разделе Быстродействие > кнопка Параметры > выключите галочки: Анимация окон при свертывании и развертывании; Отображение прозрачного прямоугольника выделения; Отображать тени, отбрасываемые меню; Эффекты затухания или скольжения; Затухание меню после вызова команды. В заключение щелкните по кнопке Ok.
Rocket Dock
Не могу еще раз не упомянуть о Rocket Dock (http://rocketdock.com/, версия 1.3.5 размером 6.4 Мб). В предыдущих публикациях я уже рассказывал о ней.
Программа создает на Рабочем столе панель для ярлыков. Ее можно прикрепить к любому краю экрана, сделать прозрачной, разбить на секции, и даже сделать так, чтобы она пряталась, когда не нужна.
Можно регулировать размеры иконок и их анимации. А это будет удобно для пользователей со слабым зрением, и для тех, кто просто экономит место на рабочем столе (рис. 13).
Программа практически не грузит систему и потянет даже на замученном ноутбуке и нетбуке.
Рис. 13 Rocket Dock
Если по какой-то причине вас не устраивает иконка ярлыка, который вы перетащили на панель, то правым кликом на ней можно вызвать контекстное меню, где доступны все действия с ярлыком и всей панелью. Предлагается масса дополнительных иконок на http://rocketdock.com/addons/icons.
Достаточно скачать архив и распаковать в папку C:Program FilesRocketDockIcons. Иконки можно рисовать и самому, например, в Photoshop, главное, чтобы формат картинок был PNG.
Был замечен один не очень приятный нюанс. Если на панели находится элемент "Корзина", то при удалении большого числа файлов в корзину может наблюдаться серьезное замедление удаления файлов. Если ярлык корзины удалить с панели RocketDock, то проблема исчезнет.
Если временно надо убрать панель RocketDock, то достаточно нажать комбинацию клавиш Ctrl+Alt+R и она исчезнет. Чтобы она появилась вновь, поможет эта же комбинация.
Fences
Если одной панели Rocket Dock вам мало, то их может быть больше с программой Fences. Эта бесплатная программа (размер 9 Мб, www.stardock.com/products/fences/downloads.asp) позволяет навести порядок на Рабочем столе и распределить его элементы по группам.
Для успешной установки и работы необходимо установить пакет Microsoft Framework версии не ниже 2.0. После установки этой программы на Рабочем столе создаются специальные панели, в которые можно поместить ярлыки и значки в соответствии с названиям групп, например: Документы, Игры, Кино, Музыка,…
В начале появится окно, где следует выбрать одну из двух кнопок. Верхняя позволяет выбрать варианты размещения панелей, а нижняя позволяет разместить их самому. Попадая в окно управления программой можно увидеть меню с пунктами: Fences, Customize, Tools, Help, About.
Главное окно управления программой можно еще вызвать правым кликом мыши на любой панели и выбрав в контекстном меню пункт Configure Fences. В этом же контекстном меню можно выбрать пункт Rename Fence для смены заголовка панели или Delete Fence - для удаления панели.
Меню Customize позволяет выбрать вид заголовка панели, прозрачность и цветовую гамму и скрытие полосы скроллинга при большом количестве ярлыков на панели.
Меню Tools позволяет сохранить расположение панелей (сделать так называемый snapshot - снимок), чтобы потом, если панели нечаянно сместятся, восстановить их на прежнее место, задействовав созданный снимок.
Стоит отметить, что панели можно свободно перемещать по экрану, а также самостоятельно изменять уровень их прозрачности и цвет. В Fences предусмотрено восемь шаблонов размещения панелей, которые позволяют подобрать наиболее удобный вариант их положения.
Нельзя не отметить еще одну полезную возможность - двойной щелчок клавишей мыши по свободному месту на Рабочем столе скрывает все находящиеся на нем элементы (и при необходимости он же возвращает обратно).
В результате всех выше перечисленных наших стараний Рабочий стол вашего ПК может выглядеть так (рис. 14).
Рис. 14 Удобство - это так просто!
Real Desktop Standart
Для любителей всяких там 3D-эффектов могу предложить бесплатную утилиту Real Desktop Standart (версия 1.55, размером 4.8 Мб, http://soft.softoogle.com/ap/p4702.shtml), превращающую обычный двухмерный Рабочий стол пользователя в трехмерный. Выглядит такой стол как уютная комната, в которой можно передвигать значки по своему усмотрению (рис. 15).
Рис. 15 Оба-на! Трехмерный Рабочий стол…
Все элементы Рабочего стола снабжаются красивым обрамлением, добавляются интересные объемные эффекты, а фон может быть украшен отражениями или тенями от значков.
BumpTop Pro
Еще один трехмерный менеджер Рабочего стола - довольно интересный и позитивный (http://bumptop.com/, размер 14 Мб). Стол теперь как настоящий, реальный, и на него можно набросать всяких рабочих инструментов, книжек, папок.
Потом подхватывать мышиным курсором все это богатство и делать с ним что угодно: то разложить по стопкам, то на стенку повесить, то по почте отправить или забросить напрямую на USB-диск.
В общем, полнейшая интерактивность и визуальность. Можно стикеры вставлять в рамочки, причем в неограниченном количестве. В платной версии есть поддержка мультитач.
Данная программа - это еще одна вариация 3D-десктопа, на столько похожая на Real Desktop Standart, что даже не имеет смысла приводить иллюстрацию.
Кроме этого
В качестве альтернативы могу предложить пакет Windows 7 Glass Visual Style for XP (http://depositfiles.com/ru/files/fd7bbdqvg, размер 3 Мб). Слышал, он тоже позволяет преобразить старую ОС в "семерку". Увы, мне так и не удалось применить этот пакет. Поскольку в нем не оказалось ни инсталлятора ни инструкции по установке - просто набор тем, обоев, иконок и прочего.
Восстановление системы
В том случае, если один из выше описанных пакетов программ вам не понравится или не дай бог приведет к проблемам в работе операционной системы, рекомендую перед установкой на всякий случай создать точку восстановления системы.
Разумеется, правильно поступить - это значить деинсталлировать ненужную программу как это полагается. Но откат системы предусмотреть тоже не помешает.
Операционная система предоставляет простой и доступный инструмент для восстановления системы. Восстановление системы возможно благодаря "откату" до последней успешной конфигурации системы, либо до одной из точек восстановления.
Такую точку восстановления пользователь может создать самостоятельно. Достаточно перед установкой какой-то новой программы или просто пока система работает стабильно зайти в меню Пуск > Программы > Стандартные > Служебные > Восстановление системы > выбрать Создать точку восстановления > нажать Далее > ввести понятное для вас название (например, "All Right") точки восстановления и она будет создана.
В последствии, если после какой-то программы система будет работать нестабильно, либо удалить программу нормально не получится, то можно воспользоваться функцией восстановления системы через меню Пуск > Программы > Стандартные > Служебные > Восстановление системы > выбрать Восстановление более раннего состояния компьютера > нажать Далее > выберите одну из точек восстановления и нажмите Далее. Состояние системы будет восстановлено.
Не будем прощаться…
Сегодня я дал вам совет, как при помощи бесплатных программ превратить интерфейс вашей старой ОС в тот, которым могут похвастаться обладатели недавно выпущенной Windows 7. Разумеется, это всего лишь имитация "семерки", но преимущества новых нововведений вы сможете оценить даже без ее установки.
Если они придутся вам по вкусу, и вы захотите получить полный комплект новшеств, то перейти на Windows 7 и освоиться с ней вам будет гораздо проще, ведь как работать с ее интерфейсом - вы уже знаете.
© Владислав Демьянишин
| Copyright © 2000-2024 & developed by Amonit Graphic design by Дубровина Мария | |
При использовании материалов сайта активная ссылка на http://sulfurzona.ru обязательна.
Весь оригинальный контент защищен сервисом Яндекс Вебмастер и сервисами проверки уникальности текста content-watch.ru, text.ru, advego.ru, etxt.ru, copyscape.com. |
|