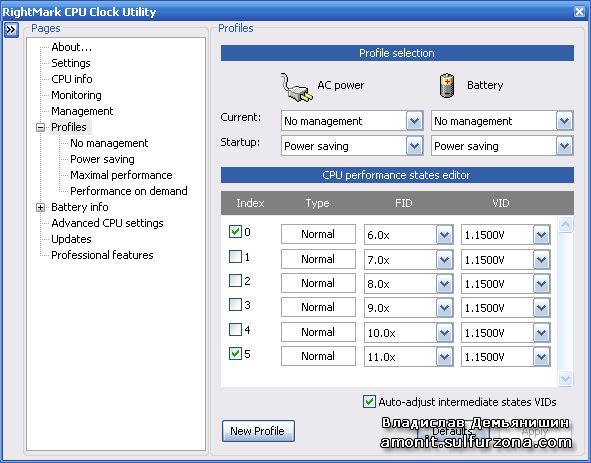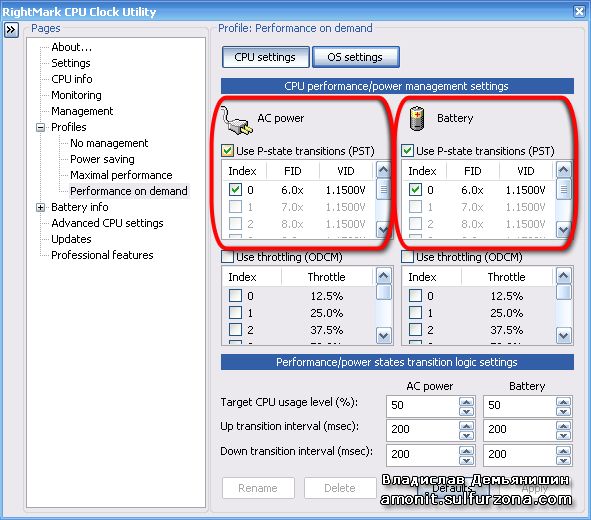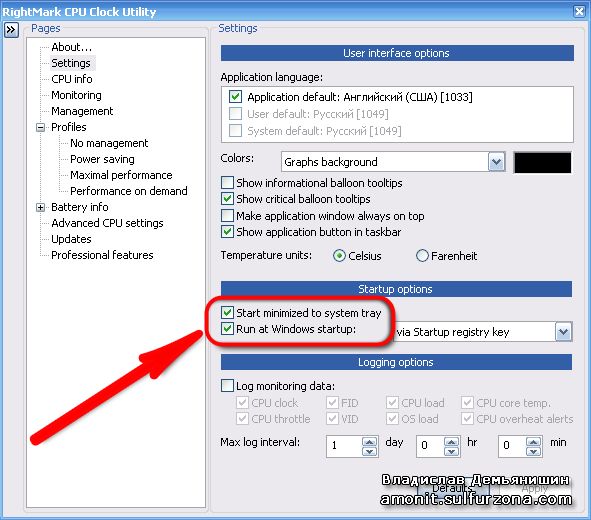|
|
|
|
|
|
|
|
|
|
|
|
|
|
|
|
|
|
|
|
RMClock: боремся с шумом вентилятора и экономим батарею
Автор: Владислав Демьянишин
 Большую часть времени процессор в ПК работает в холостую, потребляя много энергии, нагреваясь, и вынуждая интенсивно шуметь обдувающий его вентилятор. В ноутбуках это еще приводит и к быстрой разрядке батареи.
Большую часть времени процессор в ПК работает в холостую, потребляя много энергии, нагреваясь, и вынуждая интенсивно шуметь обдувающий его вентилятор. В ноутбуках это еще приводит и к быстрой разрядке батареи.Не для кого не секрет, что даже когда процессор ПК совсем не нагружен работой, он все равно трудится на своей максимальной частоте и потребляет не мало энергии. Из-за этого он нагревается, и обдувающий его вентилятор вынужден сильно вращаться и издавать громкий раздражающий шум.
При этом не особо помогает встроенная в процессор система отключения простаивающих блоков и пропуска тактов, хотя и помогает заметно снизить температуру процессора в ненагруженном режиме. Его вентилятор все равно еще сильно вращается, а если это ноутбук, то и заряд батареи быстро тает.
Чтобы эффективно расходовать энергию, продлить срок службы компонентов ПК, страдающих от постоянного нагрева и снизить шум, издаваемый вентилятором, установленным на радиаторе процессора, попытаемся задействовать встроенные в него механизмы регулирования его тактовой частоты и питающего напряжения.
Программа RMClock
В этом нам поможет умная программа RightMark CPU Clock Utility (сокращенно RMClock, сайт: http://cpu.rightmark.org/download.shtml, версия 2.35 имеет размер 600 Кб).
Данная программа бесплатна. Запускается она автоматически при загрузке системы и управляет (с профилем Power saving) процессором так, чтобы при минимальной загрузке его частота и напряжение ядра снижалось. При этом процессор меньше потребляет и, как результат, меньше греется.
А значит, охлаждающий его вентилятор вращается медленнее и шумит меньше. В случае с ноутбуком это еще и экономит заряд аккумуляторной батареи. Разумеется, процессор с пониженной частотой работает медленнее.
Но в том-то и фокус, что в ненагруженном режиме это практически незаметно, ведь никакой сложной работы процессор не выполняет. Этой производительности вполне хватает для работы в офисных программах, для просмотра веб-страничек, для комфортного просмотра фильма DivX или Xvid формата 720x304.
Взять хотя бы сейчас меня – спокойно сижу и работаю над этой статьей, правлю иллюстрации к ней в Photoshop да еще открыт браузер с почтой. Каких-либо тормозов я не заметил, но зато как приятно, когда руки лежат на прохладном ноуте и работе не мешает посторонний шум ;)
Например, если взять мой ноутбук Lenovo G550, то в холостом режиме программа снижает частоту процессора Intel Dual Core T4500 с обычных 2.3 ГГц до 1.2 ГГц. При этом его температура опускается ниже 30 градусов (28.8 С) и вентилятор становится не слышен.
Аналогичная ситуация и с настольным ПК с процессором Intel Core 2 Duo E8500, у которого штатная частота 3.16 ГГц опускается до 2.1 ГГц, а температура между тем ниже 50 градусов. При этом температура процессора снижается и в системном блоке становится прохладнее.
В результате меньше греются память, винчестеры и видеокарта, у которой охлаждающий вентилятор моментально реагирует на это снижением оборотов. В итоге боксовый вентилятор процессора просто смолкает и наступает «бархатная» тишина ;)
Но не думайте, что эта программа умеет только тормозить процессор. Она умеет и разгонять его по требованию (с профилем Performance on demand), если процессор начинает выполнять более трудоемкую работу. Тогда частота процессора возвращается на штатную величину. В таком случае, по сути, это не разгон, а просто возврат к максимальной производительности, а это тоже очень удобно.
Достоинства программы:
1) снижение нагрева процессора и улучшение общего температурного климата в системном блоке или ноутбуке;
2) снижение шума, исходящего от вентилятора (-ов);
3) более долгая работа от батареи;
4) продление жизни компонентам ПК.
Недостатки:
1) снижение производительности;
2) возможные зависания, появление синих экранов (BSOD).
На самом деле это не совсем недостатки. Программа уже давно избавилась от своих «детских» болезней, т.е. от случаев с «синим экраном», но предупреждение осталось для тех, кто вознамерится с ее помощью сделать более глубокую ручную настройку режимов работы, о которой я расскажу в самом конце статьи.
Ну а кто бы из нас не хотел, чтобы процессор мало потреблял и мало грелся, одновременно не теряя своей производительности? Но, увы, пока что так не бывает. Как говорится, наука пока не в курсе дела ;)
Замечу, что с программой поставляются два файла RTCore32.sys и
RTCore64.sys. Они необходимы программе для успешной работы в 32-х разрядной и 64-х разрядных ОС соответственно.
Установка и настройка
Программа не нуждается в установке. Ее достаточно распаковать и запустить файл RMClockLauncher.exe.
Шаг 1. Расширенные настройки
В появившемся окне программы в дереве разделов выбираем ветку «Advanced CPU Settings» (рис. 1). Программа сама определит тип установленного в вашем ноутбуке процессора. Если вдруг ей это сделать не удалось, выберите самостоятельно «Mobile» (для мобильных CPU), поставьте галочку у пункта «Apply these settings at startup» и нажмите Apply. В выскочившем окошке нажмите Да.
Рис. 1. Расширенные настройки
На вкладке «CPU Info» можно удостовериться в правильности отображения информации о процессоре, посмотреть его температуру, частоту ядер, напряжение (VID) при максимальном и минимальном множителе процессора.
Шаг 2. Настройка профилей
Заходим в раздел «Profiles» и для профилей AC Power (работа от сети питания) > Startup и Battery (работа от батареи) > Startup выбираем «Power saving». Ниже ставим галочки для тех множителей, которые предполагаем использовать. Можно включить все.
Рис. 2. Настройка профилей
Лично я вижу смысл в выборе только самого меньшего множителя и самого максимального. В моем случае для ноута это 6.0x и 11.0x (рис. 2). Напротив них можно указать напряжения, которые были показаны в закладке «CPU Info» для соответствующих множителей, хотя они должны установиться автоматически.
Профиль экономии
Далее выбираем в дереве раздел профиля «Power saving» (режим экономии энергии) и при нажатой кнопке «CPU settings» ставим галочки «Use P-state transitions» для AC Power и Battery, а в самих списках PST (P-State Transitions) ставим только одну галочку для минимального множителя.
Тогда при работе от батареи частота процессора будет постоянно минимальной, зато ноутбук дольше проработает без зарядки, будет холодным и тихим.
Также и при работе от сети, если раздражает сильный нагрев панели ноутбука, на которую обычно кладут руки при работе на клавиатуре, следует убрать несколько верхних множителей, тогда вместе с производительностью снизится и нагрев.
Производительность по требованию
Переходим к разделу профиля «Performance on demand» (дословно: производительность по требованию) в том же разделе Profiles. Тут тоже при нажатой кнопке «CPU settings» включаем галочки «Use P-state transitions» для AC Power и Battery, а в самих списках PST (P-State Transitions) ставим одну галочку для минимального множителя, а вторую галочку для максимального (рис. 3).
Рис. 3. Производительность по требованию
После проделанных манипуляций нажимаем Apply (в случае выскочившего окна Да, чтобы одобрить установки.
Шаг 3. Завершение настройки
Теперь, когда все манипуляции проделаны, в разделе «Settings» (рис. 4) можно выставить галочки «Start minimized to system tray» (запускать свернутым в трей) и «Run at Windows startup» (загружать при старте системы).
Рис. 4. Завершение настройки
В процессе работы никто не мешает переключиться с подконтрольного RMClock плана управления электропитанием на другой, не завязанный на настройках утилиты.
Или, например, когда работаете с нетребовательными к производительности программами, можно «сидеть» на профиле Power saving, а когда решили поиграть, конвертировать видео или сделать резервную копию в архив RAR или ZIP, то можно легко и быстро выбрать профиль Maximal Performance или Performance on demand.
Для этого кликните правой кнопкой мыши на иконке программы в трее и в подменю «Current profile» выберите желаемый профиль.
Особые настройки
Эта часть статьи для тех, кто хочет попытаться добиться еще более экономичных режимов работы процессора. Идея заключается в undervolting (занижение напряжения) – занижении значений VID от стандартных (тех, которые выставили вы или которые выставились автоматически).
Сначала в разделе «Settings» следует отключить автозапуск программы при старте Windows. Это поможет нам потом безопасно загрузить компьютер и вернуться в настройках напряжений на шаг назад, если наши манипуляции приведут к нестабильной работе ОС или BSOD.
При этом, пока будем экспериментировать, архиважно, чтобы программа запускалась с профилем, не управляющим питанием, иначе при очередном запуске программы снова будут применены настройки напряжений, приведших к нестабильной работе ПК.
В настройках, расположенных в разделе «Profiles», снимаем галочку с «Auto-adjust intermediate states VIDs» и начинаем ступенчато, по порядку понижать VID для множителей. Следует начать с максимально доступного множителя и трогать только те, для которых стоят галочки в графе Index.
Выставили меньшее значение и нажали Apply, затем проверили систему на стабильность. Зависаний и BSOD не было, значит, значение VID можно понизить еще на одну ступень.
Как только система себя поведет нестабильно, необходимо вернуться на предыдущее значение VID и перейти к настройке напряжения для следующего множителя FID. И так действовать по такой же схеме, т.е. постепенно перебирая значения ниже стандартного.
ВАЖНО!
В графе множителя, для которого только что подобрали максимально низкий VID, снимите галочку в столбце Index. Именно по этому лучше двигаться от максимального множителя к минимальному.
Когда подберете значение для последнего множителя значение VID, не забудьте включить отключенные в процессе подбора галочки столбца Index.
На соседней вкладке «OS Settings» можно присвоить выбранные настройки для плана электропитания своего профиля или для уже имеющегося в операционной системе.
Далее можно производить манипуляции с настройками плана электропитания возможностями самой ОС (как то действие на закрытие крышки, яркость подсветки и т.п.)
© Владислав Демьянишин
| Copyright © 2000-2024 & developed by Amonit Graphic design by Дубровина Мария | |
При использовании материалов сайта активная ссылка на http://sulfurzona.ru обязательна.
Весь оригинальный контент защищен сервисом Яндекс Вебмастер и сервисами проверки уникальности текста content-watch.ru, text.ru, advego.ru, etxt.ru, copyscape.com. |
|