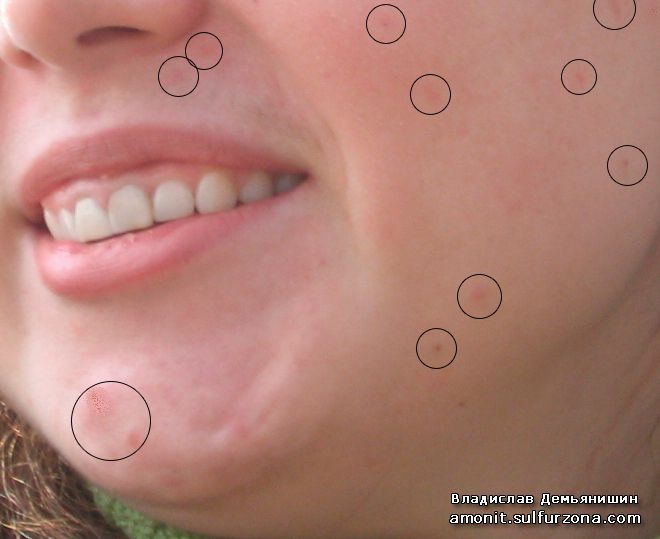|
|
|
|
|
|
|
|
|
|
|
|
|
|
|
|
|
|
|
|
Семейные фото: ретушь, осветление и немножко юмора
Автор: Владислав Демьянишин
По многочисленным просьбам читателей вновь возвращаемся к теме коррекции фотоснимков. Вспомним уже освоенные методики и изучим новые и немножко позабавимся ;)
Зрительные образы имеют огромное значение и влияние для человека. Отсюда возникает неудержимое стремление человека преподносить вещи красиво, приукрашать их. Человек стремится создавать красоту во всех проявлениях своей деятельности. Не являются исключением и фотографии, в частности портреты.
Однако качество снимков зависит от многих факторов: интенсивность и угол света, фон, макияж модели, … При этом многие фотографии получаются неповторимыми, но с дефектами и их хотелось бы довести до желаемого качества, или хотя бы приблизить к оному. Об этом мне сегодня и хотелось бы поговорить.
Преобладающее большинство обладателей бюджетных цифровых фотокамер привыкли делать снимки в автоматическом режиме. Качество получаемого снимка в таком случае полностью зависит от того, насколько корректно датчики камеры определят подходящие параметры. Неудачный результат приведет к появлению различных дефектов изображения.
Встречаемый на изображениях “мусор”, можно разделить на несколько видов. Первый вид нежелательных дефектов - цифровой шум, проявляющийся в виде зернистых вкраплений и выглядит как случайные цветные точки, хаотично расположенные по всей площади снимка.
Причина возникновения цифрового шума обычно связана с конструктивными особенностями камеры, а именно – с недостаточной светочувствительностью матрицы. Цифровой шум отлично заметен при съемке с высокими значениями параметра ISO.
Другой вид шумов – это артефакты сканирования изображений. Царапины, трещины, помятости, случайный мусор, попавший на стекло сканера, и так далее. Эти дефекты не имеют однородной структуры, определение их формы и расположения в основном не поддается математическому анализу, поэтому борьба с дефектами такого рода возможна только с помощью ручной обработки изображения.
Убираем прыщики
Для примера возьмем любую фотографию, где заметны дефекты на коже. Это могут быть прыщи, родимые пятна, сезонные красные пятнышки, либо морщинки (рис. 1).
Рис. 1. Исходное изображение
Если приглядеться, тот тут видны мелкие прыщики. Вот над ними мы и попытаемся поработать. Для начала, чтобы точнее можно было разглядеть, увеличим фото. Воспользуемся инструментом “Масштаб” (Zoom, рис 2) панели инструментов.
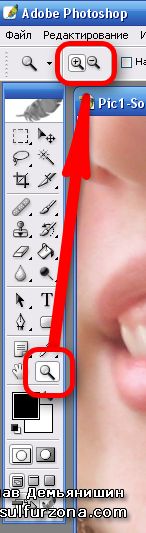
Рис. 2
На фото (рис. 1) видны небольшие прыщики и красные пятнышки. Для ретуши этих дефектов применим инструмент “Восстанавливающая кисть” (Healing Brush Tool, рис. 3). Под главным меню появится панель настроек выбранного инструмента. В настройках ползунком “Диаметр” устанавливаем необходимый размер кисти (рис. 4) так, чтобы он охватывал дефект с небольшим запасом.
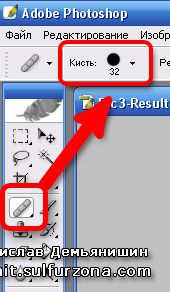
Рис. 3
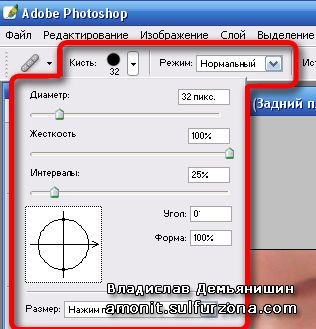
Рис. 4
Режим инструмента выбираем “Нормальный”. Теперь необходимо, удерживая нажатой левую клавишу Alt, кликнуть на изображении в том месте, откуда следует брать замещающее изображение для ретуши. Для каждого исправляемого участка изображения следует выбирать наиболее подходящий по оттенку фрагмент замещения на чистой коже.
После этого можно кликнуть кистью на исправляемом участке и будет выполнено клонирование замещающего фрагмента поверх исправляемого. Затем кликаем на исправляемом участке, можно даже несколько раз, пока не получим желаемый результат, слегка смещая кисть по краю исправляемой области.
Как можно заметить, изображение стало намного лучше того, что было до этого. Эту операцию проделываем с остальными дефектами. Чтобы отменить неудачное действие, достаточно в главном меню выбрать Редактирование > Шаг назад.
Рис. 5. Уже намного лучше ;)
Инструмент “Восстанавливающая кисть” позволяет легко и быстро исправить изображение. Немного усилий и вот, что у нас получилось (рис. 5). При фотосъемке на лице могут образовываться блики от вспышки. Инструмент “Восстанавливающая кисть” сможет справиться и с бликами.
Деликатная ретушь
Сейчас мы с вами познакомимся с методом ретуширования который применяется профессионалами в рекламной фотографии. Создаем новый слой через меню Слой > Новый > Слой (Layer > New > Layer) или жмем комбинацию Shift+Ctrl+N. Появится диалоговое окошко, где выбираем Режим > Мягкий свет (Mode > Soft Light) и ставим галочку “Выполнить заливку нейтральным серым” (рис. 6). Нажимаем Ок. Будет создан слой, расположенный выше фонового и заполненный серым цветом.
Рис. 6
Теперь на панели инструментов берем белую кисть. На панели настроек непрозрачность выбираем совсем маленькую – 2% (рис. 7). Чтобы было лучше видно, увеличим какой-нибудь участок с дефектом. И подбираем диаметр кисти примерно размером с дефектную область. Затем левым кликом мыши осветляем эту зону. Благодаря умышленно низкой непрозрачности мы ничего не испортим, и для ощутимого осветления понадобится кликнуть не раз. Если диаметр кисти будет слишком большой, то осветлится та область, которая не нуждается в ретуши.

Рис. 7
В чем преимущество такого метода перед другими инструментами? Мы просто изменяем плотность цвета в данном месте, а значит не затрагиваем ни текстуру поверхности, ни мельчайшие детали, которые могут попасть в редактируемую зону.
Если тональность дефекта сильно отличается от фона, на котором он находится, то с большой долей вероятности, ликвидировать его таким способом не удастся и придется прибегнуть к другим инструментам ретуширования. Но для тонкой работы, этот метод вполне приемлем.
Если переборщили и слишком осветлили тон, то можно поменять кисть с белого на черный и вернуть необходимую темную тональность, либо, если файл еще не сохраняли, то можно просто отменить последние действия через меню Редактирование > Шаг назад (клавиши Ctrl+Alt+Z).
Portraiture – это просто сказка
Полезным может оказаться модуль Portraiture Plug-in, позволяющий избежать трудоемкой процедуры попиксельного ретуширования снимка с целью удаления дефектов изображения.
Благодаря реализованной в плагине технологии интеллектуального сглаживания, фотолюбители смогут бесследно удалять дефекты, не затрагивая мельчайших деталей изображения, включая текстуру кожи, волосы, брови, ресницы и другие. А превосходные средства настройки изображения помогут отрегулировать яркость, контрастность и цветовую насыщенность фотоснимка.
Рис. 8. Модуль Portraiture
Достаточно скачать плагин Portraiture.8bf (Софт > Скачать полезные программы > Полезные программы, размер 220 Кб), скопировать его в папку Photoshop CSPlug-Ins и запустить сам фотошоп. Открыть изображение и в меню Фильтр > Imagenomic > выбрать “Portraiture”. Появится окно плагина. На закладке “Preview” для удобства просмотр можно переключить в горизонтальную или вертикальную ориентацию, а внизу настроить масштаб просмотра.
В секции “Setting” (рис. 8) можно настроить фильтры на свой лад, но проще выбрать предустановленную настройку (пресет) “Default” и изображение автоматически будет скорректировано, как показано на рисунке 5. Если необходимо сгладить изображение, то очень приятного эффекта можно добиться, выбрав пресет “Smoothing: High”. Думаю, будут полезны еще пресеты “Enhance: Glamour”, “Enhance: Tones” и “Enhance: Low Key”. Получилось очень мило ;)
Внимание! Плагин платный (www.imagenomic.com/pt.aspx), и на сайте журнала он представлен лишь для ознакомления.
Голливудская улыбка
Ваша зубная щетка утомилась, а тюбик с пастой выдохся, и вам так и не удается избавиться от желтого налета на зубах? ;) Тогда вам в фотошоп ;) Пусть он и не избавит вас в реальности от этого, но зато на снимках вы будете запечатлены с голливудской улыбкой ;)
Возьмем фотографию, где отчетливо заметна желтизна на зубах. Для отбеливания зубов, нам понадобится фильтр Image Trends PearlyWhites (www.imagetrendsinc.com/products/prodpage_pearly.asp, или Софт > Скачать полезные программы > Полезные программы, размер 1 Мб). Устанавливаем его, просто запустив EXE-файл инсталлятора фильтра, и запускаем фотошоп.
Открываем изображение, заходим в меню Фильтр > Image Trends Inc > выбираем “PearlyWhites”. Фильтр сразу же приступит к работе и сам проанализирует изображение и найдет все, что похоже на зубы и отбелит их. При необходимости, для достижения желаемого результата, можно несколько раз активировать фильтр. Главное – не переусердствовать, а то зубы будут выглядеть неестественно. Немного терпения и у вас голливудская улыбка с белыми зубками ;)
Внимание! Данный плагин платный, и на сайте журнала он представлен лишь для ознакомления.
Осветляем темные фотки
Допустим, имеем исходное изображение (рис. 9), снятое против света. Фотолюбители грешат этим постоянно. Из-за чего снимок получается темным и, зачастую, виден лишь силуэт снимаемого объекта. Предлагаю два следующих способа для вытягивания фотки в нормальный вид.

Рис. 9. Все темным темно
Способ щ1
Наш журнал уже рассказывал об этом способе ранее.
Шаг 1. Заходим в меню Изображение (Image) > Внешний канал (Apply Image) > в поле “Наложение” (Blending) выбираем “Осветление” (Screen) и указываем значение 100%. Это осветлит светлые тона, которые на фото получились приглушенными.
Шаг 2. Снова Изображение (Image) > Внешний канал (Apply Image) > в поле “Наложение” (Blending) на этот раз выбираем “Перекрытие” (Overlay) и указываем значение 40%. Это сделает картинку сочной и яркой.

Рис. 10. Уже лучше, но…
В итоге получаем следующий снимок (рис. 10). Уже гораздо лучше, хотя и не шедевр, поскольку окно получилось засвеченным. А ведь перед нами ставилась задача осветлить темное, но сохранить то, что нормальное.
Способ щ2
Второй метод способен дать нам более естественный снимок, но . Заходим в меню Изображение (Image) > Коррекция (Adjustments) > Света/Тени (Shadow/Highlight). Базовых настроек уже достаточно, чтобы результат нас удовлетворил (рис. 11).

Рис. 11
Окно настроек состоит из трех секций (рис. 12):
1. Секция “Тени” (Shadows), где “Количество” (Amount) задает интенсивность обработки. “Ширина тонового диапазона” (Tonal Width) - диапазон оттенков, которые затрагиваются при обработке. “Радиус” (Radius) -область, охватываемая при коррекции.
2. Секция “Света” (Highlights) имеет аналогичные параметры.
3. Секция “Коррекция” (Adjustments) предназначена для дальнейшей коррекции после первых двух.
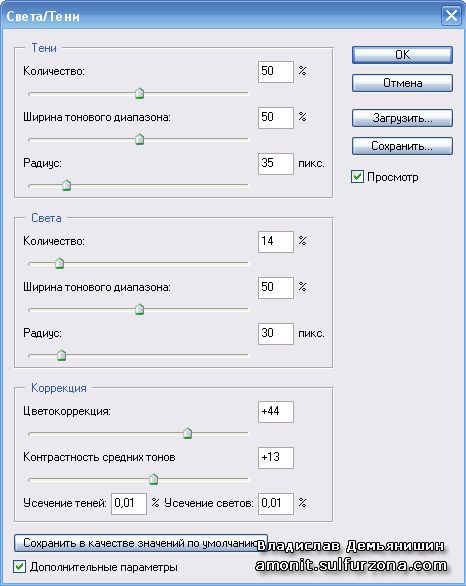
Рис. 12
Поскольку после осветления нередко теряется насыщенность и контраст, используются следующие параметры:
“Цветокоррекция” (Color Correction) улучшает насыщенность цветов;
“Контрастность средних тонов” (Midtone Contrast) регулирует контраст;
“Усечение теней” и “Усечение светов” (Black Clip и White Clip), определяет долю оттенков, которыми можно пренебречь. Стоит заметить, что при большом числовом значении в этих полях теряется много информации, следовательно, не стоит злоупотреблять этими настройками.
В результате данных манипуляций получаем изображение (рис. 11). В результате высветления на фото образовался так называемый цветовой шум, который легко можно убрать с помощью специальных фильтров.
Замечу, что если необходимо осветлить снимок, избавиться от ненужных теней и затенений, то можно в секции “Тени” (Shadows) немного увеличить “Радиус” (установить ползунок примерно до середины, т.е. значение 30-50%). Если исходный снимок темнее нашего, то можно немного увеличить значение “Количество” (Amount, 50-65%).
Если же необходимо побороть переосвещение снимка, то в секции “Тени” (Shadows) следует совсем убрать “Количество” тени (ползунок на 0%). А в секции “Света” ползунок “Количество” (Amount) света сдвинуть вправо, примерно на 38% (определяется экспериментально), и, вероятно, в этой же секции увеличить радиус.

Рис. 13
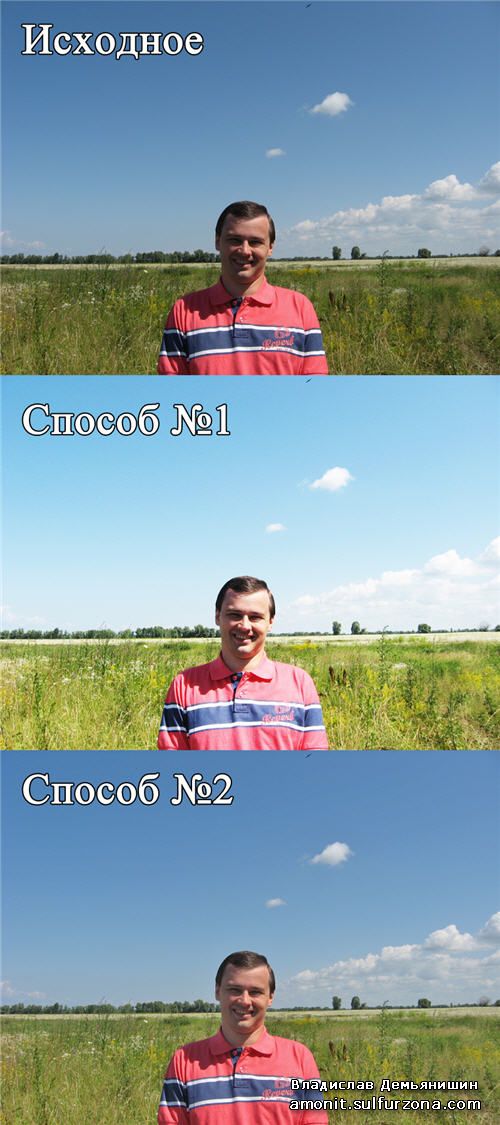
Рис. 14
Об эффективности обоих способов можно судить, взглянув на рисунки 13 и 14. При этом на фото появится много шума. Убрать его можно фильтрами.
Гасим шумы
Наилучший способ борьбы с шумом – это препятствование его появлению. Шумы на снимках возникают, как правило, в условиях плохой освещенности, при которых фотокамера или фотограф вынуждены сильно поднимать значения ISO.
Уже при значении ISO, равном 400, на фотографиях появляются посторонние дефекты, если же ISO поднято до значения 800 или даже 1600, артефактов на фото вам не избежать. Весьма выраженные пятна сильно влияют на качество снимка. Устранить их можно как специальными фильтрами, так и средствами, изначально встроенными в редактор Photoshop.
Убираем шумы в режиме Lab Color
Правка цветов в режиме Lab обладает одним очень важным преимуществом – при этом не оказывается никакого влияния на яркость изображения. Я часто обращаюсь к данной методике.
Шаг 1. Для этого переводим снимок из RGB-пространства в LAB Color. Делается это через меню Изображение (Image) > Режим (Mode) > Lab Color.
Шаг 2. В палитре слоев переходим на закладку “Каналы” (Channels) > там мы скрываем каналы Lab, Lightness, и оставляем a и b.
Шаг 3. К каналам a и b применяем Фильтр > Размытие > Размытие по Гауссу (Filter > Blur > Gaussian Blur). Величина параметров фильтра будет зависеть от размеров исходного изображения (радиус порядка 1.9-2.5 пикс).
Размыв, таким образом, оба канала, возвращаем снимок в исходное цветовое пространство Изображение (Image) > Режим (Mode) > RGB Color.
Фото без шума
Если вам надоело регулярно и утомительно бороться с шумами на разных фотографиях, то лучше воспользоваться специальными плагинами, используемыми в Photoshop дополнительно. Например, Noisware, Dfine, Reduce Noise, AKVIS Noise Buster, Noise Ninja. Хотя мне вполне хватает старенького плагина Portraiture, который был описан выше.
С их помощью шумы устраняются более целенаправленно и эффект от удаления шумов значительно превосходит эффекты, достигаемые применением встроенных средств Photoshop.
Правильная настройка съемки
Вопреки тому, что рассмотренные выше способы в большинстве случаев позволяют улучшить зашумленные изображения, все же желательно стараться, чтобы шума не возникало еще на этапе съемки. Сделать фотоснимок с минимальным количеством подобных артефактов не так уж и сложно, достаточно лишь переключиться в режим ручной съемки и выбрать правильные настройки камеры.
Зачастую зернистость возникает по причине завышенного значения параметра ISO. Если видно, снимок испорчен цифровым шумом, то следует выставить меньшее значение ISO. Кроме этого, рекомендуется увеличить выдержку.
И все же недостатком такой борьбы является то, что данный способ эффективен лишь во время съемки неподвижных объектов. А выбор больших значений выдержки увеличивает вероятность получения размытых и нечетких снимков.
Убираем красные глаза
Долго на этом заострять внимание мне бы не хотелось. Чтобы избавиться от красных глаз на фото, не нужны сложные манипуляции. Все просто.
Шаг 1. Приближаем фото с “красными глазами” как можно ближе инструментом “Масштаб”.
Шаг 2. Выбираем на панели инструментов “Кисть” (Brush Tool) и ее размер делаем соизмеримым красному зрачку. Свойство кисти выбираем “Мягкая круглая кисть”, а “Режим” (Mode) выбираем “Цветность” (Color) (рис. 15).
Шаг 3. Нажимаем клавишу “D”, чтобы основным цветом стал черный.
Шаг 4. Наводим кисть на красный глаз и кликаем левой клавишей мыши. Повторяем процедуру для каждого глаза.

Рис. 15
Мастер карикатуры
В завершение хочу обратить внимание на один стандартный инструмент Фильтр (Filter) > Пластика (Liquify), который позволяет при помощи пластических эффектов трансформировать, например, мимику лица в любое выражение.
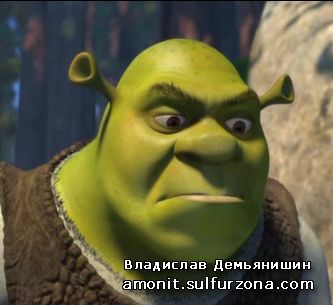
Рис. 16. Шрек недоволен (исходный)
В окне фильтра можно поэкспериментировать с разными инструментами, размещенными на панели инструментов окна. Думаю, не нужно напоминать, что заранее следует установить удобный масштаб изображения (рис. 16) и размер кисти, чтобы не деформировать что-то лишнее. В дополнение к этому есть инструмент “Заморозить” (Freeze Mask), позволяющий зафиксировать некоторую область и не допустить ее деформирования.
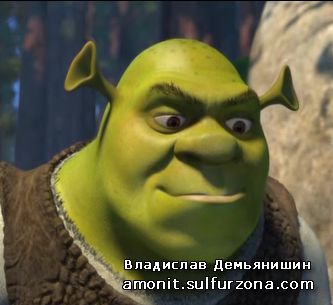
Рис. 17. Шрек доволен (после пластики)
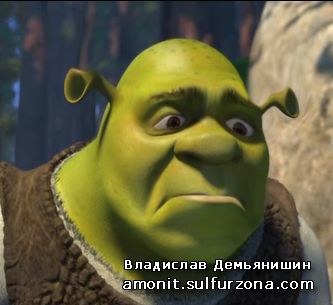
Рис. 18. Шрек печален (после пластики)
Вот так забавно развлекаясь (рис. 17 и 18) можно делать смешные карикатуры на друзей и на начальство забавы ради ;)
© Владислав Демьянишин
| Copyright © 2000-2024 & developed by Amonit Graphic design by Дубровина Мария | |
При использовании материалов сайта активная ссылка на http://sulfurzona.ru обязательна.
Весь оригинальный контент защищен сервисом Яндекс Вебмастер и сервисами проверки уникальности текста content-watch.ru, text.ru, advego.ru, etxt.ru, copyscape.com. |
|