|
|
|
|
|
|
|
|
|
|
|
|
|
|
|
|
|
|
|
|
Как работает компьютер (часть 1): Системный блок. А что под крышечкой?
Автор: Владислав Демьянишин
 Компьютер состоит из монитора, клавиатуры, мыши и самого главного – системного блока.
Компьютер состоит из монитора, клавиатуры, мыши и самого главного – системного блока.Если включить компьютер без мышки, то все равно пользователь сможет, хоть это будет и не так удобно, лазить по меню и запускать программы, переходить от одного элемента интерфейса окна программы к другому при помощи клавиши TAB. А между программами сможет переключаться, нажимая комбинацию клавиш Alt+TAB.
Можно отключить клавиатуру и пользоваться только мышкой в качестве устройства ввода. При этом у Windows есть в меню Пуск > Программы > Стандартные > Специальные возможности > Экранная клавиатура, на которой при помощи мыши можно набирать текст одной рукой.
Компьютер способен нормально работать даже без монитора, но при этом пользователь не сможет наблюдать, что происходит на экране. Хотя нет, когда у меня сломался ЖК-монитор, и мне пришлось день сидеть него монитора, пока я не отвшз его в мастерскую, я нашел выход из положения.
Я просто подключил свой ноутбук к сети Интернет, воспользовался тем, что на моем основном ПК установлена программа LogMeIn (или аналог TeamView) для удаленного управления, зашел на свой ПК через сеть с ноутбука и использовал его в качестве монитора, а работал на клавиатуре главного ПК. Немного не привычно, но материалы в редакцию сдал вовремя ;)
Так вот к чему это все рассказываю? А к тому, что как не пытаются нас обмануть производители ПК, приукрашая предлагаемые мониторы, клавиатуры, делая монструозные игровые суперэргономичные мышки, от которых взгляда не отвести, но, как не крути, системный блок есть и будет основным узлом современного настольного ПК.
В системном блоке располагаются все действующие «лица», т.е. узлы, которые хранят, формируют подачу и обработку информации. Это винчестер, на котором обычно хранятся всевозможные файлы с фильмами, играми, текстовыми документами и от его объема зависит, поместится ли на нем очередная порция фильмов или игр? Это DVD-дисковод, в который мы любим вставить свеженький или полюбившийся диск с игрой или кинофильмом.
Это видеокарта, которая нам все красиво рисует, пережевывая всякие там килобайты видеопотоков, текстуры и модели игровых персонажей, изящно очерчивает рамки окошек запускаемых программ. Именно от ее производительности зависит, пойдет ли у нас на компьютере очередной игровой шедевр, или он будет ползти даже со всеми отключенными графическими эффектами.
Это оперативная память, в которой постоянно идет ротация обрабатываемых программами данных. И от ее объема будет зависеть, как быстро будет идти эта обработка, или система будет постоянно тормозить, обращаясь к виртуальной памяти, имитируемой на не столь быстром, как память, винчестере.
Это центральный процессор, который совершает все вычисления и операции по обработке информации, и его прытью, т.е. тактовой частотой и кэшем будет определяться реальная скорость работы нашего ПК.
И, наконец, это материнская плата (системная плата), в которую все выше перечисленное можно включить, подсоединить. Поэтому ее так ласково и называют системные администраторы, а попросту компьютерные гуру – «мама».
Именно от того, какой чипсет на ней установлен, какие технологии он поддерживает, с какой скоростью, памятью и интерфейсами может работать, будет зависеть, какие устройства можно подключить к материнской плате.
Заглянем в системный блок
Ой, вижу, уважаемые читатели, что вы уже заскучали. Меня и вправду немного занесло вперед. Так давайте же все же попытаемся убрать завесу таинственности и откроем этот ящик Пандоры, эту нашу музыкальную шкатулку, этот наш любимый домашний кинотеатр и поглядим, что же там внутри обычно слегка шумит, греется и вертится.
Проделывать вам самим все, что тут сейчас будет рассказано, не обязательно, поскольку без острой необходимости и опыта лезть внутрь системного блока не стоит. К тому же если ваш компьютер еще на гарантии, то, вскрыв гарантийные пломбы, вы лишитесь бесплатного гарантийного обслуживания, если, не дай бог, придется к таковому прибегнуть.
Отключаем питание
Шаг 1. Прежде всего, необходимо корректно выключить наш компьютер через меню Пуск > Выключить компьютер > Выключение, если у нас установлена операционная система Windows XP или более ранняя, или Пуск > Завершение работы, если у нас Windows 7 или Windows 8.
Шаг 2. Дожидаемся полного выключения компьютера – лампочка на лицевой панели системного блока должна погаснуть и все шумы внутри него должны утихнуть.
Выключаем питание монитора кнопкой на его лицевой панели – лампочка питания на мониторе должна погаснуть. Затем плавно и осторожно вытаскиваем системный блок из ниши компьютерного стола, чтобы мы могли достать до задней стороны системного блока, где расположен тумблер (выключатель), выключающий блок питания ПК.
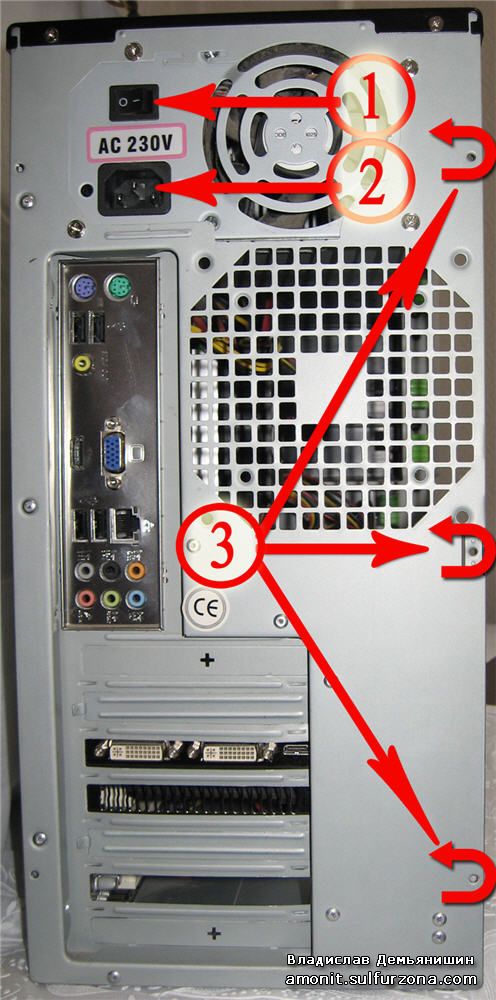
Рис. 1
Шаг 3. Тумблером (цифра 1 на рис. 1) на задней стенке системного блока выключаем подачу электричества в блок питания и ожидаем пять-десять секунд, чтобы накопленная энергия полностью израсходовалась цепями блока питания.
Шаг 4. Для пущей безопасности себя и компьютера плавно вытаскиваем шнур сетевого питания из гнезда (цифра 2 на рис. 1) на задней стенке системного блока. Лишние 220 вольт нам сейчас не нужны ;)
Отключаем провода
Наш ПК обесточен и теперь можем смело, но аккуратно выдергивать все провода, которые торчат из гнезд на задней стенке системного блока. Это всевозможные USB-устройства, мышь, клавиатура, штекеры микрофона и аудиоколонок, сигнальный и, возможно, сетевой шнур монитора.
Сигнальный шнур монитора обычно привинчивается специальными винтами, встроенными прямо в разъем. Прошу быть аккуратными при извлечении штекера аудиоколонок и сетевого кабеля (Интернет-кабеля). Старайтесь не касаться корпуса системного блока металлическими частями их разъемов – для вас это не опасно, но для устройств на другом конце провода это может быть пагубно.
Вскрытие
Чтобы открыть системный блок, необходимо снять боковую стенку кожуха системного блока. Но ведь у системника две боковых стенки. Которую из них следует снять? Снимать следует левую боковую стенку кожуха (если смотреть на системный блок со стороны лицевой панели).
Для этого необходимо вывинтить все винты (цифра 3 на рис. 1), удерживающие боковую стенку кожуха. Не следует слишком увлекаться, а то можно вывинтить и те винты, которые крепят блок питания.
Для этого нам понадобится отвертка с крестовидным сердечником. Вывинчивать винты следует, поворачивая отвертку против часовой стрелки. Старайтесь не потерять уже вывинченные винтики и положите их в какой-то кулечек или коробочку.
.jpg)
Рис. 2. Сдвигаем боковую стенку
После того, как все винты (обычно их три), удерживающие боковую стенку системного блока, удалены, ее следует сдвинуть по направлению назад от лицевой панели системного блока, как показано стрелками на рис. 2.
Меры предосторожности
Убедительная просьба ничего внутри не трогать руками. Током вас уже не ударит, но прикасаясь к деталям компьютера вы можете повредить их своим электростатическим разрядом. Чтобы этот разряд снять, необходимо на пару секунд прикоснуться рукой к открытой поверхности металла системного корпуса. Только после этого можно что-то трогать. Ни в коем случае нельзя трогать детали за открытые контактные площадки, а только за края их корпуса.
А что там внутри?
Блок питания
Когда боковая крышка будет снята, мы увидим содержимое системного блока. Давайте расскажу, что тут находится. Обычно сзади вверху расположена металлическая коробка – это блок питания (цифра 1 на рис. 3). Он располагается вверху, чтобы своим мощным вентилятором вытягивать горячий воздух из системного блока – это улучшает охлаждение компонентов ПК.
Рис. 3. Вот что внутри…
Отдельно от системного корпуса блок питания (БП) компьютера выглядит обычно так (рис. 4). Блок питания отвечает за преобразования сетевого напряжения 220 вольт в необходимые для компьютера питающие напряжения 5 и 12 вольт, обеспечивает стабильность питания и встроенным вентилятором охлаждает себя и параллельно выдувает горячий воздух из системного блока.
Рис. 4. Блок питания ПК
С одной стороны у БП выходит куча проводов, через которые подается питание на внутренние компоненты ПК, а с другой стороны располагается розетка для сетевого шнура 220 вольт, тумблер-выключатель питания и окошко для выдувающего вентилятора.
В некоторых экспериментальных моделях системных корпусов блок питания устанавливают внизу сзади и утверждают, что это эффективнее. Спорить не стану – не пробовал.
Материнская плата
Идем далее. Ниже, под блоком питания располагается материнская плата (цифра 2 на рис. 3). Она напоминает кусок фанеры, из которой торчит куча проволоки. Оно почти так и есть. Эта «фанера» на самом деле изготавливается из стеклотекстолита – это такой прочный изоляционный материал.
Из нескольких слоев такого материала формируют целую плату. На каждом слое напыляются медные токопроводящие дорожки. Каждая дорожка может иметь несколько концов и на каждом конце у нее контактная площадка, к которой при помощи специального токопроводящего оловянного припоя припаяна какая-то электронная деталь (рис. 5).
Рис. 5. Детали на плате
Этими деталями могут быть всякие там контакты разъемов, резисторы, транзисторы, конденсаторы, дроссели, микросхемы (рис. 6) или специальные панельки, которые впаиваются вместо микросхем, а уже в эти панельки (рис. 7) вставляются микросхемы, которые в процессе эксплуатации может потребоваться заменить.

Рис. 6. Микросхема
Рис. 7. Панельки для микросхем
Как раз такими микросхемами является центральный процессор (CPU), который при желании (для апгрейда или модернизации) можно заменить на более мощный.
Итак, слои материнской платы склеивают друг с другом, затем покрывают изоляционным лаком в тех местах, где необходимо избежать контакта токоведущих дорожек с посторонними предметами. Так и получается системная или материнская плата.
Процессор и радиатор
Некоторые микросхемы потребляют много энергии и из-за этого сильно греются. Лишнее тепло в микросхеме приводит к ее перегреву, из-за чего ее электронные характеристики начинают выходить за рамки предусмотренного (штатного, номинального) рабочего режима.
В таком случае микросхема начинает потреблять еще больше тока, чем ей требуется, и температура постоянно растет до тех пор, пока не достигнет температуры (выше 70-90 С), при которой в кремневом кристалле, из которого собственно и состоит микросхема, начинают происходить необратимые процессы – разрушение структуры кристалла вследствие плавления материала.
Таким образом, микросхема может выйти из строя. Чтобы этого не произошло, лишнее тепло рассеивают при помощи специального металлического радиатора, который крепится сверху микросхемы (рис. 8).

Рис. 8. Процессорный радиатор
Обычно это алюминиевая или лучше медная штуковина с кучей тонких ребер. Чем больше ребер, тем лучше радиатор отдает свое тепло окружающему воздуху. А, как известно, при нагреве воздух поднимается, т.е. перемещается и, стало быть, уносит его в другое место и получается охлаждение радиатора, а вместе с ним и микросхемы.

Рис. 9. Процессор (микросхема)
Когда микросхема очень мощная, как, например, центральный процессор (рис. 9), то одного радиатора может быть недостаточно. Все зависит от рассеиваемой процессором мощности. Тогда дополнительно на радиатор крепят вентилятор, который постоянно вращается и делает движение воздуха между ребер радиатора интенсивнее, чем и улучшает охлаждение.
Такой процессорный вентилятор, установленный на радиатор с процессором, мы можем наблюдать на иллюстрации (цифра 3 рис. 3).
Видеокарта и платы расширения
Идем дальше. Чуть ниже процессора на материнской плате установлены специальные разъемы, которые называются слотами. В них очень удобно устанавливать специальные платы расширения: навороченная звуковая плата, TV-тюнер, дополнительная сетевая плата, плата RAID-контроллера, плата интерфейсного расширителя со специализированными портами или портами COM и LPT и, наконец, видеокарта.

Рис. 10. Видеокарта
Как раз на иллюстрации мы можем видеть видеокарту (цифра 4 рис. 3), установленную в слот PCI-Express. Отдельно видеоплата выглядит так (рис. 10). На видеокарте находится видеопроцессор (GPU), видеопамять и металлическая скоба, которая прикручивается винтиком к задней стенке системного блока. На этой скобе располагаются гнезда для подключения монитора, а то и не одного.
Дисководы и винчестеры
Теперь переходим к внутренней стенке лицевой панели. С этой стороны вверху располагается металлическая корзина для установки оптических приводов (рис. 11) формата 5.25 дюйма (цифра 5 рис. 3). Сюда еще могут крепиться: кардридер для карт памяти (рис. 12), панель термоконтроля для крутых вентиляторов и охладительных систем, карман для съемного винчестера.

Рис. 11. Привод DVD-ROM
Рис. 12. Кардридер карт Flash-памяти
Обычно устройства в такой корзине крепятся при помощи винтиков (рис. 13). В таком случае, при очень большом желании в такую корзину можно и прикрутить даже не совсем сюда подходящий винчестер формата 3.5 дюйма. Но в данном случае для быстрой фиксации имеются специальные пластиковые поворотные защелки.

Рис. 13. Крепление винтиками
Чуть ниже предусмотрено место для установки дисковода для дискет 3.5 дюйма, хотя их уже мало кто использует. Еще ниже расположена корзина для крепления винчестеров (рис. 14) формата 3.5 дюйма (цифра 6 рис. 3).

Рис. 14. Винчестер и салазки
Как правило, винчестеры крепятся винтами, как и приводы оптических дисков. Но в данном случае для упрощения установки и извлечения винчестеров, они крепятся при помощи специальных пластиковых салазок (рис. 14).
Собираем обратно
Вот мы и познакомились с «жителями» системного блока. Им там хорошо и тепло ;)
Теперь давайте соберем все обратно, т.е. вернем боковую стенку на место, закрепим ее винтами (завинчиваем по часовой стрелке). После этого подключим все шнуры внешних устройств, а сетевой кабель 220 вольт в самую последнюю очередь.
Теперь включаем тумблер на блоке питания. Задвигаем системный блок в нишу компьютерного стола и запускаем компьютер кнопкой на лицевой панели системного блока.
Что вы говорите? Компьютер шумит, но нет изображения? Так нажмите кнопку включения монитора на его лицевой панели ;)
Продолжение следует...
© Владислав Демьянишин
| Copyright © 2000-2024 & developed by Amonit Graphic design by Дубровина Мария | |
При использовании материалов сайта активная ссылка на http://sulfurzona.ru обязательна.
Весь оригинальный контент защищен сервисом Яндекс Вебмастер и сервисами проверки уникальности текста content-watch.ru, text.ru, advego.ru, etxt.ru, copyscape.com. |
|




