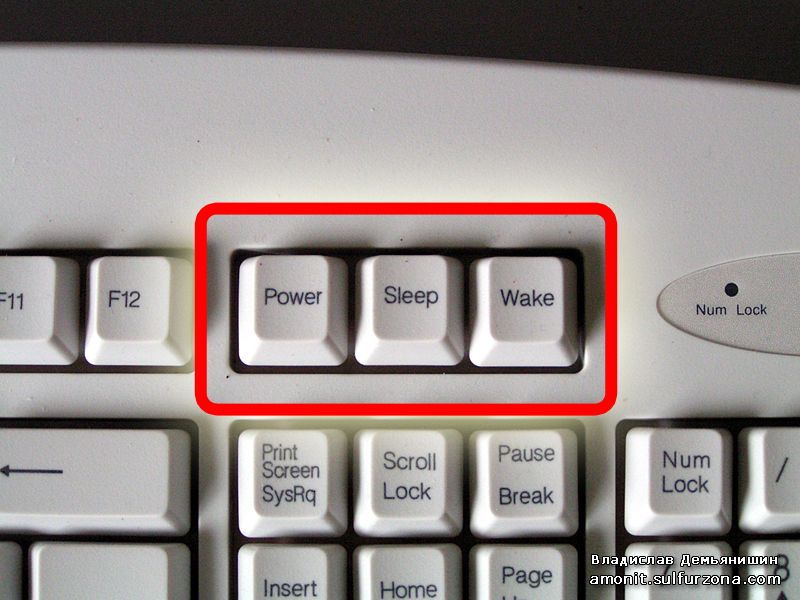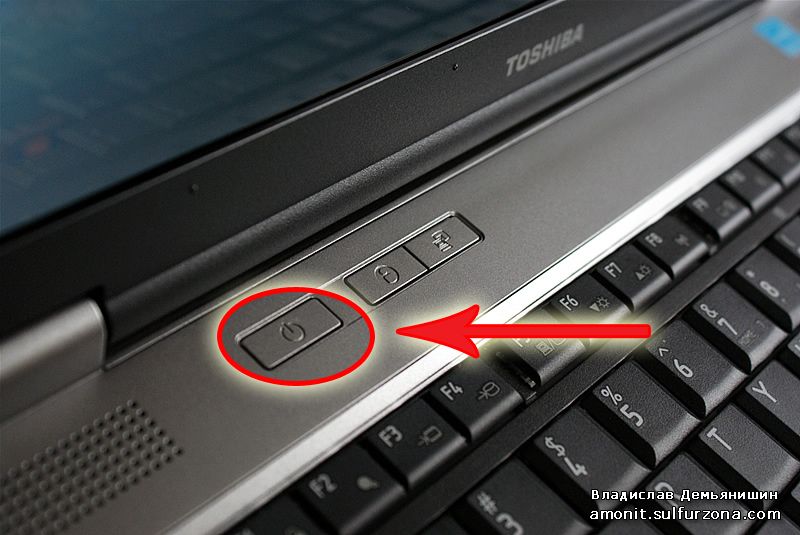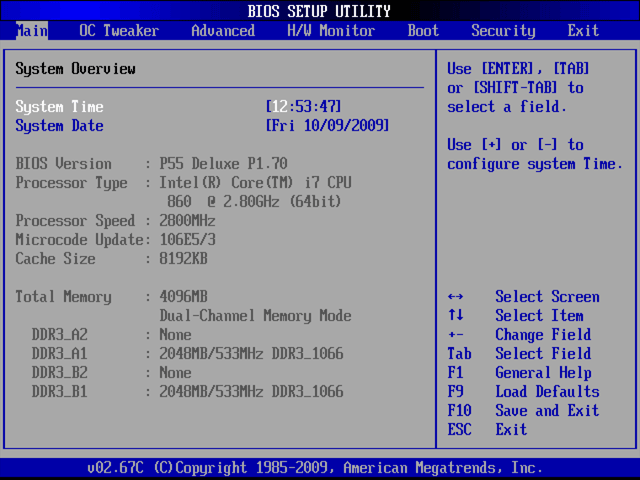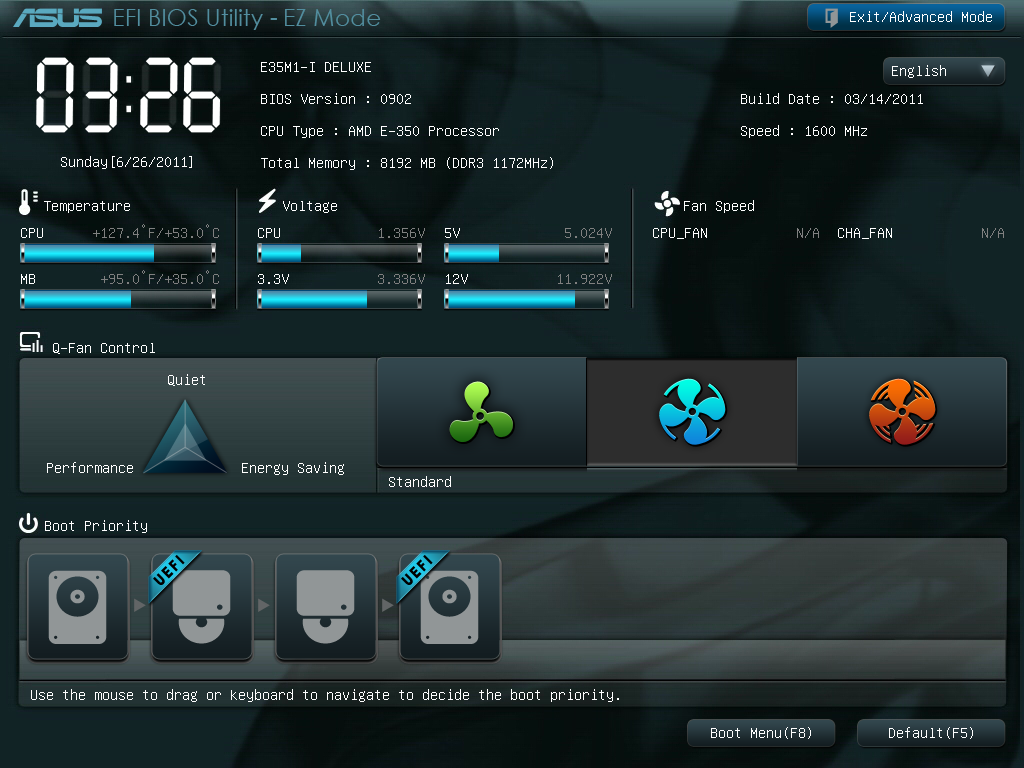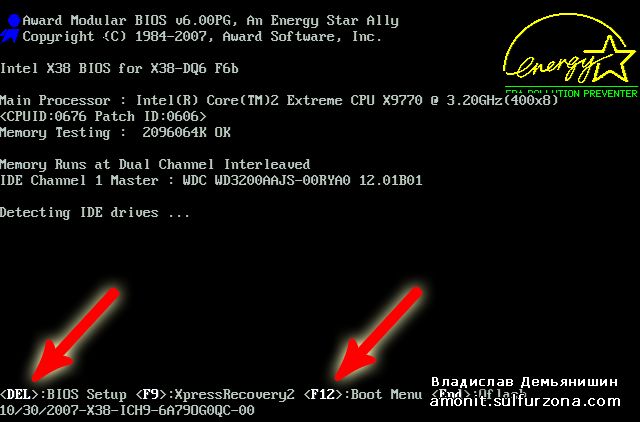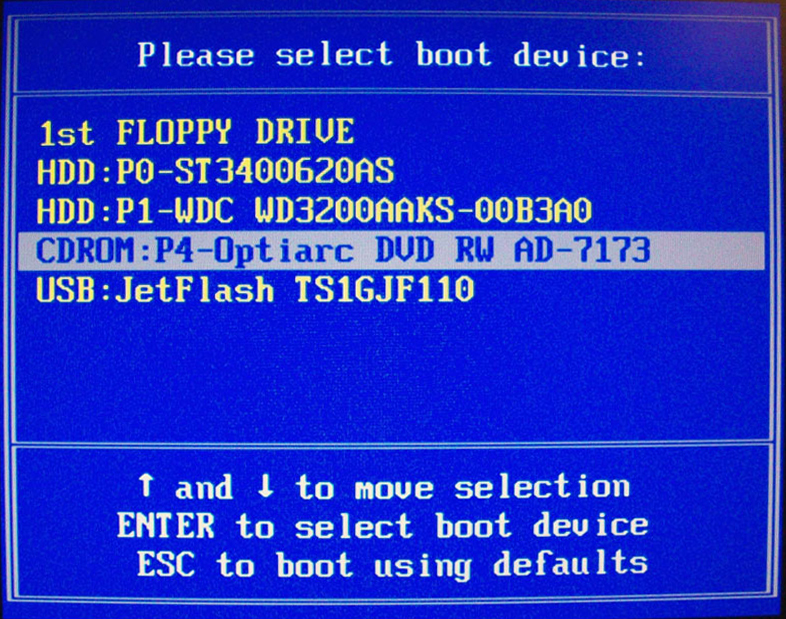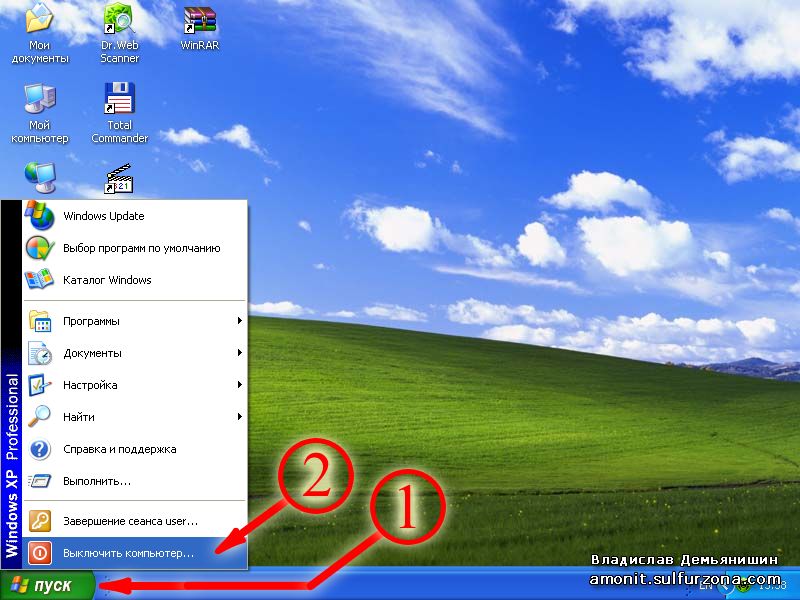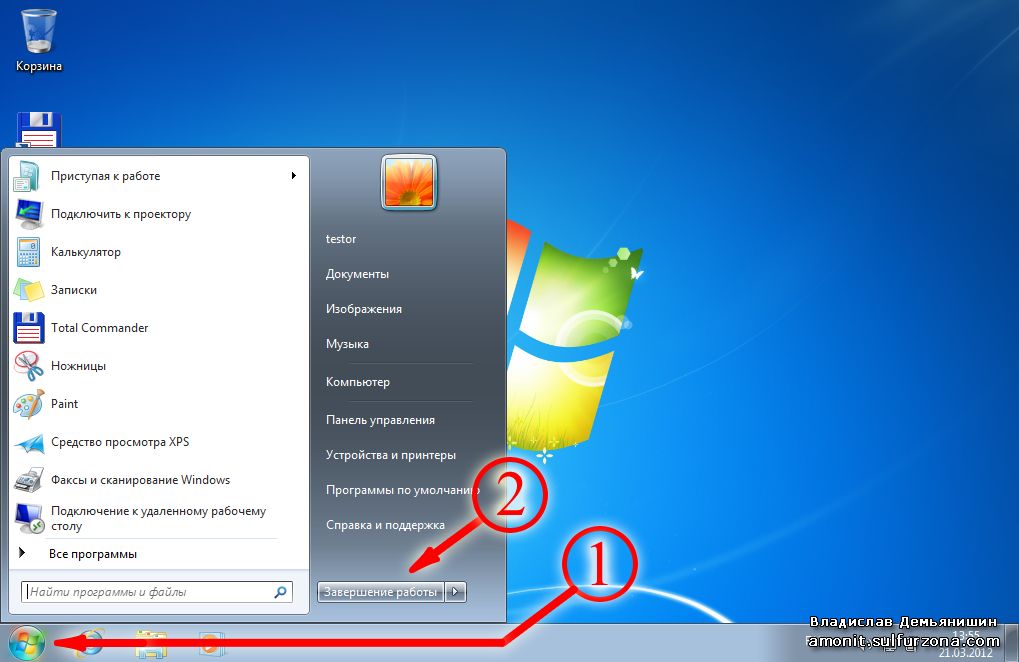|
|
|
|
|
|
|
|
|
|
|
|
|
|
|
|
|
|
|
|
Как работает компьютер (часть 2): Что такое операционная система и как правильно выключать компьютер
Автор: Владислав Демьянишин
 Как и было обещано в предыдущей статье нашего журнала, сегодня попытаюсь вам доходчиво рассказать о том, как устроены компьютеры изнутри не физически (материнская плата, жесткий диск, CDROM и так далее – с этим вы могли ознакомиться в прошлой нашей беседе), а морально – чем они живут, что такое операционная система, файл, ярлык, какими понятиями оперирует операционная система и что с этими понятиями делать.
Как и было обещано в предыдущей статье нашего журнала, сегодня попытаюсь вам доходчиво рассказать о том, как устроены компьютеры изнутри не физически (материнская плата, жесткий диск, CDROM и так далее – с этим вы могли ознакомиться в прошлой нашей беседе), а морально – чем они живут, что такое операционная система, файл, ярлык, какими понятиями оперирует операционная система и что с этими понятиями делать.Современная жизнь обычного человека насыщена всякого рода понятиями. Еще недавно никто и понятия не имел ;), что такое гаджет или гарнитура. А теперь даже школьник понимает, что гаджет – это портативное электронное устройство, а гарнитура – просто-напросто выносные наушники с микрофоном.
Но эти понятия знакомы даже тем, у кого еще нет компьютера. А что делать человеку, который совсем недавно приобрел компьютер и пытается научиться быть его пользователем.
Вот сегодня мне и предстоит научить вас жить по понятиям компьютерным. Эти знания, конечно, необязательны для того, чтобы играть в Crisis 2 или раскладывать пасьянс «Косынка», но без них вы не сможете добиться от своего «железного друга» четкого взаимопонимания.
Способы включения компьютера
Как правило, чтобы начать работать за компьютером, его необходимо включить. Настольный компьютер можно включить двумя способами. Первый способ включения – на лицевой панели системного блока нажать кнопку POWER (рис. 1, цифра 1).

Рис. 1. Кнопка POWER
Обычно на лицевой панели системного блока располагаются две кнопки: одна большая POWER и одна поменьше RESET (рис. 1, цифра 2). К кнопке RESET прибегают все реже и реже, поскольку нажатие на нее помогает вывести компьютер из глубокого ступора, а такие ступоры у современных ПК происходят все реже. Обычно, операционная система сама перезагружает ПК, когда возникает кризисная неразрешимая ситуация в ее работе.
Второй способ включения – на некоторых клавиатурах имеется кнопка Power или WakeUp (рис. 2). Для включения ПК следует нажать ту из них, для которой в BIOS настроена функция включения питания. Такая возможность может быть вообще отключена в BIOS.
Рис. 2
Иногда, даже если BIOS компьютера настроен на включение с клавиатуры, это может и не произойти. Обычно такое происходит, когда в доме перед этим отключалось электричество.
Тогда первый запуск ПК все же придется сделать кнопкой POWER на лицевой панели системного блока, а уже в последующем можно будет включить с клавиатуры.
Правильно включаем компьютер
Компьютер включится, на экране покажет картинку работы BIOS (или уже UEFI), зашуршит внутренними вентиляторами и винчестерами, слегка поскрипывая приводом DVD-ROM, пискнет и начнет загружать операционную систему (сокращенно “ОС”).
Если компьютер никак не отреагировал на нажатие кнопки POWER на системном блоке, то вероятнее всего это происходит по следующим причинам:
1) шнур ПК не включен в розетку;
2) шнур ПК воткнут в специальный удлинитель, на котором кнопка питания выключена и не светится;
3) на задней стенке системного блока тумблер-переключатель находится в положении «выключено» (рис. 3);
4) имеет место какая-то неисправность в самом ПК.
Рис. 3
Но ведь у нас ПК совсем новенький, даже пылью не успел припасть. Значит, никакой поломки быть не может, и дело упрощается и не все так страшно ;).
С ноутбуком еще проще. Шнур блока питания ноутбука следует всунуть в розетку, раскрыть крышку-дисплей ноутбука, над клавиатурой найти кнопку POWER (рис. 4) и нажать ее.
Рис. 4
Ноутбук, как и положено всякому компьютеру, тоже слегка зашелестит внутренним вентилятором, винчестером начнет потрескивать едва слышно, и дернет своим DVD-приводом (если, конечно, у вас не нетбук), и начнет загружать операционную систему.
Что такое BIOS и UEFI?
Следует заметить, что в отличие от привычных еще в не таком далеком прошлом устройств, вроде видеомагнитофона и обычного аналогового телевизора, компьютер – это не просто устройство, это настоящая думающая машина. Чаще всего, к сожалению, именно думающая, а не мыслящая ;)
Это с видаком или ТВ было просто – включил и он работает. Никаких тебе окон, полей ввода, только пульт дистанционного управления. Компьютер же напичкан множеством различных устройств и способен обрабатывать материалы разного формата и содержания.
В отличие от видеомагнитофона и ТВ, которые являются специализированными устройствами: первый – сугубо для перематывания кассеты с магнитной лентой, на которой не хитрым способом записано видеоизображение, а второй – ТВ, который просто улавливает радиоволны и преобразует их снова-таки нехитрым способом в видеоизображение. Тут никаких тебе программ и всяких там биосов и ОС.
Чтобы научиться пользоваться видаком и ТВ, достаточно прочитать инструкцию пользователя. А чтобы пользоваться компьютером, необходимо научиться его обслуживать, пользуясь различными программами.
Но в том-то и интерес, что программы для ПК можно выбирать на свой вкус, а некоторые опытные пользователи способны даже создавать собственные программы.
Итак, мы отвлеклись.
BIOS (англ. basic input/output system - «базовая система ввода-вывода») – это такая программа, которая знает, как управлять базовыми устройствами ПК, т.е. как эти устройства инициализировать в начальное состояние и как задавать им команды, чтобы эти устройства что-то выполняли.
Исключением являются устройства, требующие специальную программу управления – так называемый драйвер. Устройства, требующие драйвер, как правило, могут работать только под управлением операционной системы.
Например: команды вывода информации на экран дисплея (монитора); считывание информации с клавиатуры, когда пользователь нажимает какую-то клавишу; чтение информации с винчестера, чтобы распознать, записана ли на нем установленная операционная система и запуск оной.
Программа BIOS записанная (еще говорят, что она «прошита», поэтому программу BIOS можно обновить более новой версией, т.е. «прошивкой») на специальной микросхеме (ПЗУ или ROM) материнской платы ПК.
Обычно BIOS русскоязычные пользователи называют «биос», хотя правильнее говорить «байос». Увы, BIOS выглядит не очень удобно (рис. 5), поскольку всегда работает в текстовом, а не графическом режиме и не обладает красивым и интуитивно понятным интерфейсом.
Прямо скажем, у него интерфейс не для новичков. Управление настройками BIOS происходит при помощи клавиатуры, а мышь, к сожалению, тут не поможет. Тут можно настроить параметры работы процессора, памяти, винчестеров, устройство загрузки, даже вентилятора процессора и способ пробуждения ПК.
Рис. 5. Утилита настройки BIOS
UEFI (Unified Extensible Firmware Interface) – это программа, записанная на все той же ПЗУ материнской платы, способная выполнять все то же, что и обычный BIOS, но обладает графическим интуитивно понятным интерфейсом (рис. 6) и может работать с расширенным набором устройств: мышь, сетевая карта. Предназначена для замены BIOS, который традиционно используется всеми IBM PC-совместимыми персональными компьютерами.
Рис. 6. Красивая графическая оболочка UEFI
Оболочка может использоваться для выполнения других приложений UEFI, таких как настройка, установка ОС, диагностика, утилиты конфигурации и обновления прошивок.
Она также может использоваться, чтобы проиграть CD или DVD носители, не загружая ОС, при условии, что приложения, встроенные в UEFI, поддерживают эти возможности.
Команды оболочки UEFI также позволяют копировать или перемещать файлы и каталоги в поддерживаемых файловых системах, загружать и выгружать драйверы.
Короче говоря, BIOS или UEFI – это программа, которая запускается сразу же с включением ПК и проверяет работоспособность всех главных устройств: видеокарты, формирующей изображение на мониторе; оперативной памяти, необходимой для работы центрального процессора; даже вращение вентилятора, обдувающего центральный процессор – это необходимо во избежание выхода процессора из строя.
Запуск компьютера
Когда все главные устройства пройдут тест (который длится считанные секунды) успешно, BIOS мельком (на 1-2 секунды) показывает на экране комбинации клавиш, которые пользователь может нажать, чтобы войти в интерфейс настройки BIOS для внесения каких-то изменений, если это необходимо (рис. 7).
Рис. 7
Такая необходимость может возникать, если нужно, например, указать носитель информации (винчестер, DVD-ROM или флешку), с которого следует запускать операционную систему, либо перевести вентилятор процессора в тихий режим, либо выполнить разгон компьютера, чтобы он стал работать чуточку быстрей.
Обычно, такой комбинацией является нажатие клавиши DEL (DELETE) или F2. Иногда возникает необходимость рассмотреть то, что BIOS очень бегло показывает на экране, тогда можно нажать на клавиатуре клавишу PAUSE/BREAK и BIOS приостановит свою работу, чтобы дать пользователю возможность рассмотреть информацию, отображенную на экране. Чтобы BIOS продолжил свою работу, достаточно нажать любую клавишу на клавиатуре.
Если пользователь ничего не нажал, BIOS переходит к следующей фазе своей работы – поиск носителя, с которого следует запустить операционную систему.
Обычно это указано в настройках BIOS, но и тут пользователь может попытаться успеть нажать специальную клавишу (например, F8 или F12), чтобы выбрать другой носитель информации, а не тот, что указан в BIOS обычно по умолчанию.
Рис. 8
Тогда на экране появится маленькое окошко, где можно выбрать носитель из списка имеющихся винчестеров, если их несколько и DVD-ROM или FLASH-носитель с интерфейсом USB (рис. 8).
Ну а далее последует попытка компьютера загрузить операционную систему, благодаря которой мы и продолжим наш курс обучения работе с компьютером.
Что такое операционная система
Завершая статью, все-таки хочется вкратце объяснить, что такое операционная система и зачем она нужна компьютеру.
Операционная система, сокращенно «ОС» (англ. Operating System или OS) – это целый комплекс управляющих и обрабатывающих программ, которые, с одной стороны, выступают как интерфейс между устройствами вычислительной системы и прикладными программами, а с другой стороны – предназначены для управления устройствами, управления вычислительными процессами, эффективного распределения вычислительных ресурсов между вычислительными процессами и организации надежных вычислений.
Если бы не было ОС, то буквально каждой даже самой ничтожно маленькой программке пришлось бы уметь работать с любой файловой системой, а их сейчас используется как минимум три: FAT16, FAT32, NTFS. Иначе, программа не смогла бы читать и записывать файлы.
К тому же программе бы пришлось быть способной работать с абсолютно любым устройством в компьютере и еще с массой периферийных устройств, т.е. устройств, которые подключаются к внешним разъемам (портам) ПК.
Так уже когда-то было, например, с появлением более совершенных принтеров, о новых возможностях которых старые программы и не подозревали, и, разумеется, не могли ими воспользоваться в полной мере.
А это абсолютно невозможно, во-первых, потому что постоянно появляются новые устройства и, значит, абсолютно каждую программу пришлось бы разработчикам переписывать заново, чтобы программа оставалась актуальной и работоспособной.
Во-вторых, каждая программа стала бы занимать очень много места на диске, примерно столько, сколько сейчас занимает сама операционная система, поскольку программа вынуждена была бы содержать в себе программный код для работы с абсолютно всеми устройствами.
Чтобы этого избежать, упростить и стандартизировать процесс создания программ для компьютера, как раз и необходима операционная система, являющая собой программную прослойку между оборудованием и непосредственно программами.
ОС умеет работать со стандартными драйверами различных устройств, но программам предоставляет единообразный способ работы с устройствами, принимая от программ команды управления абстрактным устройством и, передавая конкретному устройству уже непосредственно команды, которые понимает это устройство. Именно поэтому любой программе достаточно лишь знать, как пользоваться этим способом.
Таким образом, благодаря существованию ОС стало возможным заменить устройство на новое и установить его драйвер, а программы, использующие это устройство, не заметят подмены, и будут успешно работать с этим уже новым устройством и в дальнейшем.
Операционная система следит за тем, чтобы каждой запускаемой программе были выделены необходимые для ее работы ресурсы (оперативная память, процессорное время, каналы передачи данных), чтобы одна программа не могла вторгнуться в область ресурсов другой программы и в то же время программы могли взаимодействовать между собой.
Все это было невозможно без операционной системы.
Основные функции ОС:
1. Выполнение по запросу программ (ввод и вывод данных, запуск и остановка других программ, выделение и освобождение дополнительной памяти и др.).
2. Загрузка программ в оперативную память и их выполнение.
3. Стандартизованный доступ к периферийным устройствам (устройства ввода-вывода).
4. Управление оперативной памятью (распределение между процессами, организация виртуальной памяти).
5. Управление доступом к данным на энергонезависимых носителях (таких как жесткий диск, оптические диски и др.), организованным в той или иной файловой системе.
6. Обеспечение пользовательского интерфейса.
7. Сохранение информации об ошибках системы.
Дополнительные функции ОС:
1. Параллельное или псевдопараллельное выполнение задач (многозадачность).
2. Эффективное распределение ресурсов вычислительной системы между процессами.
3. Разграничение доступа различных процессов к ресурсам.
4. Организация надежных вычислений (невозможности одного вычислительного процесса намеренно или по ошибке повлиять на вычисления в другом процессе), основана на разграничении доступа к ресурсам.
5. Взаимодействие между процессами: обмен данными, взаимная синхронизация.
6. Защита самой системы, а также пользовательских данных и программ от действий пользователей (злонамеренных или по незнанию) или приложений.
7. Многопользовательский режим работы и разграничение прав доступа (аутентификация, авторизация).
Компоненты операционной системы:
1. Загрузчик.
2. Ядро.
3. Командный процессор (интерпретатор).
4. Драйверы устройств.
5. Интерфейс.
Правильно выключаем компьютер
Даже если вы еще не умеете пользоваться компьютером, то научиться правильно выключать его вы все равно обязаны, иначе можете повредить не только операционную систему, установленную на вашем ПК, но и сам компьютер – как устройство. Есть два способа выключить компьютер: правильный и грубый.
Грубый способ – это когда пользователь просто нажимает тумблер-выключатель на задней стенке системного блока.
Если так поступить во время работы ПК, то с некоторой долей вероятности можно быть уверенным, что при следующем включении ПК не сможет загрузить операционную систему вследствие повреждения данных на винчестере или система загрузится, но при запуске ей придется выполнить самостоятельное восстановление к предыдущему нормальному состоянию.
Обычно грубым способом выключения ПК пользуются лишь в крайнем случае, когда компьютер завис и не реагирует ни на какие действия со стороны пользователя довольно длительное время. Но прежде, чем так поступить, следует попытаться нажать кнопку RESET на лицевой панели системного блока, чтобы перезагрузить компьютер, и лишь затем правильно выключить ПК.
Еще грубым способом можно выключить ПК, если он загружен под старой операционной системой, вроде MS-DOS, но при этом никаких операций с винчестером в этот момент не выполняется. Иначе можно повредить данные на винчестере, а то и сам винчестер.
Правильный способ выключения ПК – это когда пользователь, находясь в загруженной операционной системе выполняет следующие действия:
Под Windows XP: заходит в меню «Пуск», для чего перемещает курсор мыши в виде стрелочки в левый нижний угол экрана на изображение кнопки «Пуск» (рис. 9, цифра 1) и нажимает левую кнопку мыши. Далее на экране появится меню, где нажатием левой клавиши мыши выбирает пункт «Выключить компьютер» (рис. 9, цифра 2). На экране появится маленькое окошко с тремя кнопками, где перемещает курсор мыши на изображение кнопки «Выключение» (она расположена посередине) и нажимает левую клавишу мыши (рис. 10).
Рис. 9. Правильно выключаем ПК с Windows XP

Рис. 10
Под Windows 7: заходит в меню «Пуск», для чего перемещает курсор мыши в левый нижний угол экрана на изображение кнопки Пуск (рис. 11, цифра 1) и нажимает левую клавишу мыши. Затем на экране появится меню, где нажатием лево клавиши мыши выбирает кнопку «Завершение работы» (рис. 11, цифра 2).
Рис. 11. Правильно выключаем ПК с Windows 7
Это относится не только к настольным ПК, но и к ноутбукам и нетбукам.
Есть еще один способ правильного выключения ПК. Он гораздо удобнее, чем выше описанный и не требует манипуляций с мышью. Он работает, если система настроена таким образом, что позволяет выключить ПК при удержании клавиши POWER на лицевой панели системного блока настольного ПК либо нажатии одноименной клавиши на его клавиатуре или удержании клавиши POWER ноутбука.
Теперь можно быть уверенным, что система на вашем ПК сохранит все данные корректно, припаркует считывающие головки винчестеров в исходное положение, чтобы при выключении питания они не дернулись и не поцарапали легкоуязвимую тонкую поверхность магнитных дисков.
Ну вот, все-таки в этот раз не успел вам рассказать, что же такое файлы, ярлыки и иные понятия в операционной системе. Но ничего, зато у нас с вами будет повод встретиться снова ;)
Продолжение следует...
© Владислав Демьянишин
Журнал > Система > Как работает компьютер (часть 2): Что такое операционная система и как правильно выключать компьютер
| Copyright © 2000-2024 & developed by Amonit Graphic design by Дубровина Мария | |
При использовании материалов сайта активная ссылка на http://sulfurzona.ru обязательна.
Весь оригинальный контент защищен сервисом Яндекс Вебмастер и сервисами проверки уникальности текста content-watch.ru, text.ru, advego.ru, etxt.ru, copyscape.com. |
|