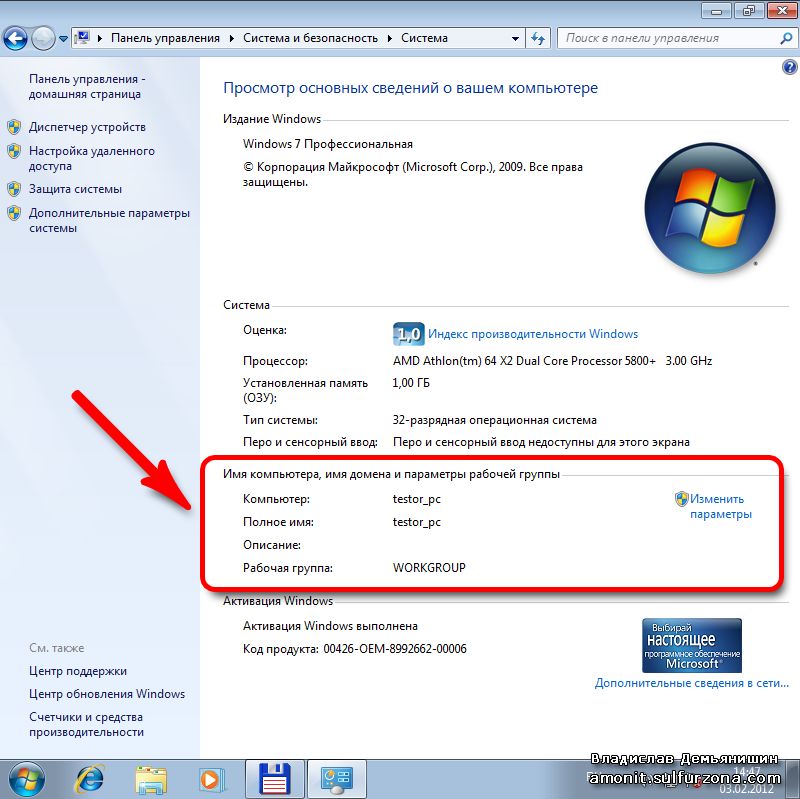|
|
|
|
|
|
|
|
|
|
|
|
|
|
|
|
|
|
|
|
Настраиваем сеть между Windows 7 / Windows 8 и Windows XP
Автор: Владислав Демьянишин
Добрий День Редакцуя!
В номеру 9-10’2011 прочитав статтю "Домашня Локальна мережа". Чи можливо в подальшому розвивати цю тему, але з можливустю
об'ъднання у взаъмодуя двох рувневоя мережу на основу ОС WinXP Prof i
Win2003-2008? Дякую.
Олександр м.Львув
Дело в том, уважаемый читатель Александр, что если мы опубликуем такую статью, которая, прямо скажем, сугубо для профессионалов, то только профессионалы и захотят ее прочесть.
Т.е. наши читатели, которые являются начинающими пользователями ПК или просто домашними пользователями, буквально заснут, читая такую сложную для восприятия и утомительную статью, да к тому же, которая им будет совершенно бесполезна. К тому же, если вас интересует решение такой непростой задачи, то нужно искать документацию в соответствующих местах в сети.
А я лучше расскажу, как построить локальную сеть между ПК с установленными разными ОС. На сегодняшний день наиболее используемыми среди пользователей являются ОС Windows XP и Windows 7. А в подтверждение этого привожу письмо еще одного нашего читателя:
Всем доброго здравия и благодарность за ответ на мой предыдущий вопрос по процессорам Intel. Хотелось бы получить еще разъяснения по синхронизации Windows ХР и Windows 7.
У меня дома есть 3 компьютера, все они соединены через роутер и настроена домашняя сеть, но на 2х компах стоит Windows ХР, а на одном – Windows 7.
С того компа, где стоит 7-ка, без проблем можно зайти на другие два компьютера, а вот наоборот никак не могу, запрашивает пароль и имя. Ну с паролем понятно, а вот какое имя вводить неизвестно. Может быть, как-то можно отключить эту авторизацию?
Валерий Валерьевич, г. Никополь
На ваш вопрос, Валерий, ответ найдете в самом конце этой статьи. А с паролем вводить нужно имя пользователя, которому принадлежит этот пароль. Вы ведь входите в систему под каким-то пользователем, вот его имя и указываете ;)
На другой ПК можно зайти под той учетной записью пользователя, которая на нем уже существует. Т.е. с компьютера с Windows XP заходить по локальной сети на ПК с Windows 7 следует либо под учетной записью пользователя, который уже есть на Windows 7, либо создать на нем учетную запись пользователя, с которой вы работаете на ПК с Windows XP. И тогда ничего уже вводить вам не придется, поскольку при загрузке ПК с Windows XP вы же авторизованы своей учетной записью.
Как настроить сеть между двумя компьютерами с установленной ОС Windows XP мы уже рассказывали. Но, следует учитывать ситуацию на рынке, когда в дополнение к домашнему настольному ПК с Windows XP пользователь приобретает нетбук или ноутбук зачастую с установленной Windows 7.
И вот тут настройка сети между Windows 7 и Windows XP может вызвать определенные трудности у пользователя. Чтобы настройка сети прошла гладко, мы расскажем, как настроить сеть между Windows 7 и Windows XP.
Что нам понадобится
Для настройки сети нам понадобится внешняя сетевая карта Ethernet, например, это сетевой адаптер внешний D-Link DUB-E100 (рис. 1) за $25 и сетевой кабель типа кроссовер (витая пара, патч-корд). Как вариант, можно задействовать Edimax Adapter EU-4207 или Compex LinkPort UE202-B, но последний давно в продаже не встречал.

Рис. 1. D-Link DUB-E100
Преимущество данного решения в том, что, во-первых, не придется лезть внутрь системного корпуса настольного компьютера, чтобы установить дополнительный сетевой адаптер, как это пришлось бы делать в случае с внутренней сетевой картой PCI.
Во-вторых, внешняя сетевая карта может оказаться весьма полезной в поездках, когда необходимо подключить ноутбук к настольному или другому компьютеру, не имеющему дополнительной сетевой карты или же если установка таковой невозможна из-за отсутствия свободного слота PCI.
Еще, как я уже сказал выше, нам понадобится crossover кабель для прямого подключения 2-х компьютеров (витая пара UTP c вилками RJ-45). Рекомендую обратиться в любой компьютерный салон и попросить изготовить вам кроссовер кабель.
Несмотря на то, что многие современные сетевые карты распознают прямое соединение и могут выполнить автонастройку, лучше обжать кабель кроссовером.
Установка дополнительной сетевой карты
Здесь все просто: подсоединяем сетевой адаптер D-Link DUB-E100 к свободному USB-порту настольного компьютера или к подключенному к нему USB-хабу. Лучше напрямую в порт, но можно и через хаб. Для удобства настольный компьютер будем называть главным, а подключаемый по локальной сети ноутбук или другой настольный ПК будем называть ведомым.
В комплекте с адаптером идет CD с драйверами, которые устанавливаем при обнаружении устройства операционной системой. Подсоединяем кроссовер к внешнему сетевому адаптеру и ноутбуку.
Настройка главного ПК с Windows XP
Поскольку предполагается, что на главном ПК установлена ОС Windows XP, то настройку сети между Windows 7 и Windows XP начнем с настройки подключения на компьютере с установленной Windows XP.
Шаг 1. На Рабочем столе у нас должен быть ярлык «Мой компьютер». Правым кликом на нем вызываем контекстное меню и выбираем в нем пункт «Свойства».
Шаг 2. Переходим на закладку «Имя компьютера» и там смотрим имя нашего компьютера и название рабочей группы (по умолчанию - WORKGROUP, рис. 2). Они нам потом пригодятся.

Рис. 2
Чтобы посмотреть имя компьютера и рабочую группу, можно зайти и другим путем – в меню Пуск > Настройка > Панель управления > Система > Имя компьютера.
Если вы хотите изменить имя компьютера или рабочей группы, нажмите на кнопку «Изменить». Желательно, чтобы имя компьютера было написано латиницей и не содержало пробелов.
Шаг 3. На Рабочем столе кликаем правой кнопкой мыши по ярлыку «Сетевое окружение» и выбираем пункт «Свойства». Сюда можно добраться и другим путем через меню Пуск > Настройка > Сетевые подключения.
Шаг 4. В Киеве мой домашний Интернет-провайдер – это, простите за рекламу, Воля-кабель. Поэтому сетевое соединение с Интернет через интегрированную сетевую карту в окне Сетевые подключения у меня называется «Volia-cable».
После подключения внешнего сетевого адаптера D-Link появилось еще одно сетевое соединение уже с названием ”D-Link”.
Давайте зайдем в меню Пуск > Настройка > Сетевые подключения > правым кликом на соединении Volia-cable вызовем его свойства > закладка "Дополнительно" > и включим галочку "Разрешить другим пользователям сети использовать подключение к Интернету данного компьютера" и в выпадающем списке выберем название сетевого соединения «D-Link» > нажимаем Ok. (рис. 3).
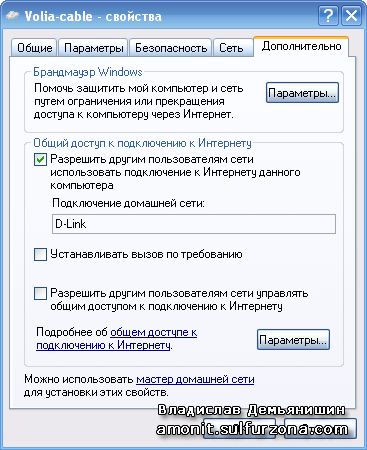
Рис. 3
Шаг 5. Переходим к настройке второго соединения. В окне Сетевые подключения правым кликом вызываем свойства сетевого соединения D-Link > закладка "Общие" > выбираем "Протокол Интернета TCP/IP" и нажимаем кнопку "Свойства" > включаем "Использовать следующий IP-адрес" > указываем IP-адрес "192.168.0.1" и маску подсети "255.255.255.0" (рис. 4).

Рис. 4
Шаг 6. Сетевые соединения настроены. Теперь необходимо зайти в Пуск > Настройка > Панель управления > Учетные записи пользователей > создать пользователя с именем, например, "notebook" и паролем.
Если, работая за ноутбуком, вы желаете не только скачивать файлы с главного ПК, но и записывать на него или удалять на нем, то пользователь "notebook" должен быть создан, как администратор компьютера.
Шаг 7. Чтобы с ноутбука иметь доступ к ресурсам главного ПК, эти ресурсы следует расшарить, т.е. сделать общедоступными. В первую очередь это понадобится сделать с дисками винчестера главного ПК. Совсем не обязательно расшаривать все диски главного ПК.
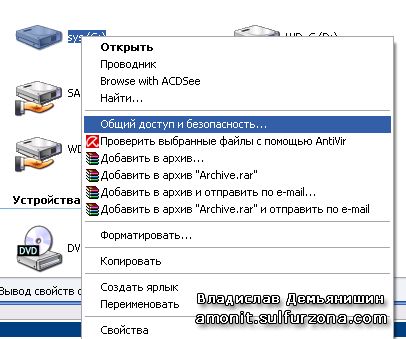
Рис. 5
Для этого откроем Мой компьютер > правой кнопкой кликнем на диске (рис. 5), который хотим сделать общедоступным, в выпадающем меню выберем пункт “Общий доступ и безопасность” > закладка «Доступ» > включаем “Открыть общий доступ к этой папке” > в поле “Общий ресурс” указываем имя, под которым данный диск будет виден в локальной сети.
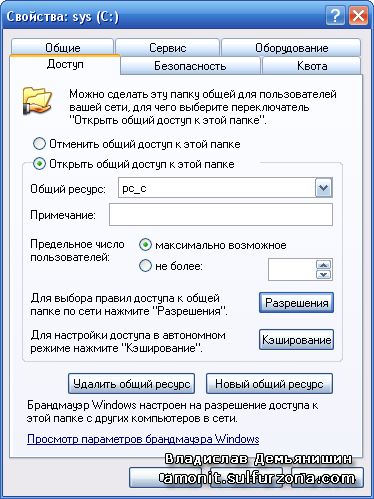
Рис. 6
Общему ресурсу диска C я дал название латинскими буквами ”pc_c” (рис. 6). В этом же окне кликаем на кнопку “Разрешения” > в появившемся окне “Разрешения для pc_c” нажимаем кнопку “Добавить” > в новом окне жмем кнопку “Дополнительно” > появится новое окно, в котором нажимаем кнопку “Поиск” > появится список существующих пользователей данного ПК.

Рис. 7
Выбираем в нем пользователя "notebook" > жмем Ок > снова жмем Ок > снова оказываемся в окне “Разрешения для pc_c” > в списке «Группы или пользователи» выбираем пользователя "notebook" > в этом окне ниже в секции «Разрешения для notebook» ставим все галочки в колонке «Разрешить» > нажимаем кнопку Ок дважды (рис. 7).
Настройка ведомого ноутбука с Windows 7 / Windows 8
Подключаем наш сетевой кабель кроссовер к ноутбуку и запускаем его. Загрузится система Windows 7, обнаружит сетевое соединение и предложит выбрать тип сети, к которой предполагается подключение. Достаточно выбрать «Домашняя сеть» и вот мы уже имеем на ноутбуке расшаренный интернет.
Если Windows 7 была установлена стандартно с указанием, что будет работать в домашней сети, то настраивать почти ничего не придется, только разрешить общий доступ. Но при настройке сети все же следует иметь возможность контролировать параметры настройки.
Шаг 1. Заходим в меню Пуск > Панель управления > Система и безопасность > Система. Здесь мы можем видеть имя компьютера, имя рабочей группы и имя домена (рис. 8).
Рис. 8
Чтобы изменить имя рабочей группы или компьютера, можно нажать на ссылку «Изменить параметры» (она находится справа). Имена рабочих групп в обоих компьютерах должны совпадать, а имена самих компьютеров должны быть разными.
Шаг 2. Возвращаемся в Панель управления > Сеть и Интернет > Центр управления сетями и общим доступом. В боковом меню будет пункт «Изменение параметров адаптера», выбираем его. В нем должен быть ярлык под названием «Подключение по локальной сети» (рис. 9).

Рис. 9
Если он имеет серый цвет и подписан «Отключено», кликните правой кнопкой мыши и выберите пункт «Включить». Затем в контекстном меню ярлыка выберите пункт «Свойства» или просто дважды кликаем на этом соединении и в появившемся окне нажимаем кнопку «Свойства».
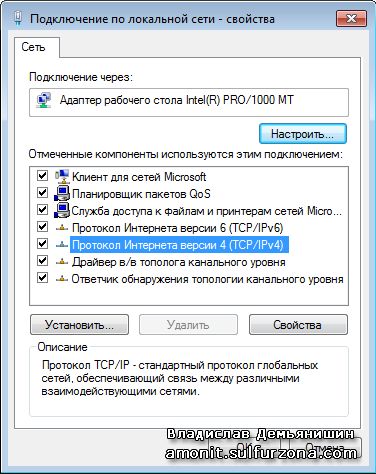
Рис. 10
Шаг 3. В диалоговом окне выбираем пункт «Протокол Интернета версии 4 (TCP/IPv4)» (рис. 10) и рядом нажимаем на кнопку «Свойства». Включаем маячок «Использовать следующий IP-адрес» и указываем IP-адрес “192.168.0.2” и маску подсети “255.255.255.0”, основной шлюз “192.168.0.1” и включаем маячок «Использовать следующие адреса DNS-серверов» и указываем для «Предпочитаемый DNS-сервер» значение “192.168.0.1” (рис. 11).
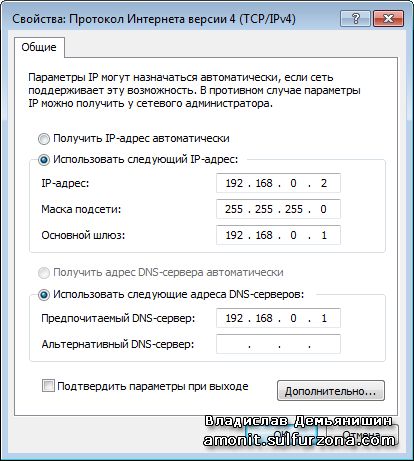
Рис. 11
Шаг 4. Возвращаемся назад в «Центр управления сетями и общим доступом» и в левом нижнем углу нажимаем ссылку «Домашняя группа». В появившемся окне нажимаем на ссылку «Что такое расположение в сети?».
В окне настроек сетевого размещения нам необходимо выбрать пункт «Домашняя сеть». Затем появится окно для настройки общего доступа к папкам. Можно пропустить этот шаг, сняв все галочки и нажав кнопку «Далее». Пароль для домашней группы настраивать тоже не обязательно, просто нажмите на кнопку «Готово».
Шаг 5. Снова выходим в «Центр управления сетями и общим доступом», сверху в левой колонке нажимаем на ссылку «Изменить дополнительные параметры общего доступа». Текущим профилем должен быть «Домашний или рабочий».
В этом профиле находим последний пункт «Подключения домашней группы», включаем маячок «Использовать учетные записи пользователей и пароли для подключения к другим компьютерам» и сохраняем изменения.
Шаг 6. Чтобы окончательно настроить сеть между Windows XP и Windows 7, заходим в проводник и расшариваем папки на компьютере с Windows 7. Для этого щелкаем по папке, которую следует расшарить, правой кнопкой мыши, выбираем пункт контекстного меню «Общий доступ > Домашняя группа (чтение и запись)». Это если мы не хотим заморачиваться с конкретными пользователями.
Рис. 12
Иначе выбираем пункт «Общий доступ > Конкретные пользователи». Здесь настраиваем привилегии учетных записей Windows 7, с помощью которых можно будет подключиться к компьютеру с Windows XP. Нажимаем кнопку «Общий доступ» (рис. 12).
Нюансы
Поскольку подключение типа «компьютер-компьютер» нетипично для ОС Windows 7/8, после перезагрузки ОС может самовольно сменить профиль на «Общественная сеть». Чтобы снова сменить его на «Домашняя сеть», следует повторить шаг 4.
Для доступа с Windows XP на Windows 7/8 используйте учетную запись и пароль пользователя Windows 7/8 для авторизации, и наоборот. Учетные записи должны иметь пароль.
Автоматический вход в Windows 7 без ввода пароля
Экран выбора пользователя в Windows 7 может отображаться в нескольких случаях:
1) при входе в систему, если не настроен автоматический вход;
2) при блокировке системы или смене пользователя;
3) при выходе из спящего режима или гибернации, либо при выходе из заставки.
Автоматический вход в систему без ввода пароля удобен в том случае, если вы являетесь единственным пользователем компьютера, либо используете конкретную учетную запись значительно чаще, чем остальные.
Настраивая автоматический вход в систему, необходимо понимать, что любой человек, включивший компьютер, беспрепятственно выполнит вход в систему и получит доступ ко всем файлам и параметрам используемой учетной записи. Настройка автоматического входа различается в зависимости от того, присоединен ли компьютер к домену.
Если в системе имеется всего одна активная учетная запись без пароля, она автоматически выполняет вход, поэтому дополнительная настройка не требуется. При наличии нескольких учетных записей автоматический вход в систему требует настройки, даже если ни одна из них не имеет пароля. Дополнительные "служебные" учетные записи могут добавляться в систему при установке различного программного обеспечения.
Для настройки автоматического входа в систему требуются права администратора. Процесс настройки практически не отличается от настройки в Windows XP или Windows Vista.

Рис. 13
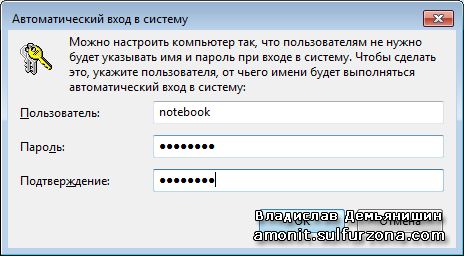
Рис. 14
Для компьютеров, не входящих в домен (например, домашних), настройку автоматического входа можно выполнить так:
Шаг 1. Нажмите сочетание клавиш WIN+R.
Шаг 2. В открывшемся окне Выполнить введите: netplwiz
Шаг 3. В окне «Учетные записи пользователей» щелкните в списке по нужному пользователю, снимите флажок «Требовать ввод имени пользователя и пароля» (рис. 13) и нажмите Ok.
Шаг 4. Откроется окно «Автоматический вход в систему», где указываем пароль пользователя дважды (рис. 14).
Проверка соединения
Чтобы проверить есть ли соединение между компьютерами, запускаем на главном ПК стандартную программу cmd.exe с пингом по IP-адресу второго ПК (меню Пуск > Выполнить > набираем cmd.exe /k ping 192.168.0.2 > нажимаем Ok). Или наоборот, запускаем на втором ПК пинг по IP-адресу главного ПК (набираем cmd.exe /k ping 192.168.0.1).
Рис. 15
Если в результате получите сообщение вроде: "Reply from 192.168.0.2...." или «Ответ от 192.168.0.2…получено 4, отправлено 4, потеряно 0» - значит соединение установлено успешно (рис. 15). А если получите сообщение "Request timed out" или «Превышен интервал ожидания…» - то, скорее всего, соединения между компьютерами нет.
Возможные проблемы
Если не получается создать домашнюю группу:
Причин может быть несколько. Во-первых, если у вас уже когда-то была настроена домашняя группа, вторую создать не получится. Во-вторых, если у вас установлена Windows 7 Starter (начальная) или Windows 7 Home Basic (домашняя базовая), то домашнюю группу создать не получится, поскольку эти системы позволяют лишь присоединиться к уже созданной группе.
Если Windows 7 получила полный доступ к Windows XP, но при попытке зайти с ПК Windows XP на ПК с Windows 7 пишет, что нет доступа и прав на использование этого сетевого ресурса...”:
Следует убедиться, что обе учетные записи (на Windows XP и Windows 7) имеют одинаковый логин и пароль. Также проверьте, не блокируется ли соединение брандмауэром Windows.
В Windows 7 не получается изменить тип сети, чтобы сделать локальную сеть домашней:
Чтобы тип сети можно было изменить, следует быть внимательным и на ведомом ПК (например, ноутбуке) при настройке «Протокол Интернета версии 4 (TCP/IPv4)» не забыть корректно указать основной шлюз и DNS. Иначе ведомый ПК просто не будет знать, к кому обращаться.
Не очень-то удобно каждый раз заходить в нужную папку на удаленном компьютере через ярлык Сетевое окружение > выбор диска на удаленном ПК > поиск нужной папки в проводнике …
Согласен. Чтобы ускорить вход в нужную папку удаленного ПК («удаленным» он называется не потому, что его удалили в корзину, а потому что он находится на некотором удалении, т.е. расстоянии от текущего рабочего места пользователя), достаточно в проводнике создать ярлык для этой папки и поместить его на Рабочий стол своего ПК.
Для этого кликаем на папке удаленного ПК правой кнопкой мыши и в появившемся контекстном меню выбираем пункт Отправить > Рабочий стол (создать ярлык) и ярлык для нужной папки появится у вас на Рабочем столе.
Это, если для работы с файлами вы любите использовать стандартный Проводник Windows. Если вы приверженец файлового менеджера Total Commander, то раскрыв в нем нужную папку достаточно кликнуть на маленькой кнопке со звездочкой (расположена справа над окном просмотра списка файлов) и в выпадающем меню выбрать пункт «Добавить текущий каталог». Отныне в этом выпадающем списке появится пункт для моментального перехода в указанную папку удаленного компьютера.
Пишет «Диск не найден»
Когда сеть настроена и успешно работает, заходя в очередной раз на сетевой компьютер, мы все же можем получить подобное сообщение. Так может быть, если мы, едва включив компьютер, станем ломиться на другой сетевой ПК.
В такой момент может произойти ситуация, когда наш компьютер еще не успел получить отклик от удаленного ПК и не смог прочитать список всех доступных сетевых ресурсов на нем.
Поэтому необходимо дать операционным системам до конца загрузиться (после включения ПК подождать около 30-40 секунд) и когда уже установлено успешное соединение между сетевыми компьютерами, начать работу с их сетевыми ресурсами.
© Владислав Демьянишин
| Copyright © 2000-2024 & developed by Amonit Graphic design by Дубровина Мария | |
При использовании материалов сайта активная ссылка на http://sulfurzona.ru обязательна.
Весь оригинальный контент защищен сервисом Яндекс Вебмастер и сервисами проверки уникальности текста content-watch.ru, text.ru, advego.ru, etxt.ru, copyscape.com. |
|