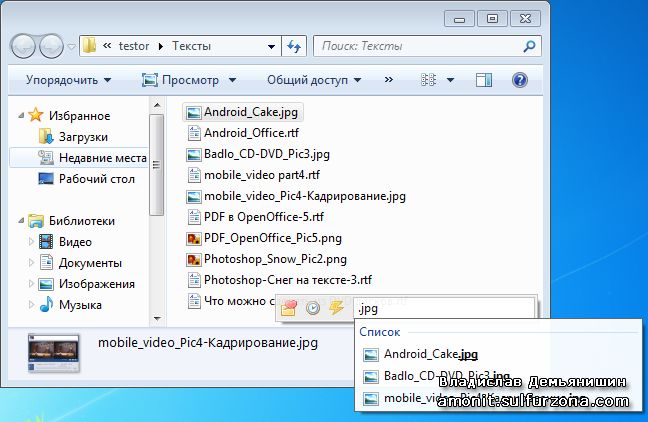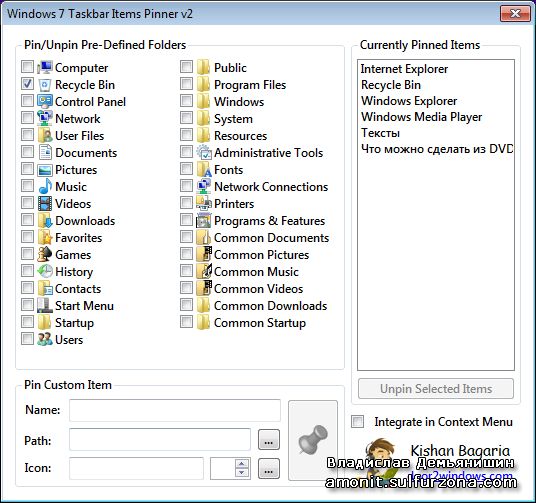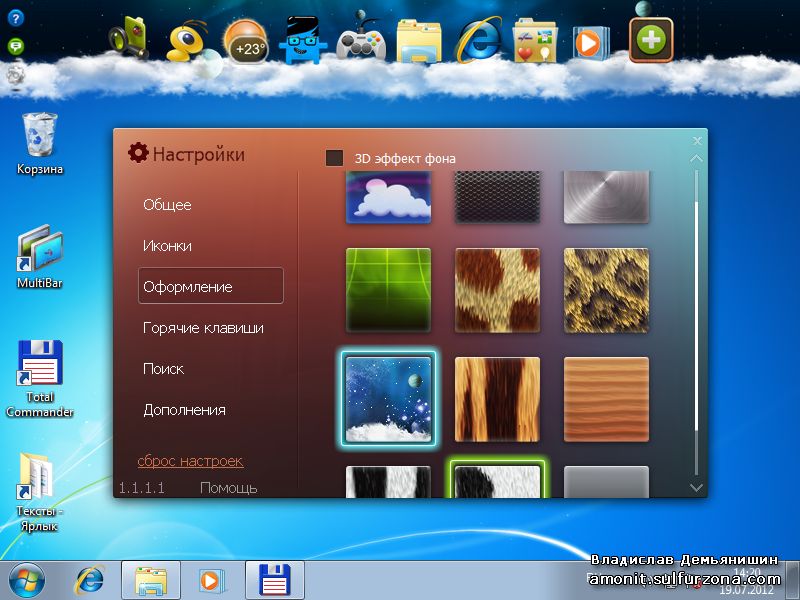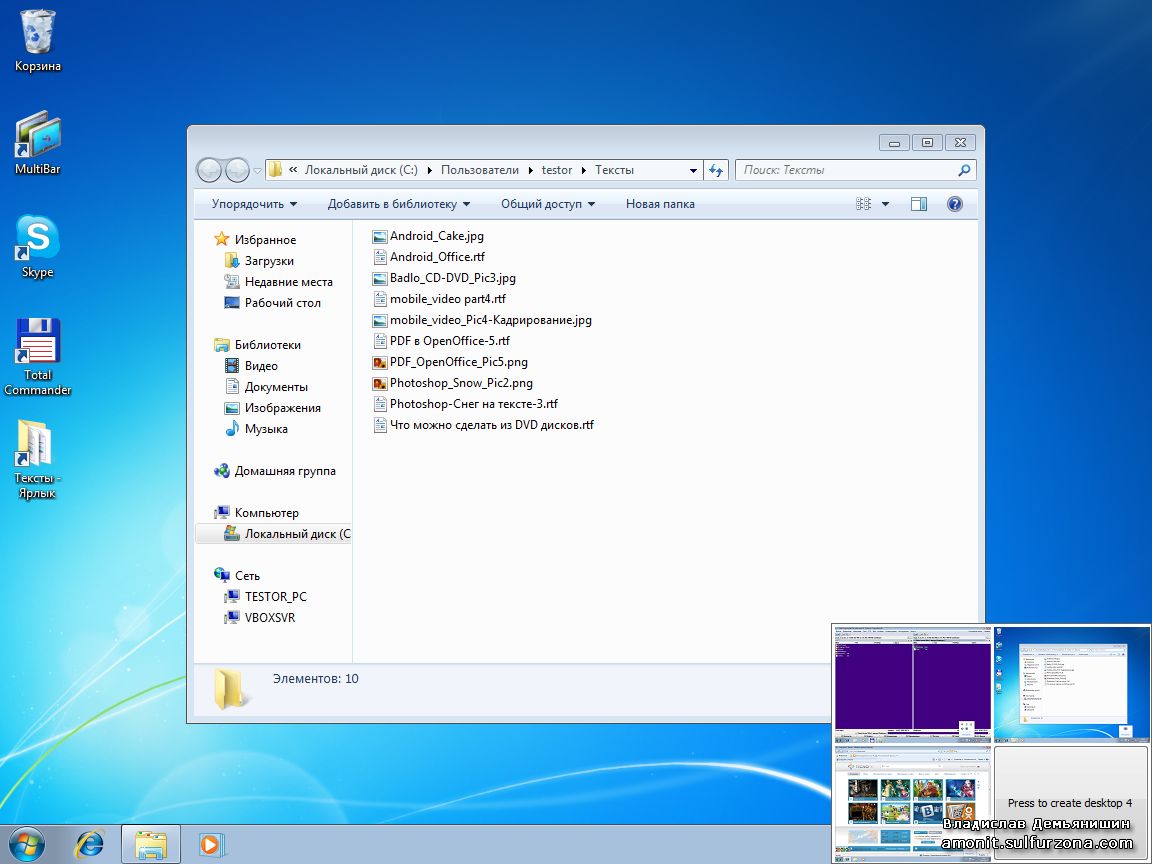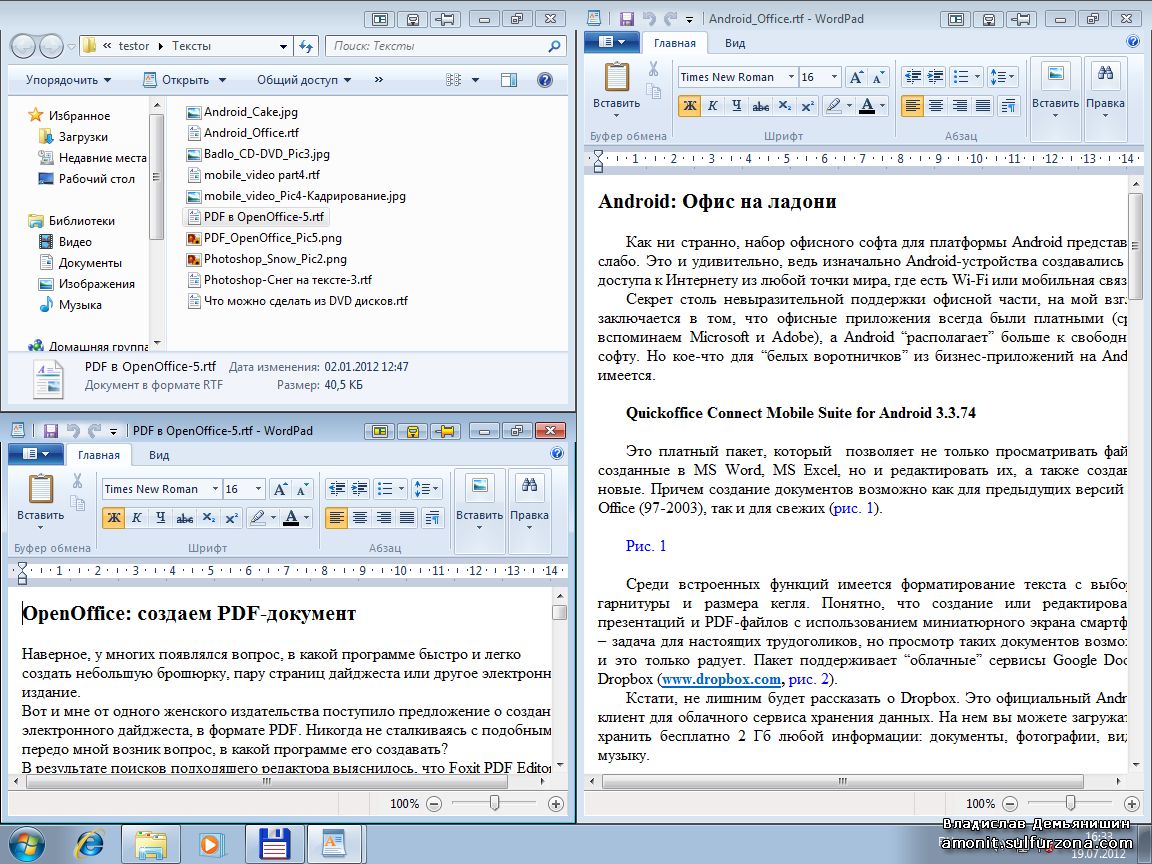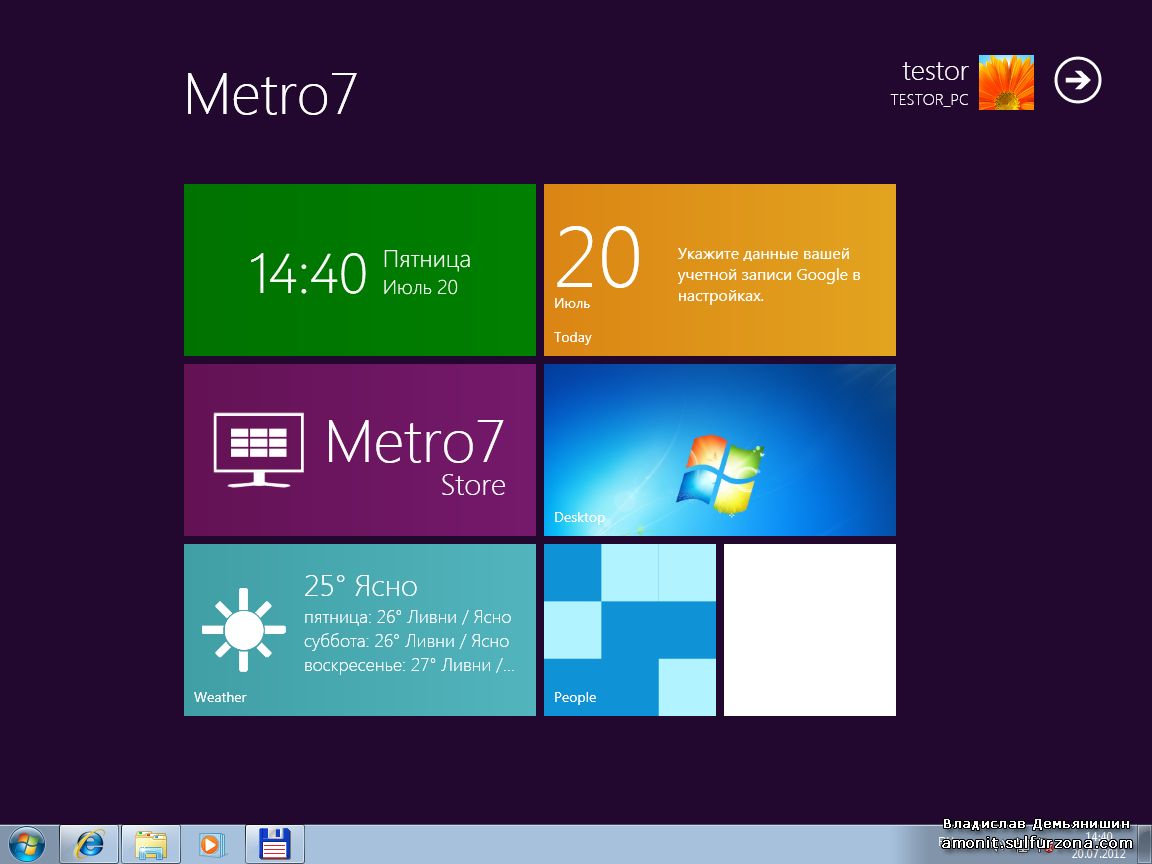|
|
|
|
|
|
|
|
|
|
|
|
|
|
|
|
|
|
|
|
Фишки для Windows
Автор: Владислав Демьянишин
Совершенствуем Проводник
Listary
Для домашнего пользования программа доступна бесплатно, хотя есть и платная версия Listary Pro. Она способна осчастливить пользователей Windows 7, Vista и XP SP2 даже ОС 64-бит.
Расширяет и без того широкие возможности поиска в Проводнике Windows 7, а для пользователей проводника Windows XP – это просто находка. Необходимо скачать (www.listary.com/download/ListaryPortable.zip, размер 8 Мб) и установить программу Listary (можно воспользоваться и портабельной версией, только следует добавить ярлык программы в меню Пуск > Программы > Автозагрузка).
Рис. 1. Поиск при помощи Listary
Достаточно в окне стандартного проводника нажать комбинацию клавиш Win+W и появится панель быстрого поиска, где, набрав 2-3 буквы из имени искомого файла или нужное окончание (например. “.jpg”, рис. 1), тут же получим список похожих имен в текущей (раскрытой) папке.
Данная панель обладает некоторыми возможностями, которые имеются в весьма популярном файловом менеджере Total Commander. Например, копирование пути к папке или имен выделенных файлов в буфер обмена. При этом для Windows 7 будет актуальным команда, вынуждающая стандартный Проводник отображать окончания файлов. Чего по умолчанию он не делает.
Программа поддерживает русский и украинский языки. Достаточно в трее кликнуть правой кнопкой на иконке программы и в появившемся меню выбрать Настройки > Общие > Язык > Русский.
TeraCopy
Если вы когда-нибудь пробовали копировать файлы стандартным Проводником и файловым менеджером на подобие Total Commander, то, скорее всего, замечали, что через последний эта операция выполняется гораздо быстрее, нагляднее и удобнее, поскольку есть возможность не только отменить операцию, но и приостановить/продолжить.
Так вот данная программа (страница проекта http://codesector.com/teracopy, скачать по адресу http://codesector.com/files/teracopy.exe, размер 3 Мб) окончательно превратит стандартный Проводник в человеческий файловый менеджер. При этом она успешно работает с Проводником как в Windows 7, так и старушки Windows XP (64-бит тоже).

Рис. 2. Копирование с TeraCopy
В маленьком окошке копирования (рис. 2) есть кнопка с двумя стрелками, переключающая окно в расширенный режим, где в виде таблицы отображаются все выполненные дисковые операции. По завершении операции копирования можно выполнить тест для скопированного файла, чтобы убедиться, что он скопирован без ошибок. Здесь же можно указать, что компьютер необходимо выключить, как только завершится копирование – это может оказаться полезным.
Помимо этого в Проводнике на любом выделенном файле или целой группе можно кликнуть правой кнопкой мыши и выбрать пункт TeraCopy и появится окно, где можно скопировать или переместить выбранное в популярные или последние папки.
HashTab
Программулина дополняет окно свойств выбранного файла. Поэтому что в стандартном Проводнике, что в том же файловом менеджере Total Commander в окне свойств файла отображает контрольную сумму выбранного файла для проверки его целостности и достоверности.
Обыкновенно в Проводнике щелкаете на файле правой кнопкой мыши, выбираете в появившемся меню пункт “Свойства” и переходите в закладку “Хеш-суммы файлов”, где можно увидеть хеш-суммы данного файла в тех криптографических хеш-функциях, которые были выбраны в настройках (вход в настройки здесь же в закладке, рис. 3).
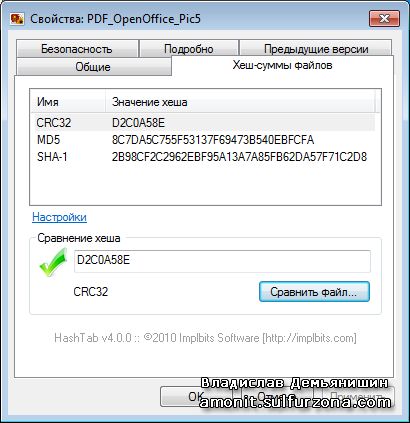
Рис. 3. Хеш-суммы в HashTab
На любой хеш-сумме можно кликнуть правой кнопкой мыши и скопировать ее в буфер обмена, чтобы иметь возможность вставить, например, в окно сообщений Аськи или другой чат-программы для передачи другу перед отправкой ему самого файла (например, через FTP или P2P-сети).
Получив хеш-сумму и этот файл, он сможет проверить его целостность и достоверность. Тут же в окне свойств можно сравнить файл с любым другим по контрольной сумме. Использование хеш-суммы повышает контроль достоверности передаваемых данных и исключает подлог файлов при передаче.
По умолчанию отображаются лишь три: CRC32, MD5, SHA-1. Доступны же хеш-функции: Adler32, CRC32, MD2, MD4, MD5, RIPEMD (128,256,320), SHA (1,256,384,512), Tiger, and Whirlpool. Достаточно лишь поставить галочки напротив желаемых в окне настроек. Разработчики обещают вскоре добавить поддержку MD6 и eDonkey/eMule.
Веб-страница проекта www.implbits.com/hashtab.aspx, а скачать можно по адресу www.implbits.com/Portals/0/downloads/HashTabv4.0.0Setup.zip, размер 1 Мб.
Прокачиваем панель задач
Windows 7 Taskbar Items Pinner
Думаю, пользуясь панелью задач в Windows 7, вы замечали, что на ней можно закрепить только какую-то программу или ярлык документа, а вот ярлык папки нельзя. А ведь для быстрой работы была бы очень полезной и удобной возможность зайти в какую-то часто используемую рабочую папку единственным кликом прямо с панели задач, не сворачивая все окна, загромождающие Рабочий стол и ярлыки на нем.
Так вот эта крошечная программа (www.door2windows.com, размер 51 Кб) работает под Windows 7 и не требует установки, ее нужно запустить и в появившемся окне поставить галочки напротив тех системных папок (рис. 4), которые вы хотели бы видеть ярлыками на панели задач, чтобы иметь возможность быстро открывать их.
Рис. 4. Windows 7 Taskbar Items Pinner
Если необходимо создать на панели задач кнопку для папки или файла с документом, следует в окне нажать кнопку с троеточием напротив текстового поля “Path” и выбрать необходимый объект (папку или файл). Затем ниже напротив поля “Icon” можно указать индекс (порядковый номер) иконки в установленном по умолчанию файле с коллекцией иконок или, нажав напротив кнопку с троеточием, выбрать другой файл с иконками.
Таким образом, можно поместить ту же Корзину прямо на панель задач. Список прикрепленных объектов отображается в правой части окна программы под надписью “Currently Pinned Items”. Чтобы убрать объект с панели задач, следует в этом же списке выбрать один или несколько объектов и под списком нажать кнопку “Unpinned Selected Items”.
При этом программу нужно запускать лишь для настройки панели задач, и в остальное время она может быть неактивна. Доступно также много других бесплатных дополнений для Windows 7 по адресу www.door2windows.com/sitemap/
SuperBarMonitor
Создавая Windows 7, специалисты Microsoft предоставили разработчикам программ возможность накладывать на иконки в панели задач индикаторы выполнения запущенного процесса. А создатели набора программ SuperBarMonitor решили воспользоваться этим и прямо в виде элементов панели задач реализовать элементы для индикации заряда батареи, использования памяти, свободного пространства на диске, загрузки процессора и т.д. Получилось весьма наглядно.
Рис. 5. Серия индикаторов SuperBarMonitor
Набор (http://superbarmonitor.de/download/superbarmonitor_100401.zip, размер 1 Мб) состоит из нескольких небольших программ, каждую из которых достаточно запустить и вы сможете наблюдать прямо в ее кнопке на панели задач соответствующую индикацию (рис. 5).
Каждая программа-индикатор настраивается под вкус пользователя: цвет шкалы или отображение процентов цифрами, периодичность обновления индикации, автозагрузка, граничные значения и т.п.
Taskbar Meters 1.1
Данный набор программ (http://taskbarmeters.codeplex.com/, размер 521 Кб) аналогичен SuperBarMonitor, имеет более наглядные и красивые иконки на кнопках, хотя настроек и индикаторов меньше (рис. 6). Сюда входят три программы для мониторинга уровня загрузки процессора и использования дискового пространства и памяти.
Рис. 6. Индикаторы Taskbar Meters 1.1
Быстрый запуск программ
Rocket Dock
Не могу еще раз не упомянуть о Rocket Dock (http://rocketdock.com/, версия 1.3.5 размером 6.4 Мб). В предыдущих публикациях я уже рассказывал о ней.
Программа создает на Рабочем столе панель для ярлыков. Ее можно прикрепить к любому краю экрана, сделать прозрачной, разбить на секции, и даже сделать так, чтобы она пряталась, когда не нужна.
Можно регулировать размеры иконок и их анимации. А это будет удобно для пользователей со слабым зрением, и для тех, кто просто экономит место на рабочем столе (рис. 7).
Рис. 7. Панель Rocket Dock
Если по какой-то причине вас не устраивает иконка ярлыка, который вы перетащили на панель, то правым кликом на ней можно вызвать контекстное меню, где доступны все действия с ярлыком и всей панелью. Предлагается масса дополнительных иконок на http://rocketdock.com/addons/icons.
Достаточно скачать архив и распаковать в папку C:Program FilesRocketDockIcons. Иконки можно рисовать и самому, например, в Photoshop, главное, чтобы формат картинок был PNG.
Был замечен один не очень приятный нюанс. Если на панели находится элемент "Корзина", то при удалении большого числа файлов в корзину может наблюдаться серьезное замедление удаления. Если ярлык корзины удалить с панели RocketDock, то проблема исчезнет.
Если необходимо временно убрать панель RocketDock, то достаточно нажать комбинацию клавиш Ctrl+Alt+R и она исчезнет. Чтобы она появилась вновь, поможет эта же комбинация.
Программа практически не грузит систему и ее потянет даже замученный ноутбук и нетбук. Жаль вот только, что уже который год программа не совершенствуется.
MultiBar
Программа MultiBar (http://ticno.com, размер 13 Мб) создает на Рабочем столе весьма оригинальную панель быстрого запуска. Она очень напоминает RocketDock, но при этом сама подхватывает важные ярлыки, в зависимости от установленной операционной системы. Для Windows XP, например, на панели помимо собственных ярлыков будут размещены Outlook, WordPad. Программа успешно работает и под Windows 7.
Чтобы настроить панель, следует на пустом от ярлыков месте кликнуть на ней правой кнопкой мыши и в появившемся меню выбрать пункт “Настройки” либо кликнуть на шестеренке, расположенной на панели.
Рис. 8. Панель MultiBar
Панель может быть с крупными значками, а может работать в мини-режиме, может быть вертикальной (вдоль левой или правой границы экрана) или горизонтальной (вверху или внизу). При этом, можно выбрать “Всегда открыт:” > “с резервированием экрана”, т.е. панель займет часть экрана, а остальные элементы Рабочего стола (ярлыки и окна программ) сдвинет, чтобы не заслонять их – весьма разумно и удобно (рис. 8).
Рис. 9. Стили MultiBar
Панель можно сделать прозрачной всегда, либо вне фокуса. Имеются стили оформления панели: звездное небо с облаками, словно они нависают над рабочим столом; шкура леопарда, жирафа, далматинца, зебры, хром и без фона (рис. 9).
На панели расположены кнопки:
1. Системных команд:
1) выключение/усыпление/перезагрузка компьютера;
2) Мой компьютер;
3) Ping адреса;
4) Панель управления;
5) Консоль CMD.
2. WebMoney-клиента.
3. Информера погоды.
4. Онлайн-игр (в играх требуется регистрация).
5. Браузер по умолчанию, например, FireFox или стандартный Internet Explorer.
6. Развлечения – доступны виртуальные игровые автоматы или виртуальные питомцы. Все это игры на Mail.Ru, где потребуется наличие зарегистрированного аккаунта в соцсети “Мой Мир”.
7. Проигрыватель Windows Media.
8. Поиск дополнений для панели.
Помимо уже существующих ярлыков на ней можно закрепить и свои (для часто используемых программ и документов), просто перетаскивая ярлык с Рабочего стола прямо на панель. Ярлыки на панели можно перемещать, меняя их порядок.
Между иконками ярлыков на панели можно вставлять разделители, имитируя секции по назначению ярлыков. Чтобы убрать с панели утративший свою актуальность ярлык, достаточно кликнуть на нем правой кнопкой мыши и в появившемся меню выбрать пункт “Убрать иконку”.
Среди доступных дополнений имеются “Диктофон” стилизованный под магнитофонную кассету с возможностью настройки параметров записи звука с микрофона и другие временами полезные штучки.
Fences
Это очень качественная утилита, которая может навести порядок на рабочем столе. Ведь пользователи разделяются на два типа: те, у которых всегда идеальный порядок на рабочем столе, и те, у которых там творится полный хаос. Эта программа поможет и тем, и другим.
Т.е. если одной панели Rocket Dock или MultiBar вам мало, то их может быть больше с программой Fences. Программа бесплатная (www.stardock.com/products/fences/, размер 9 Мб) и позволяет навести порядок на Рабочем столе и распределить его элементы по группам.
Для успешной установки и работы под ОС Windows XP необходимо установить пакет Microsoft Framework версии не ниже 2.0 (www.microsoft.com/ru-ru/download/details.aspx?id=19), а под Windows 7 программа установится сразу без дополнительных компонентов. После установки этой программы на Рабочем столе создаются специальные панели-контейнеры, в которые можно поместить ярлыки в соответствии с названиями групп (рис. 10), например: Документы, Игры, Кино, Музыка,…
Рис. 10. Панели Fences
В начале появится окно, где следует выбрать одну из двух кнопок. Верхняя позволяет выбрать варианты размещения панелей, а нижняя позволяет разместить их самому. Достаточно при нажатой правой кнопке мыши обвести нужные ярлыки рамкой и отпустить кнопку, появится меню с единственным пунктом “Create new Fence here” - выбираем его и выделенные таким образом ярлыки будут помещены в созданный контейнер, который может иметь понятный заголовок.
Если выделить на рабочем столе пустую область, то создастся пустая панель-контейнер, куда можно перетащить ярлыки. Попадая в окно управления программой, можно увидеть меню с пунктами: Fences, Customize (Вид), Tools (Сервис), Help (Справка), About (О программе).
Главное окно управления программой можно еще вызвать правым кликом мыши на любой панели и выбрав в контекстном меню пункт Configure Fences (Настроить Fences). В этом же контекстном меню можно выбрать пункт Rename Fence (Переименовать Fence) для смены заголовка панели или Delete Fence (Удалить Fence) для удаления панели. При удалении панели все ярлыки, которые находились в ней, никуда не исчезнут, а вернутся на Рабочий стол.
Меню Customize (Вид) позволяет выбрать вид заголовка панели, прозрачность и цветовую гамму и скрытие полосы скроллинга при большом количестве ярлыков на панели.
Меню Tools (Сервис) позволяет сохранить расположение панелей (сделать так называемый snapshot - снимок), чтобы потом, если панели нечаянно сместятся, восстановить их на прежнее место, задействовав созданный снимок.
Стоит отметить, что панели можно свободно перемещать по экрану, а также самостоятельно изменять уровень их прозрачности и цвет. В Fences предусмотрено восемь шаблонов размещения панелей, которые позволяют подобрать наиболее удобный вариант их положения.
Нельзя не отметить еще одну полезную возможность – двойной щелчок клавишей мыши по свободному месту на Рабочем столе скрывает все находящиеся на нем элементы (и при необходимости он же возвращает обратно).
Управляем окнами
Desktops v1.02
Программа (страница проекта http://technet.microsoft.com/ru-ru/sysinternals/cc817881, скачать http://download.sysinternals.com/files/Desktops.zip, размер 61 Кб) написана виднейшим специалистом по внутреннему устройству Windows Марком Руссиновичем.
Не требует установки, успешно работает под Windows XP и “семеркой”, поддерживает до 4-х виртуальных рабочих столов и позволяет переключаться между ними при помощи горячих клавиш или кликом на иконке в трее. Перед подключением возможен просмотр всех рабочих столов (рис. 11). Программа позволяет настроить горячие клавиши переключения между виртуальными рабочими столами.
Рис. 11. Менеджер рабочих столов Desktops
Незаменимая программа, когда ваша панель задач просто переполнена кнопками запущенных программ разного назначения. Например, на одном виртуальном рабочем столе вы трудитесь в офисных программах, а на другом у вас открыты ваши соцсети и игры в них, о которых вашему боссу знать совсем необязательно ;)
Acer Gridvista 2
Эта утилита разделяет экран на две, три или четыре секции, куда пользователь может поместить любое окно. Это очень полезное свойство для всех владельцев больших мониторов.
Смысл состоит в том, что размеры помещенного в такую секцию окна автоматически подгоняются под выделенную область, а его месторасположение сохраняется.
Таким образом, выбрав режим разделения рабочего стола (иконка в трее активирует меню, где следует выбрать пункт “Конфигурация сетки” > “Отобразить 1” > …), например, на две вертикальные секции, можно в одну секцию поместить окно MS Excel со статистическими или другими данными, а в другую окно текстового процессора, и удобно и быстро, не переключаясь из одного окна в другое перекрывающее окно, составлять отчет или дипломный проект (рис. 12).
Рис. 12. Разделение экрана на секции в Acer Gridvista 2
Я уже не говорю о работе в каком-то приложении и одновременном просмотре телевизионных каналов. Офисные работники у нас часто грешат рассеиванием концентрации на работе. А что, работник сачкует, а трудовой стаж идет ;)
Программа успешно работает под Windows XP и Windows 7, и до последнего времени была доступна по адресу www.softpedia.com/developer/Acer-Inc-47738.html, размер 2 Мб.
Ее написали специально для больших мониторов Acer, но она может оказаться полезной и для обладателей обычных мониторов, ведь ограничений нет никаких. Страница программы недоступна, поэтому программу специально для наших читателей мы выложили по адресу Acer Gridvista 2 скачать бесплатно.
После установки и запуска программы в заголовке окна любой программы рядом с кнопками закрытия окна появятся три кнопки “Поверх всех окон”, “Фиксирование на сетке” и вызывающая меню “Acer Gridvista - Расширения”, где для привязки к той или иной секции можно выбрать пункт “Отправить окно на сетку” > выбрать секцию “1.1” или “1.2” или “1.3” или “1.4”.
Хочу как в Windows 8!
Metro7
Программа Metro 7 версии 1.0 (http://metro7app.com/download/metro7.exe, размер 2 Мб) превращает Windows 7 в нечто похожее на следующую версию ОС от Microsoft – на Windows 8. Однако следует понимать, что функциональность этой программы может в корне отличаться от того, что мы можем увидеть в "восьмерке".
Рис. 13. Почти как в Windows 8 ;)
Здесь (рис. 13) мы можем выбрать наш населенный пункт и наблюдать погоду в своем регионе. Можем создать календарь Google и организовывать свой распорядок.
Правда, заметил странную особенность: на сайте дают скачать установщик, занимающий 3 Мб (на 1 Мб больше, чем сама программа) и тщетно пытающийся скачать программу Metro 7 с сервера. Мне пришлось нагло зайти прямо в папку http://metro7app.com/download/, которую к моему удивлению разработчики не защитили, и методом перебора нашел истинный файл программы.
Желаю приятной работы и отдыха!
Продолжение следует…
© Владислав Демьянишин
| Copyright © 2000-2024 & developed by Amonit Graphic design by Дубровина Мария | |
При использовании материалов сайта активная ссылка на http://sulfurzona.ru обязательна.
Весь оригинальный контент защищен сервисом Яндекс Вебмастер и сервисами проверки уникальности текста content-watch.ru, text.ru, advego.ru, etxt.ru, copyscape.com. |
|