|
|
|
|
|
|
|
|
|
|
|
|
|
|
|
|
|
|
|
|
Домашняя локальная сеть: Настройка сети
Автор: Владислав Демьянишин
С появлением в доме второго компьютера, скажем, ноутбука, невольно начинаешь задумываться о том, как было бы хорошо организовать домашнюю локальную сеть.
Даже при поверхностном анализе достоинств домашней сети сразу понимаешь, сколько выгод и удобств она сулит. Во-первых, не нужно бегать от одного компьютера к другому с флешкой или, по старинке, с дисками DVD-RW, чтобы перебросить файлы.
Во-вторых, оба компьютера будут иметь доступ в Интернет. В-третьих, можно усадить детей играть за настольным компьютером, а самому работать на ноутбуке. В-четвертых, домашняя локальная сеть – это идеальный полигон для любителей коллективных сетевых игр.
В данной статье мы настроим сеть без применения роутера, хотя любой специалист обязательно его вам порекомендует. При этом Интернет будет доступен ноутбуку только пока включен главный компьютер, раздающий Интернет.
Если вам такое подходит, то поехали! Нам лишь понадобится внешняя сетевая карта Ethernet, например, это сетевой адаптер внешний D-Link DUB-E100 (рис. 1) за $25 и сетевой кабель типа кроссовер. Как вариант, можно задействовать Edimax Adapter EU-4207 или Compex LinkPort UE202-B, но последний давно в продаже не встречал.

Рис. 1. D-Link DUB-E100
Преимущество данного решения в том, что, во-первых, не придется лезть внутрь системного корпуса настольного компьютера, чтобы установить дополнительный сетевой адаптер, как это пришлось бы делать в случае с внутренней сетевой картой PCI.
Во-вторых, внешняя сетевая карта может оказаться весьма полезной в поездках, когда необходимо подключить ноутбук к настольному или другому компьютеру, не имеющему дополнительной сетевой карты или же если установка таковой невозможна из-за отсутствия свободного слота PCI.
Еще, как я уже сказал выше, нам понадобится crossover кабель для прямого подключения 2-х компьютеров (витая пара UTP c вилками RJ-45). Рекомендую обратиться в любой компьютерный салон и попросить изготовить вам кроссовер кабель – это дело 10 минут.
Установка дополнительной сетевой карты
Здесь все просто: подсоединяем сетевой адаптер D-Link DUB-E100 к свободному USB-порту настольного компьютера или к подключенному к нему USB-хабу. Лучше на прямую в порт материнской платы, но можно и через хаб. Для удобства настольный компьютер будем называть главным.
В комплекте с адаптером идет CD с драйверами, которые устанавливаем при обнаружении устройства операционной системой. Подсоединяем кроссовер к внешнему сетевому адаптеру и ноутбуку.
Настраиваем сеть с прямым подключением к Интернет
Настройка главного ПК
В Киеве мой домашний Интернет-провайдер – это, простите за рекламу, “Воля-кабель”. Поэтому сетевое соединение с Интернет через интегрированную сетевую карту в окне Сетевые подключения у меня называется “Volia-cable”.
После подключения внешнего сетевого адаптера D-Link появилось еще одно сетевое соединение уже с названием ”D-Link”.
Давайте зайдем в меню Пуск > Настройка > Сетевые подключения > правым кликом на соединении Volia-cable вызовем его свойства > закладка "Дополнительно" > и включим галочку "Разрешить другим пользователям сети использовать подключение к Интернету данного компьютера" и в выпадающем списке выберем название сетевого соединения “D-Link” > нажимаем Ok. (рис. 2).
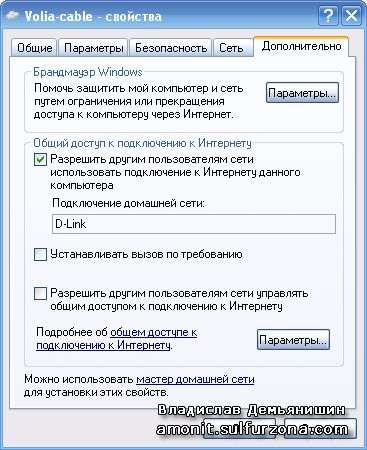
Рис. 2
Переходим к настройке второго соединения. В окне Сетевые подключения правым кликом вызываем свойства сетевого соединения D-Link > закладка "Общие" > выбираем "Протокол Интернета TCP/IP" и нажимаем кнопку "Свойства" > включаем "Использовать следующий IP-адрес" > указываем IP-адрес "192.168.0.1" и маску подсети "255.255.255.0" (рис. 3).

Рис. 3
Сетевые соединения настроены. Теперь необходимо зайти в Пуск > Настройка > Панель управления > Учетные записи пользователей > создать пользователя с именем, например, "notebook" и паролем.
Если, работая за ноутбуком, вы желаете не только скачивать файлы с главного ПК, но и записывать на него или удалять на нем, то пользователь "notebook" должен быть создан как администратор компьютера.
Чтобы с ноутбука иметь доступ к ресурсам главного ПК, эти ресурсы следует расшарить, т.е. сделать общедоступными. В первую очередь это понадобится сделать с дисками винчестера главного ПК. Совсем не обязательно расшаривать все диски главного ПК.
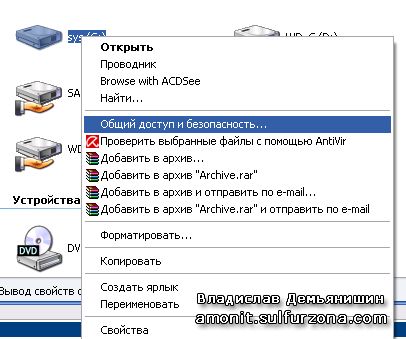
Рис. 4
Для этого откроем Мой компьютер > правой кнопкой кликнем на диске (рис. 4), который хотим сделать общедоступным, в выпадающем меню выберем пункт “Общий доступ и безопасность” > закладка “Доступ” > включаем “Открыть общий доступ к этой папке” > в поле “Общий ресурс” указываем имя, под которым данный диск будет виден в локальной сети.
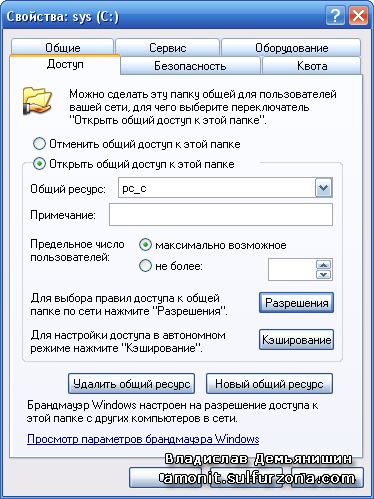
Рис. 5
Общему ресурсу диска C я дал название латинскими буквами ”pc_c” (рис. 5). В этом же окне кликаем на кнопку “Разрешения” > в появившемся окне “Разрешения для pc_c” нажимаем кнопку “Добавить” > в новом окне жмем кнопку “Дополнительно” > появится новое окно, в котором нажимаем кнопку “Поиск” > появится список существующих пользователей данного ПК.

Рис. 6
Выбираем в нем пользователя "notebook" > жмем Ок > снова жмем Ок > снова оказываемся в окне “Разрешения для pc_c” > в списке “Группы или пользователи” выбираем пользователя "notebook" > в этом окне ниже в секции “Разрешения для notebook” ставим все галочки в колонке “Разрешить” > нажимаем кнопку Ок дважды (рис. 6).
Настройка ноутбука
В моем ноутбуке встроен сетевой адаптер Broadcom, поэтому по умолчанию в окне Пуск > Настройка > Сетевые подключения создастся сетевое соединение “Broadcom NetLink Fast Ethernet”, свойства которого и вызываем.
В появившемся окне выбираем "Протокол Интернета TCP/IP" и нажимаем кнопку “Свойства” > включаем "Использовать следующий IP-адрес" > указываем IP-адрес "192.168.0.3", маска подсети "255.255.255.0", и основной шлюз указываем "192.168.0.1", включаем "Использовать следующие адреса DNS-серверов" > в поле “Подключаемый DNS-сервер” указываем "192.168.0.1" (рис. 7).

Рис. 7
Все, сеть настроена и работает. Остается лишь создать пользователя с именем "notebook" и паролем. После этого на ноутбуке заходим в систему под именем "notebook" и можем пользоваться расшаренным Интернетом и ресурсами главного компьютера.
Настраиваем сеть с подключением к Интернет через VPN
Настройка главного ПК
Из некоторых моих статей читатели уже знают, что мне частенько доводится бывать в Москве и там я пользуюсь услугами местного Интернет-провайдера Starlink.
Отсюда и название сетевого соединения “Starlink VPN”, поскольку выход в Интернет осуществляется через виртуальную частную сеть. Поэтому данная часть статьи для тех читателей, у которых VPN.
Итак, заходим в меню Пуск > Настройка > Сетевые подключения > свойства соединения “Starlink VPN” > закладка "Дополнительно" > включаем галочку "Разрешить другим пользователям сети использовать подключение к Интернету данного компьютера" и в выпадающем списке выбираем название сетевого соединения “D-Link”.
Помимо этого включаем "Разрешить другим пользователям сети управлять общим доступом к подключению Интернета" и нажимаем Ок (рис. 8).
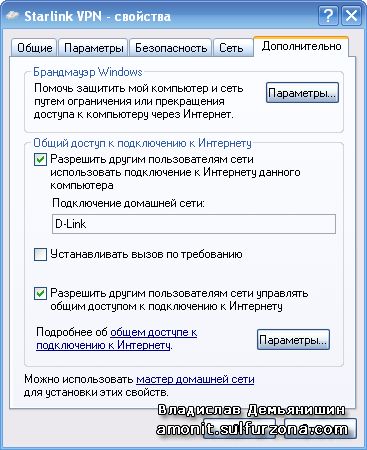
Рис. 8
Переходим к свойствам сетевого соединения D-Link > закладка "Общие" > выбираем "Протокол Интернета TCP/IP" и нажимаем кнопку "Свойства" > включаем "Использовать следующий IP-адрес" > указываем IP-адрес "192.168.0.1" и маску подсети "255.255.255.0", шлюз указываем провайдера, например, для Starlink "77.50.0.3" (рис. 9).

Рис. 9
При этом необходимо проверить, включена ли IP-маршрутизация командой Пуск > Выполнить > набрать "cmd /k ipconfig /all". Кстати, эта команда покажет и DNS-серверы провайдера.
Теперь необходимо создать пользователя с именем "notebook" и паролем и не забыть открыть общий доступ к дискам, как было рассказано выше.
Настройка ноутбука
Все действия почти те же самые. Меню Пуск > Настройка > Сетевые подключения > свойства сетевого подключения Broadcom NetLink Fast Ethernet > выбираем "Протокол Интернета TCP/IP" и нажимаем кнопку “Свойства” > включаем "Использовать следующий IP-адрес" > указываем IP-адрес "192.168.0.3" и маску подсети "255.255.255.0", основной шлюз "192.168.0.1".
Ниже включаем "Использовать следующие адреса DNS-серверов" > “Подключаемый DNS-сервер”, чтобы не возникало проблем при открытии сайтов, лучше указать не "192.168.0.1" и не DNS провайдера (адреса 77.50.0.3, 77.50.1.3), а DNS Google "8.8.8.8" (рис. 10).

Рис. 10
Создаем пользователя с именем "notebook" и паролем. Все, можно работать через локальную сеть.
Автоматический вход без ввода пароля
Рекомендую на главном ПК в качестве дополнительного пользователя создать пользователя с таким именем, с которым он уже существует на ноутбуке (рис. 11).
Но тогда при включении ноутбука придется каждый раз вводить пароль, да и на главном ПК тоже каждый раз придется выбирать, под каким пользователем войти в систему.
Это может оказаться непривычно для тех владельцев ПК, которые привыкли не вводить никаких паролей. Что же, распространенная столь пагубная практика вынуждает меня идти на встречу читателям и показать способ автоматизации входа.

Рис. 11. Вот так я работаю ;)
Заходим в меню Пуск > Выполнить > в поле Открыть пишем без кавычек команду “control userpasswords2” и нажимаем Oк > в появившемся окне в закладке “Пользователи” выбираем пользователя, для которого хотим настроить автоматический вход в Windows (это избавит от написания имени пользователя – оно будет подставлено автоматически) и снимаем галочку с параметра “Требовать ввод имени пользователя и пароля”, затем вводим пароль учетной записи и нажимаем Oк.
Возможные проблемы
Бывает, хотя и весьма редко, что пакеты теряются при длительной работе сети при включении сетевой карты через USB-хаб. Тогда на головном (хост) компьютере следует перезапустить локальное соединение (отключить и снова запустить) или перезагрузить хост. На моей памяти, такое случилось только раз. Сетевая карта вела себя довольно стабильно.
Адаптер D-Link DUB-E100 при интенсивной передаче данных (копирование файлов) может перегреваться. Как следствие, скорость передачи резко падает с 90 Мбит/с до 0.5Мбит/с.
В такие моменты, по сути, передача данных прекращается, а пинги с 1 мс перерастают в монстров по 1000-4000 мс. В таком случае достаточно перезапустить соединение сетевой карты.
Следует понимать, что сетевая карта с интерфейсом USB в любом случае будет потреблять некоторую долю ресурсов головного компьютера, особенно при передаче больших файлов (свыше 1 Гб), но при работе в Интернет все замечательно. Таких нагрузок можно избежать, если использовать сетевую карту PCI, но это не мобильный вариант.
Следует также знать, что существуют сетевые кабели разных категорий, и для каждой категории имеется определенное ограничение длины кабеля, при которой гарантируется устойчивый уровень сигнала. Для домашних условий при работе на скорости 100 Мбит/с вполне сгодится кабель категории UTP-5 (на расстояниях до 100 м).
Для осуществления гигабитной сети длина кабеля будет намного короче и сетевая карта необходима соответствующая. О разновидностях сетевого кабеля рекомендую почитать http://ru.wikipedia.org/wiki/Витая_пара.
При попытке переместить или удалить файл с хост-компьютера по локальной сети может возникать сообщение о невозможности выполнения данной операции без надлежащих прав.
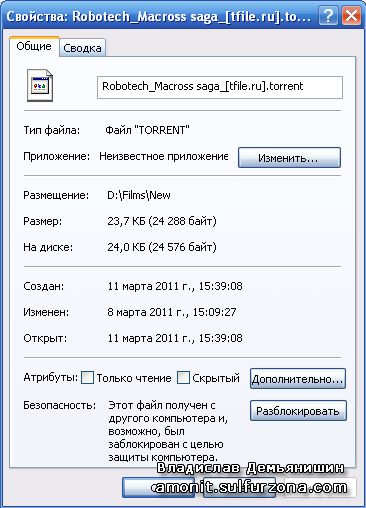
Рис. 12
Чтобы такого не возникало, на хост-компьютере для выбранных файлов следует вызвать окно свойств и в закладке “Общие” нажать кнопку “Разблокировать” (рис. 12).
Альтернатива
В качестве альтернативного сетевого адаптера с интерфейсом USB могу предложить известные мне модели Compex LinkPort UE202-B (рис. 13) или Edimax Adapter EU-4207 (рис. 14), либо аналогичные.

Рис. 13. Compex LinkPort UE202-B

Рис. 14. Edimax Adapter EU-4207
Ну вот, кажется, и все ;)
© Владислав Демьянишин
| Copyright © 2000-2024 & developed by Amonit Graphic design by Дубровина Мария | |
При использовании материалов сайта активная ссылка на http://sulfurzona.ru обязательна.
Весь оригинальный контент защищен сервисом Яндекс Вебмастер и сервисами проверки уникальности текста content-watch.ru, text.ru, advego.ru, etxt.ru, copyscape.com. |
|