|
|
|
|
|
|
|
|
|
|
|
|
|
|
|
|
|
|
|
|
Windows 7, Windows 8, Windows 10: Решаем проблемы. Часть 1
Источники:
Журнал CHIP щ10 2015
МирПК щ10 2015
Больше скорости для вашего SSD
Некоторые функции Windows тормозят быструю флеш-память. Их отключение значительно увеличит скорость работы твердотельного накопителя.
Замена жесткого диска на твердотельный накопитель приводит к увеличению скорости загрузки Windows, запуска программ, записи данных. Однако если вы хотите выжать максимальную производительность из флеш-памяти, вам не обойтись без изменений некоторых настроек.
Чтобы твердотельный накопитель со временем не стал работать медленнее, проверьте, активирован ли режим AHCI и включена ли функция TRIM, сообщающая накопителю об уже не содержащихся в файловой системе блоках данных. Если все основные функции настроены верно, при помощи специальной утилиты можно приступить к настройке вашего устройства (пункт 3).
Нужно иметь в виду, что некоторые функции Windows, полезные для обычных жестких дисков, могут оказывать на твердотельный накопитель не очень хорошее влияние. Отключение этих служб позволит повысить скорость работы SSD и даже увеличить срок его службы.
1. Активация режима AHCI
Нажмите на клавиатуре комбинацию Win+R и выполните команду «regedit». Перед вами откроется окно реестра. Найдите в нем ключ HKEY_LOCAL_ MACHINE/SYSTEM/CurrentControlSet/Services/Msahci. Теперь откройте параметр «Start» и присвойте ему значение «0» (нуль). Далее найдите ключ HKEY_LOCAL_MACHINESYSTEM/ CurrentControlSct/Services/iaStorV и проделайте то же самое. Перезагрузите ПК, войдите в BIOS, выберите раздел Advanced Chipset Features и переключите режим SATA на AHCI.
2. Проверка функции TRIM
Пройдите по пути Пуск > Все приложения > Служебные и запустите командную строку от имени администратора. Введите команду «fsutil behavior query DisableDeleteNotify» и подтвердите ее выполнение, нажав клавишу Enter. Если в ответ отобразится «Disable-DeleteNotify = 0», то функция TRIM включена. Если вместо нуля вы увидите единицу – значит, функция TRIM не активна. В этом случае введите команду «fsutil behavior Set DisableDeleteNotify 0» и снова нажатием клавишу Enter, чтобы активировать заданный параметр.

Рис. 1
3. Настройка с помощью SSD Tweaker
Установите на компьютер бесплатную утилиту SDD Tweaker. Она предназначена для оптимизации параметров твердотельных накопителей. Выберите язык интерфейса и щелкните по кнопке «Автоматическая оптимизация». В завершение перезапустите компьютер.
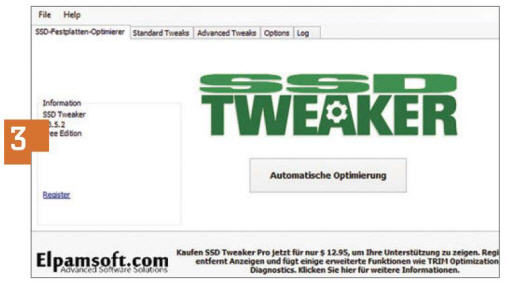
Рис. 2
4. Очистка файла подкачки
Файл подкачки может существенно тормозить работу диска. Чтобы очищать его каждый раз по завершении работы ПК, запустите редактор реестра, найдите ключ HKEY_LOCAL_ MACHINE/SYSTEM/CurrentControISet/Control/Session Manager/MemoryManagement и дважды щелкните по параметру «ClearPageFileAtShutdown». Задайте ему значение «1» и подтвердите, нажав «ОК». Чтобы изменения вступили в силу, перезапустите компьютер.

Рис. 3
5. Отключение режима гибернации
Запустите командную строку от имени администратора. Наберите команду «powercfg -h off» и нажмите Enter для подтверждения, чтобы деактивировать режим гибернации и удалить файл hiberfil.sys. Если вы не хотите полностью отключать компьютер в перерывах между работой, вместо гибернации вы можете запускать спящий режим.

Рис. 4
6. Предотвращение дефрагментации
Дефрагментация твердотельного накопителя не имеет смысла, поскольку от нее его скорость не увеличится. Более того, лишнее перемещение файлов серьезно уменьшает срок его службы. Поэтому начиная с Windows 7 ОС не выполняет автоматической дефрагментации твердотельных накопителей. Единственное исключение – это ситуации, когда флеш-память ошибочно определяется как HDD. В Проводнике Windows 10 щелкните правой кнопкой по диску, выберите Свойства > Сервис > Оптимизировать и убедитесь, что в качестве типа носителя указан твердотельный накопитель. В других случаях запустите повторную оценку системы в разделе «Счетчики и средства производительности» в Панели управления.

Рис. 5
7. Отключение поиска Windows
Нажмите на клавиатуре комбинацию клавиш Win+R, введите в открывшуюся командную строку «services.msc» и подтвердите, нажав «ОК». Найдите в списке служб «Windows Search», дважды щелкните по записи, измените начальные действия на «Отключить» и подтвердите, кликнув «ОК». Служба перестанет запускаться.

Рис. 6
8. Отмена Timestamp и имен файлов в формате для DOS
В командной строке наберите «fsutil behavior set disablelastaccess 1» и подтвердите, нажав клавишу Enter. Затем введите «fsutil behavior set disable8dot3 I» и снова подтвердите нажатием клавиши Enter. Таким образом, вы отключите еще две функции Windows, тормозящие работу твердотельного накопителя.

Рис. 7
Разбираемся с особенностями операционной системы Windows 10
Как отключить передачу паролей Wi-Fi Sense в Windows 10
Новая функция Windows 10 W-Fi Sense представляет собой мощный инструмент, который помогает забыть о проблемах управления соединениями Wi-Fi, когда вы работаете на ходу. Если функция Wi-Fi Sense включена, Windows 10 будет автоматически подключаться к открытым сетям Wi-Fi, а также к частным сетям, если кто-то из ваших контактов в Outlook.com, Skype или Facebook уже подключен к ним. Благодаря этому вам не нужно будет вводить пароль, чтобы войти в Интернет, когда вы пришли в гости к своему другу.
Но, несмотря на такие удобства Wi-Fi, не все в восторге от этой функции. Windows 10 включает Wi-Fi Sense по умолчанию, но вы можете отключить ее вручную. Далее будет рассказано, как это сделать.
Первым делом откройте меню «Пуск» и перейдите в раздел «Параметры», где нам понадобится блок «Сеть и Интернет». В нем ищем пункт Wi-Fi (он доступен только в системах, оснащенных модулем беспроводной связи). В разделе «Управление настройками Wi-Fi» можно отключить любую из доступных опций, в частности сделать так, чтобы Windows 10 забыла все сети Wi-Fi, к которым вы подключались в прошлом.
Все очень просто, красиво и хорошо. Но как поступить, если вы не желаете, чтобы ваши друзья делились информацией о ваших паролях со своими друзьями? Сделать это будет чуть сложнее, поскольку процедура неочевидна и такой опции нет в Windows 10.
Чтобы достичь цели, нам придется зайти в настройки роутера и добавить к названию сети _optout. Например, Wi-Fi Sense не будет запоминать сеть с названием WiFiSenseUgh_optout, в то время как WiFiSenseUgh по-прежнему будет общей для друзей.
Рис. 8
Да, это вызывает определенные затруднения, но если вы не хотите добавлять _optout к названию сети и не желаете сохранять свои пароли в базе данных Microsoft Wi-Fi Sense, придется вручную вводить пароли на устройствах ваших друзей, когда они заходят в гости, и следить за тем, чтобы пункт «делиться сетью с моими контактами» не был помечен галочкой, когда вы это делаете.
| Copyright © 2000-2024 & developed by Amonit Graphic design by Дубровина Мария | |
При использовании материалов сайта активная ссылка на http://sulfurzona.ru обязательна.
Весь оригинальный контент защищен сервисом Яндекс Вебмастер и сервисами проверки уникальности текста content-watch.ru, text.ru, advego.ru, etxt.ru, copyscape.com. |
|
