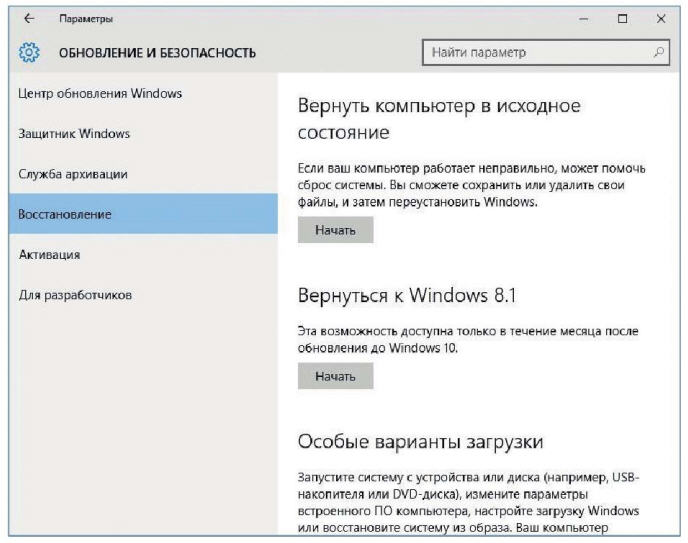|
|
|
|
|
|
|
|
|
|
|
|
|
|
|
|
|
|
|
|
Windows 7, Windows 8, Windows 10: Решаем проблемы. Часть 2
Источники:
МирПК щ10 2015
Как настроить левую масть меню «Пуск» в Windows 10
Не знаю, как вы, но я даже не представлял, насколько скучал по нормальному меню «Пуск», пока не перешел с Windows 8.1 на Windows 10 (теперь пользователи «Пуск» из Windows 8 не будут такими самоуверенными). Получить его обратно – просто фантастическое чувство, к тому же мне действительно понравились новые живые плитки.
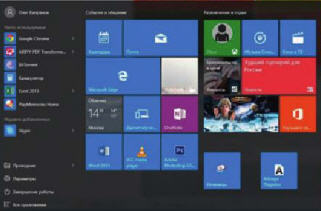
Рис. 9
Единственное, на что я не могу смотреть без боли, так это на то, как Microsoft использует левую часть меню «Пуск» в Windows 10. Она забита «Часто используемыми» приложениями, и в этом есть хоть какой-то смысл. Но я уж точно не хочу видеть секцию «Недавно добавленные», в которую входят последние установленные приложения и программы. Если вы думаете так же, то отключите все это и поместите на панель те элементы, которые собираетесь использовать.
Отключаем «Часто используемые» и «Недавно добавленные».
Начните с нажатия на кнопку «Пуск» и перехода в меню «Параметры». Далее выбирайте раздел «Персонализация» и там вкладку «Пуск» и просто указывайте «отключить» для опций «Показывать часто используемые приложения» и «Показывать недавно добавленные приложения».
Заполняем пространство
Теперь, когда мы сделали это, в левой части меню «Пуск» появилась большая дыра. Но мы не можем заполнить ее чем угодно, ведь в системе предусмотрено всего несколько опций. В том же разделе меню настроек перейдите по ссылке «Выберите, какие папки будут отображаться в меню «Пуск». На этом экране имеется всего несколько переключателей, позволяющих определить конкретные папки для меню «Пуск». И они, фактически, повторяют то, что было в меню «Пуск» Windows 7 – документы, изображения, музыка.
Только сейчас папки будут показаны с левой стороны, а не с правой. Но теперь в системе уже нет таких папок, как «Быстрый доступ», «Домашняя группа» и «Настройки сети». Лично я выбрал для себя папки «Документы», «Музыка», «Изображения» и «Видео», а также «Личную папку», представляющую собой просто корневой каталог папки пользователя в Windows.
Как вы видите на рисунке, заполненное пространство выглядит весьма неплохо. Возможно, я потом включу обратно секцию «Недавно добавленные», но сейчас мне очень нравится полученный эффект.
Как настроить правую сторону меню «Пуск» в Windows 10
Правый блок меню «Пуск» состоит из двух основных блоков: «События и общение» и «Развлечения и отдых». Туда выводится наиболее востребованный пользователем, по мнению создателей ОС, контент и важная для него информация. У этого раздела меню очень гибкие настройки, что позволяет представить все содержимое максимально наглядно.
Выводим и убираем приложение
Если нужно добавить в этот раздел плитку с новым приложением, то необходимо зайти в левой колонке во «Все приложения» и найти в списке искомое. Затем следует щелкнуть на нем правой кнопкой мыши и в появившемся контекстном меню выбрать «Закрепить на начальном экране».
Если же вам вдруг надоело какое-либо приложение или же у вас возникла потребность заменить его на что-то более насущное, то сделать это также легко. Щелкните на плитке правой кнопкой мыши и в открывшемся меню выберите «Открепить от начального экрана».
Изменяем размер плитки
Иногда нужно выделить какое-то приложение особым образом или же, наоборот, сделать так, чтобы оно не занимало
лишнего места, но, тем не менее, оставалось под рукой. В этом случае поможет возможность изменять размер плитки, хорошая знакомая по интерфейсу мобильной Windows 8.1.
Предлагаются четыре размера плиток, что позволяет максимально эффективно использовать все доступное пространство. Щелкните правой кнопкой мыши на нужной вам плитке и выберите в открывшемся меню пункт «Изменить размер». Для некоторых программ и приложений доступны не все размеры, например плитка Adobe Photoshop будет предлагать на выбор только «мелкий» и «средний» размеры. В любом случае, поэкспериментировать есть с чем.
Создаем группы
Группы, как известно, - наше все. Они позволяют оптимизировать рабочее пространство, распределить объекты по темам и задачам и в целом навести порядок. Чтобы создать новую группу, нужно зацепить мышью одну из плиток и тащить ее вниз на пустое пространство правой части меню «Пуск» до тех пор, пока под плиткой не появится светлая широкая полоса. Потом следует отпустить плитку, вбить в эту полосу название папки и сложить туда остальные плитки.
Как удалить Windows 10 и вернуться к Windows 7 или 8
Вы познакомились с Windows 10 поближе и поняли, что новая операционная система не для вас? Быть может, в ней некорректно работает важная для вас программа, вас раздражает новое меню «Пуск» или вы не можете подружиться с помощником Cortana?
Если эта история – про вас, вполне вероятно, пришло время откатиться назад к старой ОС и совершить обновление позже. Чтобы упростить возврат на Windows 7 или 8.1, Microsoft позволит вам откатить установленную Windows 10 в течение 30 дней после ее установки. Но не волнуйтесь, даже если вы захотите снова перейти на новую Windows позже, опция бесплатного обновления будет по-прежнему доступна на протяжении всего следующего года.
Рис. 10
Учтите, что возможность возврата к вашей старой операционной системе требует наличия папки Windows.old по адресу C:/Windows.old. Если вы стерли ее после обновления или применили установку системы Windows 10 с нуля, считайте, что вам не повезло.
Подготовьтесь к откату
Перед тем как запустить процесс возврата, выделите немного времени, дабы убедиться в том, что вы готовы. Первым делом проверьте, созданы ли для всех ваших данных резервные копии на внешнем диске или с помощью одного из облачных или локальных сервисов, например AcronisTrue Image 2015.
Также стоит выяснить, есть ли у вас под рукой серийный номер старой Windows 7 или 8 – просто на всякий случай. Вообще-то он вряд ли вам понадобится, но лучше иметь его ради собственной безопасности. При этом можно не беспокоиться о серийном номере вашей Windows 10 – в этой ОС они хранятся по-другому, не так, как в предыдущих версиях.
Серийный номер вашей предыдущей операционной системы можно
найти либо на стикере с задней стороны вашего ПК (или под батареей, если это ноутбук), либо на системных дисках, входящих в комплект поставки вашего ПК.
Как только вы разрешили все эти проблемы, можно начинать откат. Зайдите в меню «Пуск», выберите «Настройки» и переходите в раздел «Обновление и Безопасность». Нам понадобится вкладка «Восстановление».
Если вы можете вернуться к предыдущей версии, вам будет показана опция «Вернуться к Windows 8.1» или «Вернуться к Windows 7». Если вы их видите, просто нажимайте «Начать» и следуйте указаниям мастера.
После возврата к предыдущей версии Windows потребуется кое-что сделать, чтобы успешно завершить установку. Возможно, придется переустановить старые программы или заново их активировать, и если вы использовали другой пароль на старой системе (не тот, что в Windows 10), нужно будет его вспомнить.
Что делать, если вы прочитали это руководство после окончания 30-дневного периода доверия и если вам необходимо вернуться к предыдущей версии, когда опция отката уже недоступна? В таком случае вам нужно будет либо использовать диски восстановления ОС, созданные на компьютере с оригинальной Windows 7 или 8, либо запустить установку старой системы с нуля или использовать резервную копию ОС, сохраненную ранее.
Если же это не удается, ваш последний шанс – установить Windows 7 или 8.1 в качестве виртуальной машины на систему Windows 10, конечно, при условии, что у вас есть серийные номера и старые системные диски. Да, это лишние проблемы, но виртуальная машина работает удивительно хорошо, если вы запускаете приложения только в Windows 7 или 8.1.
| Copyright © 2000-2024 & developed by Amonit Graphic design by Дубровина Мария | |
При использовании материалов сайта активная ссылка на http://sulfurzona.ru обязательна.
Весь оригинальный контент защищен сервисом Яндекс Вебмастер и сервисами проверки уникальности текста content-watch.ru, text.ru, advego.ru, etxt.ru, copyscape.com. |
|