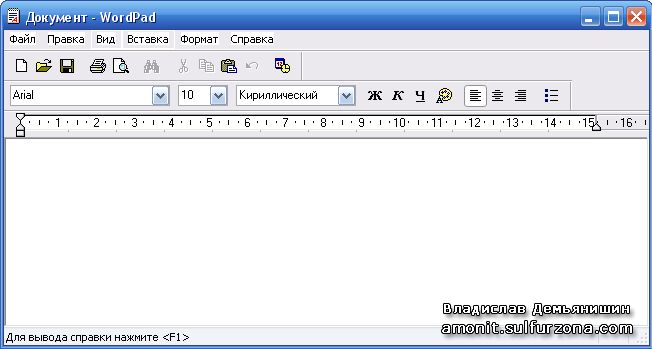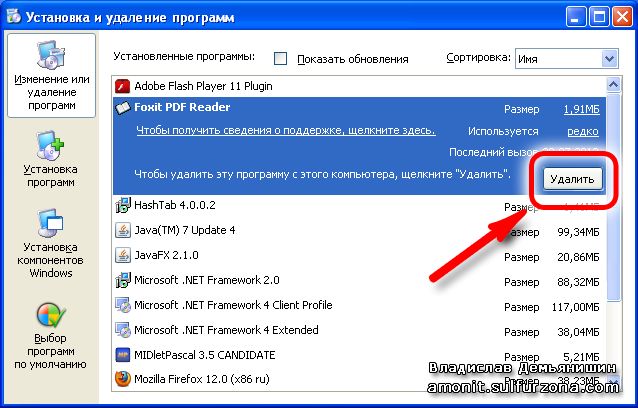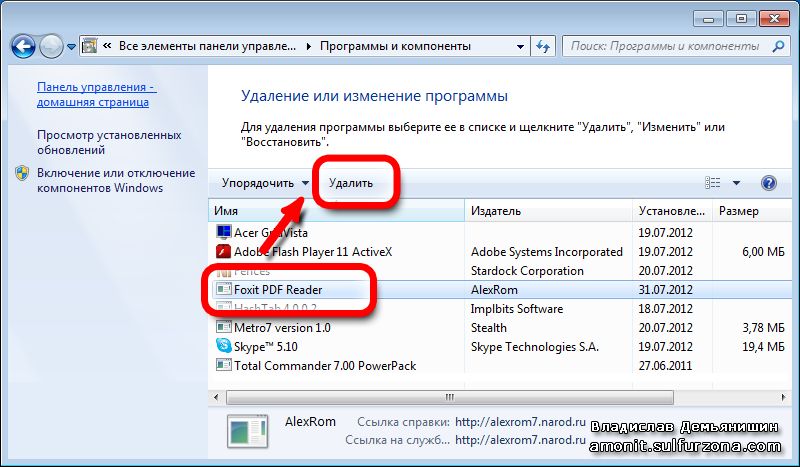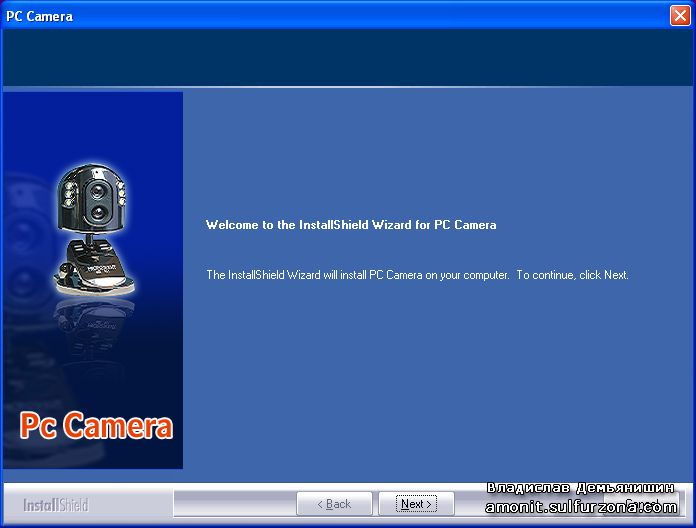|
|
|
|
|
|
|
|
|
|
|
|
|
|
|
|
|
|
|
|
Как работает Windows (Часть 2): Установка программ и драйверов в Windows
Автор: Владислав Демьянишин
Буквально все на компьютере делается при помощи программ. Одни программы явные, это когда программа имеет собственное окно, например. рис. 1, которое появляется при ее запуске. Часто программа может иметь несколько окон.
Рис. 1. Окно программы WordPad
Другие программы имеют специфические окна или не имеют их вовсе. Такое довольно часто бывает со служебными программами. Например, так выглядит окно программы “Регулировка громкости” (рис. 2).

Рис. 2. Регулятор громкости
Операционная система Windows в своем составе содержит несколько полезных программ, которые позволяют делать самое необходимое в работе с компьютером, и называются “стандартные программы”. Однако Windows позволяет использовать программы и сторонних разработчиков, что позволяет весьма расширить функциональность компьютера. Такие программы можно разделить на три группы:
1) не требующие установки;
2) требующие установки;
3) портабельные программы.
Программа, не требующая установки
Как правило, это обычная программа в виде EXE-файла (т.е. когда название файла имеет окончание .exe), которую можно запустить прямо с места. При этом она сразу же способна работать без предварительной ее установки и настройки.
Такая программа в своем собственном EXE-файле несет все необходимые для ее функционирования ресурсы (иконки, настройки). Не редко вместе с такой программой могут идти дополнительные необходимые ей файлы, и ей совершенно не требуется наличия, каких бы то ни было, собственных записей в системном реестре.
Программа, требующая установки
Это все та же обычная программа, но поставляется она в виде одного так называемого дистрибутивного файла с названием, например, SETUP.EXE или SETUP.MSI. Довольно часто файл программы ее разработчики называют ее собственным именем, например, SKYPE.EXE или SKYPE.MSI. Такой файл – это не сама программа, а лишь ее установщик (от англ. installer – монтажник, наладчик, инсталлятор).
Раньше такая программа внутри себя содержала устанавливаемую программу и все необходимые для ее работы файлы. При запуске выполнялось извлечение файлов программы из файла установщика (в нем они хранились в сжатом виде). Затем производилось копирование файлов в специальную папку программы, которая создавалась в системной папке (обычно это папка “C:/Program Files”).
После этого создавались ярлыки для удобного и быстрого запуска программы, потом в системном реестре формировались специальные записи, регистрирующие саму программу, ее настройки и специальную программу удаления этой программы (деинсталлятор).
На сегодняшний день все чаще разработчиками программ применяется иной подход к установке. Пользователю дают скачать программу-установщик, которая занимает очень мало места на диске, порядка 500 Кб. При запуске такой установщик сначала через Интернет соединяется с сервером разработчика и пытается скачать самую свежую версию программы. Когда программа скачана успешно, он начинает ее установку. Сам установщик не содержит в себе ни самой программы, ни ее файлов. Именно поэтому его файл имеет такой небольшой размер.
А зачем же нужна еще какая-то программа удаления? Дело в том, что при установке программы, на компьютер может быть скопировано довольно много необходимых ей файлов. Среди них могут быть файлы конфигурации, помощи, изображений, аудио, программных компонентов, какие-то специальные драйверы, а если это какой-то видеоконвертор, то и всевозможные аудио- и видеокодеки.
Все эти файлы могут занимать мало, а могут и много места на диске. Пока программой пользуются, все бы ничего, но когда необходимость в программе отпадает, ее можно и нужно удалить, но как? Не может же пользователь знать абсолютно все файлы, которые скопировал установщик на компьютер, и какие из них удалять можно, а какие не следует, чтобы не нарушить стабильность работы операционной системы Windows. Да и где искать все эти файлы? Это же какой список может быть? А как почистить уже ставшие ненужными записи в реестре?
Вот для этой цели и существует программа-деинсталлятор (от анг. uninstaller), которая при запуске удаляет все скопированные файлы и записи в реестре, созданные при установке.
Портабельная программа
Чем она отличается от обычной программы и в чем ее преимущество? А преимущество портабельной программы в одном – нет нужды ее устанавливать. Ею можно пользоваться сразу, скопировав в удобное место на диске или флешке.
Такая программа не прописывается в системном реестре, не копирует никаких файлов в систему и не оставляет хвостов после удаления. В этом и заключается ее отличие от обычного софта. Именно поэтому в последнее время портабельные версии программ набирают популярность среди пользователей.
Установка программ
Умение пользователя выполнять данную операцию необходимо лишь для программ, требующих установки. А таких программ по-прежнему большинство. Чтобы установить программу, следует запустить ее файл, т.е. файл ее установщика.
Это может быть файл с именем SETUP.EXE, SETUP.MSI или с индивидуальным именем, которое может вообще иметь не совсем понятное название. Еще такой файл или группу файлов называют дистрибутивом.
Давайте рассмотрим установку самой обычной программы на примере инсталляции программы Foxit PDF Reader, предназначенной для просмотра документов в формате PDF. В нашем случае имя файла установщика имеет совсем уж непонятное название "ar_f_pdf_r_rus.exe". Ну что поделаешь, если разработчики захотели так назвать свое творение. Им виднее.
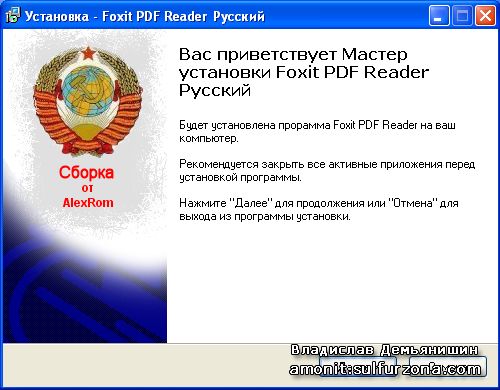
Рис. 3. Начинаем установку программы
Запускаем файл и наблюдаем на экране монитора такое окно с приветствием (рис. 3). Оно информирует нас о том, какая программа будет установлена в результате работы данного инсталлятора. И если мы ошибочно запустили его, то для отмены установки и выхода из инсталлятора можем в этом окне кликнуть левой клавишей мыши на кнопке “Отмена” (другие названия этой кнопки “Выход”, “Cancel”, “Exit setup”, “Exit”, “Quit”).
Но мы намерены все же установить эту читалку PDF-файлов, поэтому подтверждаем свое намерение, кликнув левой кнопкой мыши на кнопке “Далее” (тут и в дальнейшем другое название этой кнопки может быть “Next”).
Во многих программах за этим следует появление следующего окна установщика, в котором предлагается ознакомиться с текстом лицензии, на условиях которой рекомендуется пользоваться устанавливаемой программой. Для продолжения установки внизу такого окна обычно следует поставить галочку напротив пункта “Я согласен” (другое название “I agree”) и кликнуть на кнопке “Далее”.
Внизу данного окна могут находиться уже три кнопки: “Назад” (или “Back”) для возврата в предыдущее окно установщика, “Далее” (“Next”) для перехода к следующему шагу установки, “Отмена” (“Cancel”) для прекращения работы с установщиком.
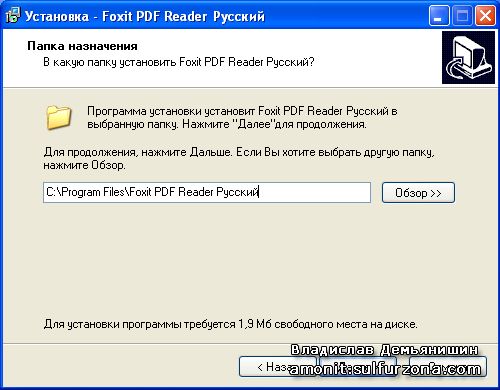
Рис. 4. Папка для файлов программы
Следующее окно (рис. 4), которое обычно появляется, предлагает нам изменить стандартный путь копирования файлов устанавливаемой программы. Он выглядит примерно так: “C:/Program Files/Foxit PDF Reader Русский”, где после названия системного диска и системной папки “Program Files” через косую черту следует название папки, создаваемой для устанавливаемой программы. Именно в этой папке будут храниться основные файлы программы. Здесь по своему желанию мы можем изменить название папки программы. Нажимаем кнопку “Далее”.
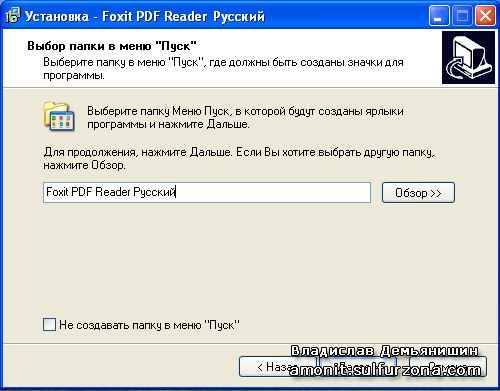
Рис. 5. Папка для ярлыков программы
В появившемся новом окне (рис. 5) нам предложат изменить название папки, которая будет создана в меню “Пуск > Программы”. В создаваемую папку будут помещены ярлыки для запуска устанавливаемой программы. Ниже в этом окне, если необходимо, можно поставить галочку напротив пункта “Не создавать папку в меню Пуск”, нажимаем “Далее”.
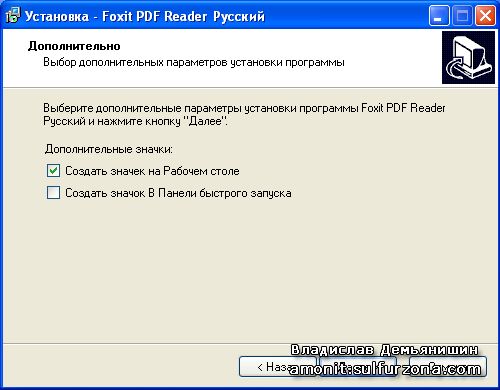
Рис. 6. Создание ярлыков на Рабочем столе
В следующем окне (рис. 6) нам предложат разрешить создать ярлык на Рабочем столе, чтобы можно было удобно запускать нашу программу, не ища ее в меню Пуск > Программы. Для этого следует поставить галочку напротив пункта “Создать значок на Рабочем столе” (“Create a desktop icon”).
Помимо этого в данном окне можно еще поставить галочку напротив пункта “Создать значок в Панели быстрого запуска” (“Create a Quick Launch icon”) – это такая площадка для ярлыков на панели задач возле кнопки Пуск, где программу можно запустить одним единственным кликом на ярлыке.
Теперь установщик покажет нам окно, где отобразит все введенные нами данные перед началом копирования файлов программы. Чтобы начать копирование, кликаем на кнопке “Установить” (“Install”). После этого появится окно со школой хода копирования файлов программы. Если программа большая, то придется подождать несколько минут, а если небольшая, то этот процесс надолго не затянется.
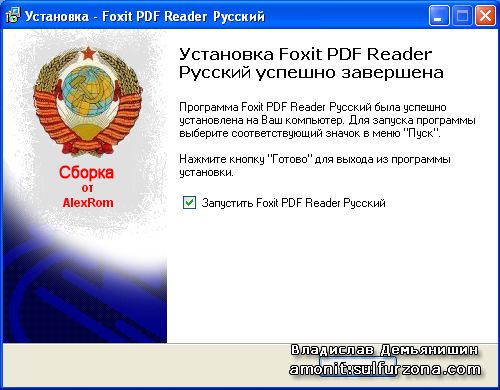
Рис. 7. Установка успешно завершена
Наконец появится заключительное окно установщика (рис. 7), где нам сообщат, что программа была успешно установлена и, если поставить галочку напротив пункта “Запустить Foxit PDF Reader” и ниже нажать кнопку “Готово” (“Finish”), то программа-установщик будет закрыта, и немедленно будет запущена установленная нами программа, т.е. Foxit PDF Reader. В данном окне, бывает, наличествует еще один пункт “Показать Readme.txt” (“Show the readme file”), но его можно проигнорировать.
Удаление программ
Когда установленная на компьютер программа утратила свою полезность, ее можно удалить, дабы освободить дисковое место на и без того захламленном винчестере. Но ни в коем случае нельзя удалять такую программу простым удалением папки с ее файлами, поскольку в некоторых случаях это может привести к проблемам в работе операционной системы.
Поэтому, так же, как и установка, немаловажной операцией является и удаление программ, поскольку удалять программу следует корректно. Для этой цели каждая устанавливаемая программа имеет в своей папке в меню Пуск > Программы ярлык для запуска специальной программы-деинсталлятора и для удаления следует запустить ее.
Удаление программы в Windows XP
Если вам лень искать папку программы среди множества папок в меню Пуск > Программы, то сделать это проще, зайдя в меню Пуск > Настройка > Панель управления, а у некоторых Пуск > Панель управления и запускаем ярлык “Установка и удаление программ” (рис. 8). Откроется окно со списком всех установленных в системе программ.
Рис. 8
Рис. 9. Список программ в Windows XP
Напротив каждой программы есть кнопка “Удалить” (рис. 9), нажимаем ее напротив программы Foxit PDF Reader и в ответ на вопрос системы “Вы действительно хотите удалить программу Foxit PDF Reader и все ее компоненты?” отвечаем “Да”. Выполнится удаление программы и будет выдано сообщение “Программа Foxit PDF Reader была успешно удалена с Вашего компьютера”.
Удаление программы в Windows 7
В данном случае немного иначе, но суть та же. Заходим в меню Пуск > Панель управления (рис. 10) > и если панель управления отобразилась в режиме “Категории” (смотрите справа вверху окна выпадающий список), то кликаем на пункте “Удаление программы”, если в режиме “Мелкие значки” или “Крупные значки”, то кликаем на пункте “Программы и компоненты”.
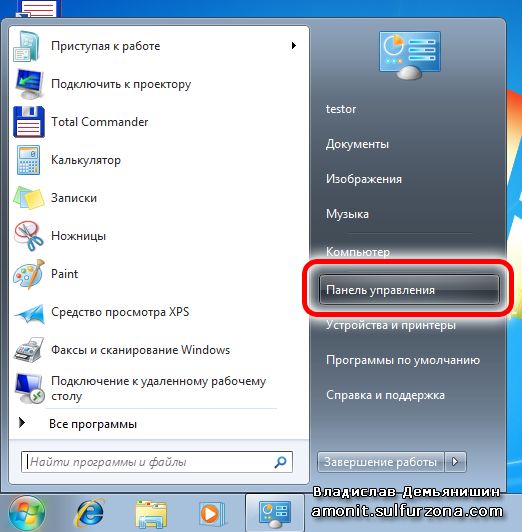
Рис. 10
Рис. 11. Список программ в Windows 7
Появится список программ, где достаточно кликнуть на программе, которую желаете удалить и над списком рядом с кнопкой “Упорядочить” появится кнопка “Удалить” (рис. 11). Как вариант, на программе можно кликнуть правой кнопкой мыши и в появившемся меню выбрать пункт “Удалить”.
Установка драйверов
Сейчас для компьютера существует масса внутренних и периферийных устройств, которые подключаются к USB-гнезду. Это может быть веб-камера, принтер, сканер, МФУ, игровой джойстик, флешка, винчестер, внешняя сетевая или видеокарта и др. Обычно, для таких устройств необходим драйвер – программа, умеющая правильно работать с родным устройством, т.е. с устройством, для которого написана.

Рис. 12. Веб-камера GEMBIRD CAM55U
Давайте на примере установки устройства WebCamera GEMBIRD CAM55U (рис. 12) научимся добавлять новые устройства в компьютер и ставить драйвера устройств в систему.
Допустим, в системный блок компьютера было установлено новое устройство или подсоединено USB-устройство, тогда система в трее (справа внизу экрана, возле часов) выдаст такое сообщение (рис. 13).

Рис. 13
Операционная система Windows, под управлением которой работает компьютер, достаточно интеллектуальна, чтобы распознать тип назначения большинства устройств. Она может подобрать стандартный драйвер к такому устройству, чтобы владелец мог пользоваться основными возможностями устройства. Так в данном случае система установит стандартный драйвер для видеоустройства, т.е. веб-камеры и камера будет успешно работать, и на этом пользователю можно было бы успокоиться.
Но зачастую производители встраивают в свои устройства всякие дополнительные возможности, например, в веб-камеру встраивают микрофон или систему управления фокусом, поворотом камеры, да мало ли что еще.
И вот о таких дополнительных возможностях система Windows не подозревает и, естественно, не может их задействовать. Именно поэтому в комплекте с устройством обычно идет CD-диск с драйвером для конкретной операционной системы: Windows XP или Windows 7.
Допустим, мы проморгали момент, когда система уже самостоятельно установила стандартные драйвера. Это ничего, в любой удобный для нас момент мы можем установить или как это еще называют, обновить драйвер устройства.
Установка и обновление драйвера устройства в Windows XP
Заходим в панель управления, как это было уже описано выше, и щелкаем мышкой на ярлыке “Система” (рис. 14). Появится окно, где переходим на закладку “Оборудование”, а там нажимаем кнопку “Диспетчер устройств”.
Рис. 14
Появится окно, где в виде дерева будет показан список всех устройств вашего компьютера. Напротив каждой ветви расположен знак плюса, на котором можно кликнуть, чтобы ветвь раскрылась, и отобразились устройства этой категории. В нашем случае кликаем на плюсе рядом с категорией “Устройства обработки изображений” (рис. 15) и видим пункт нашего нового устройства “USB-видеоустройство”.
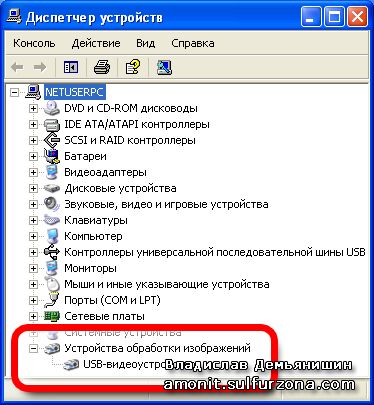
Рис. 15. Вот и наша Веб-камера нашлась!

Рис. 16
Дважды кликаем на пункте “USB-видеоустройство” и в появившемся окне переходим на закладку “Драйвер”, а там нажимаем кнопку “Обновить” (рис. 16). Появится окно мастера обновления оборудования (рис. 17), где нам предложат три варианта развития событий, но мы выбираем самый последний – “Нет, не в этот раз” и нажимаем кнопку “Далее”.
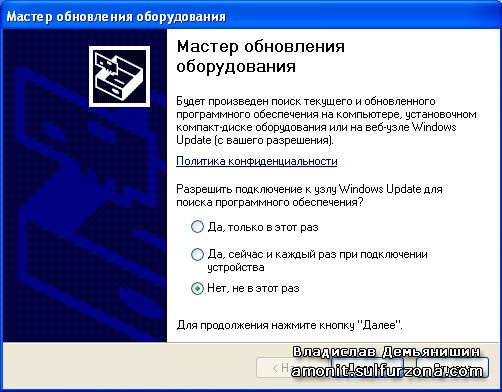
Рис. 17
В следующем окне нам предложат два варианта: “Автоматическая установка” и “Установка из указанного места”. Первый вариант имеет смысл выбирать, если:
1) устройство является стандартным и дополнительных драйверов к нему не требуется;
2) устройство может работать со стандартными драйверами и вам этого будет достаточно;
3) устройство и драйвер к нему были установлены ранее, но по каким-то причинам устройство пропало и или работает некорректно, либо было какое-то время отключено, тогда система сможет найти его драйвер самостоятельно, поскольку ранее этот драйвер уже был скопирован в системное хранилище драйверов.
В таком случае, выбрав первый вариант, нажимаем “Далее”, затем по окончании установки драйвера останется нажать кнопку “Готово”.
Второй вариант следует выбрать, если:
1) устройство установлено впервые;
2) желаете обновить драйвер, чтобы исправить его поврежденную копию в системном хранилище;
3) хотите установить свежий драйвер к ранее установленному устройству.
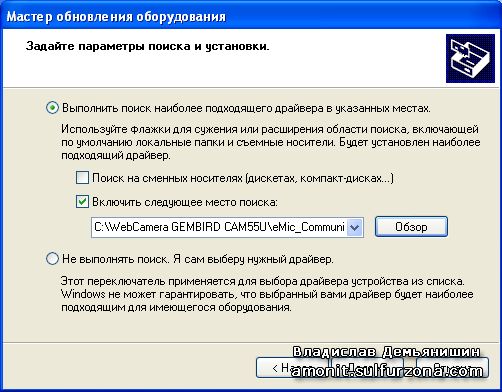
Рис. 18
В этом случае выбираем второй вариант и нажимаем кнопку “Далее”. Появится окно (рис. 18), где выбираем первый пункт “Выполнить поиск наиболее подходящего драйвера в указанных местах”. Ниже убираем галочку напротив пункта “Поиск на сменных носителях (дискетах, компакт-дисках)”, потому что дискеты уже не в ходу, а на CD драйвера никогда не лежат в корневой папке, а глубоко этот мастер установки искать не умеет.
Отмечаем пункт “Включить следующее место поиска” и чуть ниже, нажав кнопку “Обзор”, выбрать папку, где предположительно хранится необходимый драйвер. У меня это C:/WebCamera GEMBIRD CAM55U/eMic_Communicator_PC_and_Mobile_CD_Pack/Camera/Drivers/CAM55U_UVC_versions/pro/drivers/Driver_F. Нажимаем кнопку “Далее”, а после успешной установки “Готово”.
Установка и обновление драйвера устройства в Windows 7
Обычно в большинстве случаев операционная система Windows 7 способна самостоятельно опознать устройство и подобрать для него соответствующий драйвер. В результате чего появится следующее окно с отчетом (рис. 19).

Рис. 19
Но при необходимости заходим в меню Пуск > Устройства и принтеры (рис. 20), в появившемся окне на пустом месте нажимаем правую кнопку мыши, и в выпадающем меню выбираем пункт “Диспетчер устройств” (рис. 21).
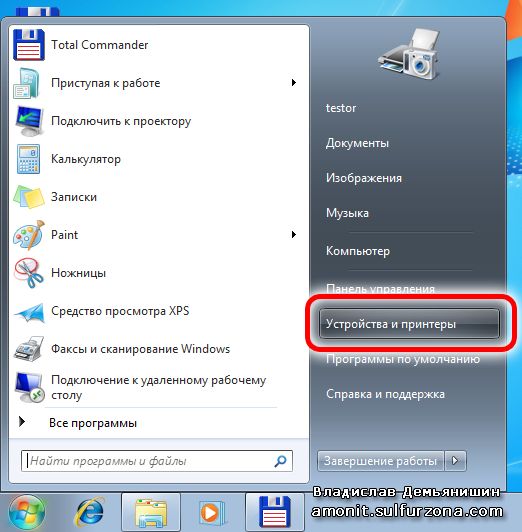
Рис. 20
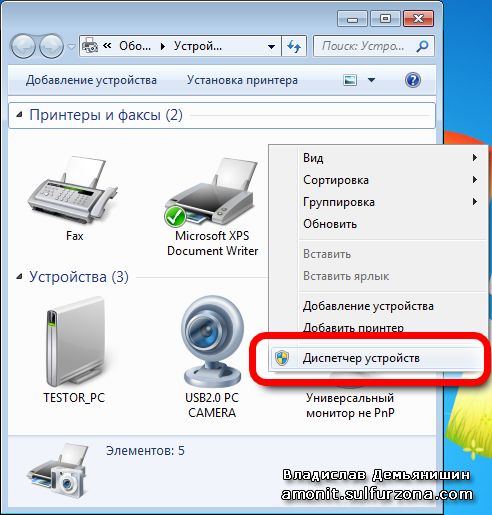
Рис. 21
Вот тут мы видим уже знакомый нам по Windows XP диспетчер устройств. Впереди у нас несколько похожих шагов. Как и для предыдущей операционной системы: раскрываем ветвь “Устройства обработки изображений”, дважды кликаем на пункте “USB 2.0 PC Camera”, в новом окне переходим на закладку “Драйвер”, там нажимаем кнопку “Обновить”.
Запустится мастер установки драйвера, и вот тут снова нам предложат два способа поиска:
1) “Автоматический поиск обновления драйверов”;
2) “Выполнить поиск драйверов на этом компьютере”.
Смысл этих вариантов аналогичен соответствующим в Windows XP (смотрите выше). Выбираем второй способ. В новом окне указываем папку, где находится драйвер, и нажимаем “Далее”. Мастер установки произведет поиск наиболее подходящего драйвера, затем выдаст сообщение, что драйвер не найден, либо что драйвер установлен успешно, либо что наиболее подходящее программное обеспечение для данного устройства уже установлено.
Если у драйвера есть собственный установщик
Если же мастер установки не смог найти необходимый драйвер, следует зайти в папку с драйвером и посмотреть, возможно, там найдется программа-установщик в виде EXE-файла. В моем случае такая программа нашлась (c:/WebCamera GEMBIRD CAM55U/eMic_Communicator_PC_and_Mobile_CD_Pack/Camera/Drivers/CAM55U_UVC_versions/Setup.exe).Тогда это для нас многое упрощает. Запускаем установщик драйвера Setup.exe (рис. 22), жмем кнопку “Далее” (или “Next”).
Рис. 22
Установщик может спросить (а может и нет) место на диске, куда следует установить драйвер. Можно согласиться с тем, что предложит установщик, а при желании можно нажать кнопку “Обзор” (или “Изменить”, “Browse”, “Change”), выбрать другой путь установки, и нажать кнопку “Далее” (“Next”), затем кнопку “Установить” (“Install”). По окончании установки драйвера установщик задаст вопрос “..Для продолжения установки необходимо перезагрузить компьютер” и предложит два варианта действий:
1) “Да, перезагрузить компьютер сейчас” (“Yes, I want to restart my computer now”), чтобы устройство смогло работать под управлением уже нового драйвера, если это необходимо немедленно;
2) “Нет, перезагрузить компьютер позже” (“No, I will restart my computer later”), чтобы пользователь мог продолжить текущую работу, а новый драйвер вступит в силу после очередной перезагрузки компьютера, т.е. если требуется не срочно.
Выбираем желаемое действие и нажимаем “Готово” (“Finish”). В том, что драйвер вступил в силу, мы можем убедиться, снова зайдя в диспетчер устройств (рис. 23).
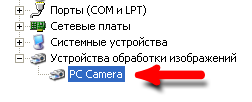
Рис. 23
Если драйвер не тестировался
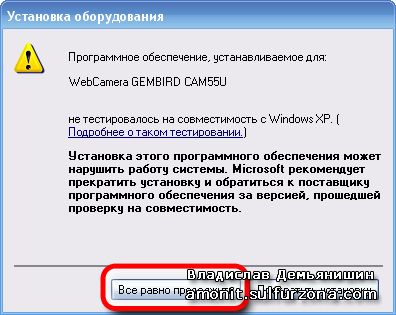
Рис. 24
Случается, что при установке драйвера может быть выдано сообщение “Программное обеспечение, устанавливаемое для … не тестировалось на совместимость с Windows” (“The software you are installing for this hardware … has not passed Windows Logo testing to verify its compatibility with Windows”), которое может означать, что он не был протестирован на совместимость с вашей версией Windows (рис. 24). Это не так уж и страшно. Просто в окне с таким сообщением нажмите кнопку “Все равно продолжить” (“Continue anyway”).
Продолжение следует…
© Владислав Демьянишин
| Copyright © 2000-2024 & developed by Amonit Graphic design by Дубровина Мария | |
При использовании материалов сайта активная ссылка на http://sulfurzona.ru обязательна.
Весь оригинальный контент защищен сервисом Яндекс Вебмастер и сервисами проверки уникальности текста content-watch.ru, text.ru, advego.ru, etxt.ru, copyscape.com. |
|