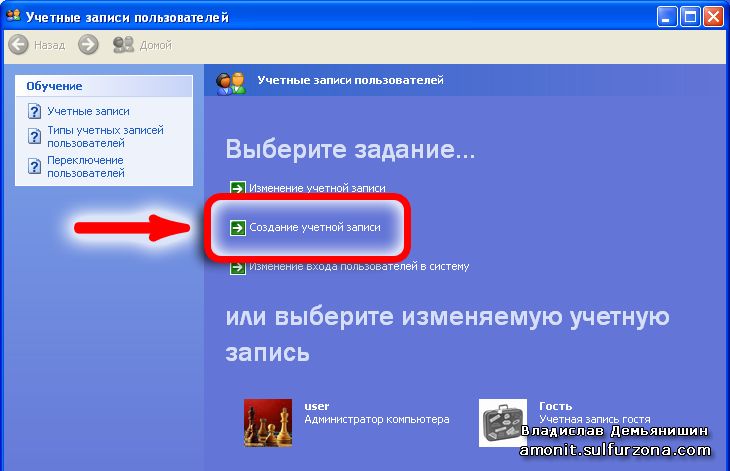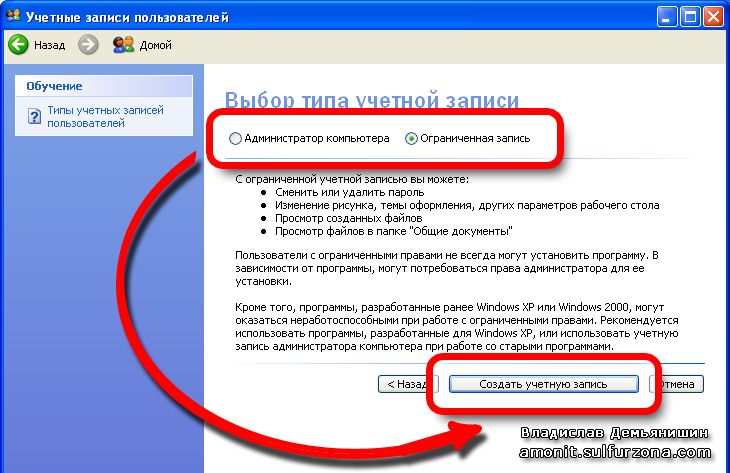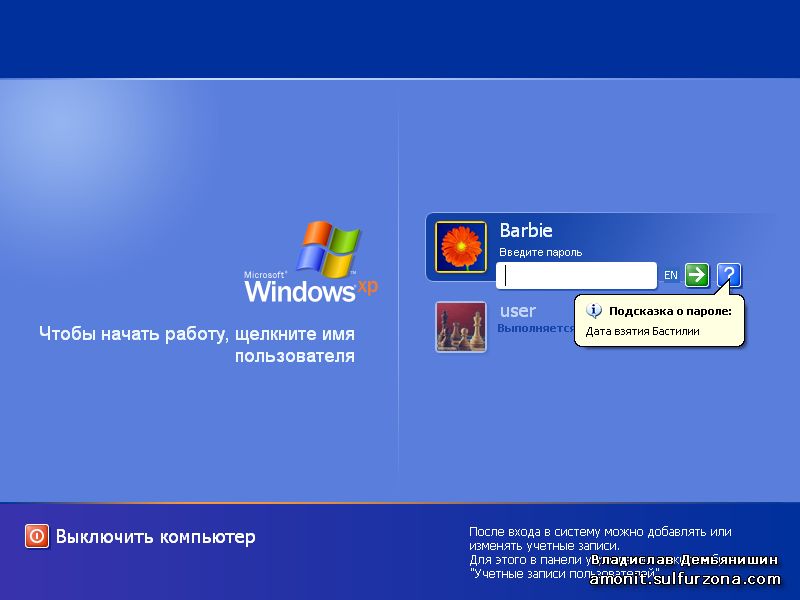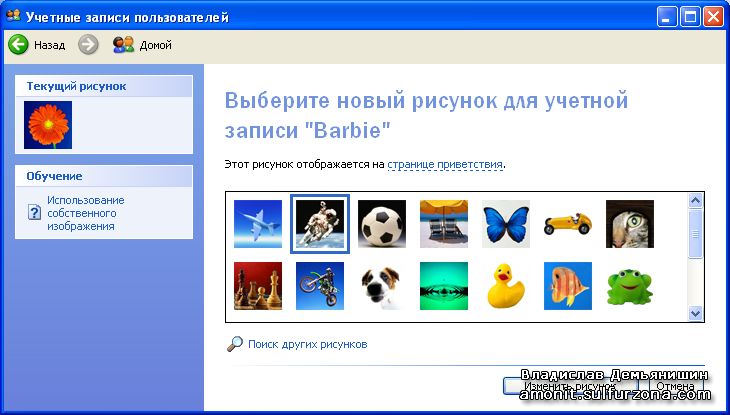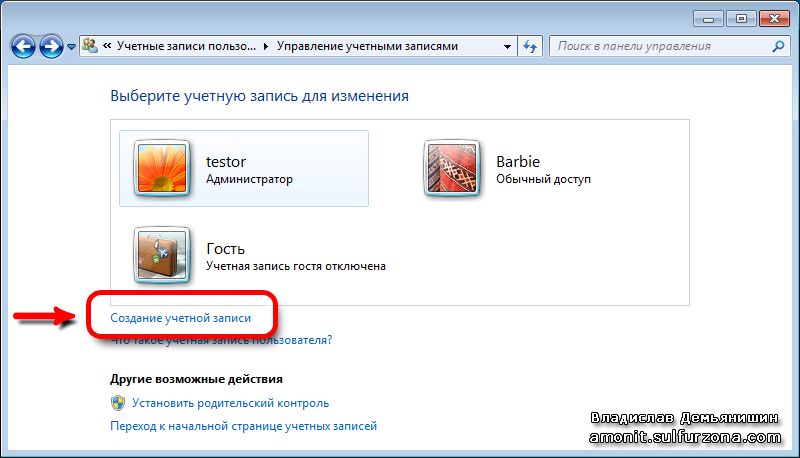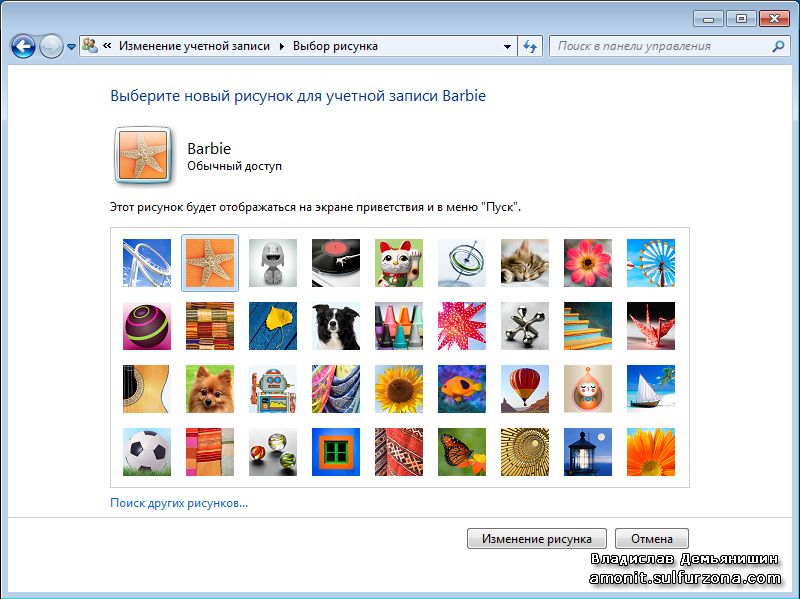|
|
|
|
|
|
|
|
|
|
|
|
|
|
|
|
|
|
|
|
Как работает Windows (Часть 3): Управление учетными записями Windows
Автор: Владислав Демьянишин
Когда с компьютером в разное время работает больше одного пользователя, может возникнуть необходимость регистрации в системе новой учетной записи для входа в Windows.
Благодаря тому, что Microsoft Windows является многопользовательской операционной системой, различные пользователи, имеющие собственные учетные записи, могут независимо друг от друга настраивать интерфейс Рабочего стола (располагать ярлыки как им нравится) и изменять Темы Windows и размер системного шрифта (для своего зрения), работать с собственными файлами и папками в зоне доступа “Мои документы” (другие пользователи Windows не смогут получить к ним доступ, кроме администратора), настраивать собственный набор разрешенных для запуска программ, а также пользоваться независимыми настройками доступа в Интернет и к электронной почте в Outlook Express и других программ.
Регистрация учетной записи с ограниченными возможностями позволит системному администратору допускать к компьютеру неопытных пользователей, запретив им устанавливать новое программное обеспечение, изменять те настройки системы, которые могут повлиять на ее работоспособность, а также запускать некоторые программы.
Учетные записи пользователей Windows XP
В Microsoft Windows XP можно зарегистрировать произвольное количество пользователей, причем каждый из них может принадлежать к одной из двух стандартных категорий: Администратор компьютера или Ограниченная запись. Пользователь Windows XP, зарегистрированный в системе как администратор компьютера, обладает следующими правами:
1) установка оборудования и программного обеспечения;
2) изменение всех системных настроек;
3) доступ ко всем файлам, кроме индивидуальных файлов других пользователей;
4) создание, удаление и изменение учетных записей пользователей;
5) изменение статуса и параметров собственной учетной записи;
6) изменение прав доступа других пользователей к ресурсам компьютера.
Пользователь, учетная запись которого относится к категории Ограниченная запись, может только изменять собственный пароль для входа в систему и графическое изображение, с помощью которого отображается его учетная запись.
Он может также пользоваться теми правами, которые установил для него администратор компьютера. Как администратор может установить программы для общего пользования, так и сам пользователь может установить нужные ему программы, доступ к которым другим пользователям будет запрещен.
Создание учетной записи
Входим в Windows как администратор компьютера, затем заходим в меню Пуск > Панель управления > Учетные записи пользователей > в появившемся окне “Учетные записи пользователей” кликаем мышью на пункте “Создание учетной записи” (рис. 1).
Рис. 1
В поле “Введите имя учетной записи” набираем название новой учетной записи (например, “Barbie” ;) ) и нажимаем кнопку “Далее”. Следует отметить, что имя пользователя не должно совпадать с любым другим именем пользователя или группы на данном компьютере. Оно может содержать до 20 символов верхнего или нижнего регистра, за исключением следующих: " / [ ] : ; ¦ = , + * ? <> @.
Рис. 2
Далее указываем тип создаваемой учетной записи – “Администратор компьютера” или “Ограниченная запись” и нажимаем кнопку “Создать учетную запись” (рис. 2), чтобы создать новую учетную запись пользователя Windows.
Изменение параметров и удаление учетной записи
Входим в Windows как администратор компьютера, затем в меню Пуск > Панель управления > Учетные записи пользователей > в появившемся окне “Учетные записи пользователей” кликаем на учетной записи, которую хотим изменить (выбираем созданную нами ранее “Barbie”) или на пункте “Изменение учетной записи”, затем на желаемой учетной записи. В следующем окне нам предстоит выбрать действие, которое следует выполнить с выбранной учетной записью.
Изменить название учетной записи
Для этого воспользуемся пунктом “Изменение имени” и вводим в поле “Введите новое имя для учетной записи …” новое название учетной записи.
Создать или изменить пароль для входа в систему
Создать новый пароль для данного пользователя (т.е. изменить текущий) можно выбрав пункт “Создание пароля”, затем указав в поле “Введите новый пароль” новый пароль. Для проверки необходимо еще раз в поле “Введите пароль для подтверждения” указать новый пароль.
Рис. 3
В этом окне чуть ниже в поле “Введите слово или фразу, служащую подсказкой о пароле” пишем любое запоминающееся слово или фразу, которые будут видны пользователю (рис. 3) и помогут вспомнить пароль, например, “Дата взятия Бастилии” и т.п. ;) После этого кликаем на кнопке “Создать пароль”.
Изменить тип учетной записи
Чтобы изменить тип учетной записи, достаточно для текущего пользователя выбрать пункт “Изменение типа учетной записи”, в предложенном меню выбрать тип учетной записи – “Администратор компьютера” или “Ограниченная запись” и кликнуть на кнопке “Изменить тип учетной записи”.
Изменить значок учетной записи
Выбираем пункт “Изменение изображения” > в следующем окне отобразится список доступных изображений (иконок-аватарок) для пользователей, имеющихся в Windows XP. Выделяем щелчком мыши любое из них и нажимаем кнопку “Изменить рисунок” (рис. 4).
Рис. 4
Если в качестве значка для своей учетной записи хотите использовать нестандартное изображение (например, собственную фотографию), следует в этом же окне выбора изображения воспользоваться пунктом “Поиск других рисунков” и в появившемся диалоговом окне указать местоположение желаемого графического файла.
Удалить пароль
Для этого выбираем пункт “Удаление пароля” и в следующем окне нажимаем кнопку “Удалить пароль”.
Удалить учетную запись
Выбираем пункт “Удаление учетной записи” и нажимаем в следующем окне кнопку “Удалить учетную запись”. Но перед этим система предложит сохранить все личные файлы удаляемого пользователя в одноименной папке на Рабочем столе Администратора. Тогда следует нажать кнопку “Сохранить эти файлы” или “Удалить эти файлы”. В результате этого в папке “Barbie” на Рабочем столе будет храниться содержимое папки “Мои документы” этого удаленного пользователя.
Изменение механизма входа в систему
Администратор может изменить механизм входа в систему для пользователей Windows XP с помощью пункта “Изменение входа пользователей в систему”.
В следующем окне, установив флажок рядом с пунктом “Использовать страницу приветствия” (включено по умолчанию), можно заставить систему при загрузке компьютера или завершении текущего сеанса работы с Windows отображать на экране стартовое окно Windows XP со значками учетных записей всех зарегистрированных в системе пользователей. Это весьма удобно, поскольку пользователю для входа в систему достаточно будет кликнуть на своей аватарке и, если это необходимо, указать пароль.
Если эта функция отключена, вход в систему будет осуществляться с использованием стандартного механизма Windows NT: пользователь должен будет ввести в специальном окне название собственной учетной записи и пароль вручную.
ВНИМАНИЕ! Если эта функция включена, появляется возможность включить (включено по умолчанию) пункт “Использовать быстрое переключение пользователей”, тогда вы сможете легко и быстро переключаться между разными сеансами работы в Windows XP с сохранением всех запущенных программ и редактируемых файлов.
Например, прервав редактирование документа Microsoft Word, вы можете ненадолго отлучиться от компьютера через меню Пуск > Завершение сеанса … > Смена пользователя. При этом другой пользователь не сможет воспользоваться вашей учетной записью и открытыми вами документами.
Он может занять ваше место за клавиатурой и начать собственный сеанс работы с Windows XP под своей учетной записью. Вернувшись на свое рабочее место, вы сможете продолжить редактирование текста с того места, где оно было прервано.
Кстати, пока вы были в отлучке, ваш запущенный браузер преспокойно мог докачать скачиваемый вами большой файл из сети. То же касается программы Torrent и других запущенных длительных процессов.
Если, уходя с рабочего места, желаете закрыть разом все запущенные программы, не выключая компьютер, следует зайти в меню Пуск > Завершение сеанса … > Выход и все запущенные приложения текущего пользователя будут автоматически закрыты.
Учетные записи пользователей Windows 7
Создание учетной записи
В Microsoft Windows 7 работа с учетными записями сводится к тем же операциям, что и в Windows XP, только их названия несколько отличаются и оформлено все красивее.
Заходим в меню Пуск > Панель управления > выбираем режим отображения ярлыков панели управления “Просмотр: “Категория” > Учетные записи пользователей и семейная безопасность > Добавление и удаление учетных записей пользователей > Создание учетной записи > в поле “Новое имя учетной записи” указываем название создаваемой учетной записи (например, для блондинок “Barbie” ) > указываем тип “Обычный доступ” или “Администратор” > нажимаем кнопку “Создание учетной записи” (рис. 5).
Рис. 5
Изменение параметров и удаление учетной записи
Чтобы изменить параметры учетной записи, следует зайти в меню Пуск > Панель управления > выбираем режим отображения ярлыков панели управления “Просмотр: “Категория” > Учетные записи пользователей и семейная безопасность > Учетные записи пользователей > здесь нам уже доступны операции с текущей учетной записью, под которой мы вошли в систему: создание пароля своей учетной записи; изменение своего рисунка; изменение имени своей учетной записи.
Для изменения параметров другой учетной записи выбираем пункт “Управление другой учетной записью” > кликаем на нужной учетной записи > видим список доступных операций: изменение имени учетной записи; создание пароля; изменение рисунка; установить родительский контроль; изменение типа учетной записи; удаление учетной записи.
Рис. 6
Все описывать нет смысла, каждая операция довольно проста. Например, чтобы изменить изображение (значок) учетной записи, можно выбрать пункт “Изменение рисунка” и в появившемся окне выбрать понравившийся значок (рис. 6) и нажать кнопку “Изменение рисунка”. Если хочется установить в качестве изображения свою фотографию или рисунок, то в этом же окне можно кликнуть пункт “Поиск других рисунков” и в диалоговом окне указать местонахождение вашего графического файла.
Продолжение следует…
© Владислав Демьянишин
| Copyright © 2000-2024 & developed by Amonit Graphic design by Дубровина Мария | |
При использовании материалов сайта активная ссылка на http://sulfurzona.ru обязательна.
Весь оригинальный контент защищен сервисом Яндекс Вебмастер и сервисами проверки уникальности текста content-watch.ru, text.ru, advego.ru, etxt.ru, copyscape.com. |
|