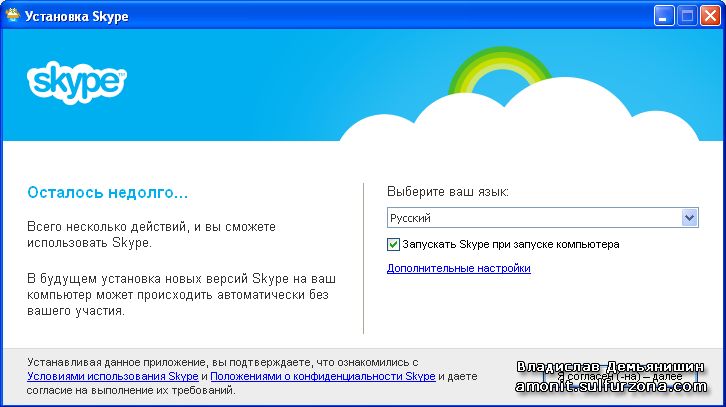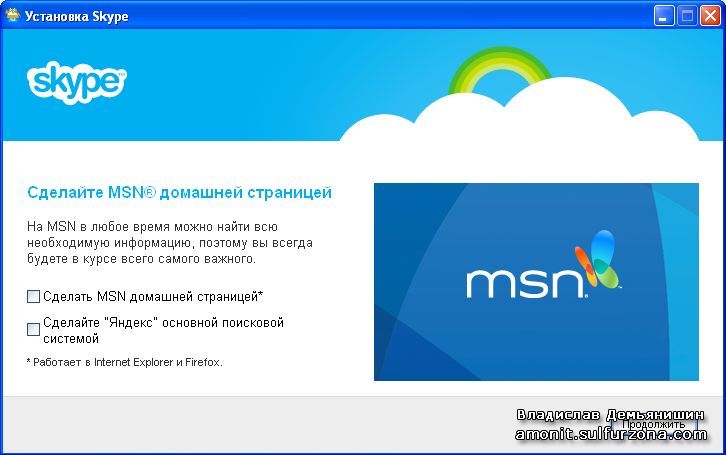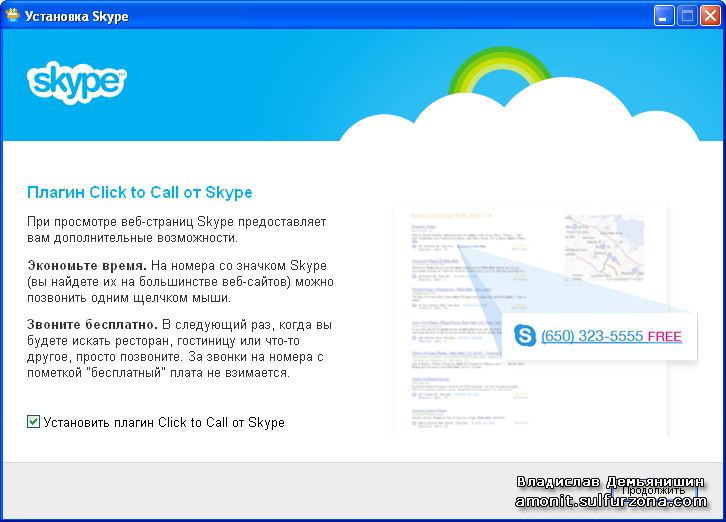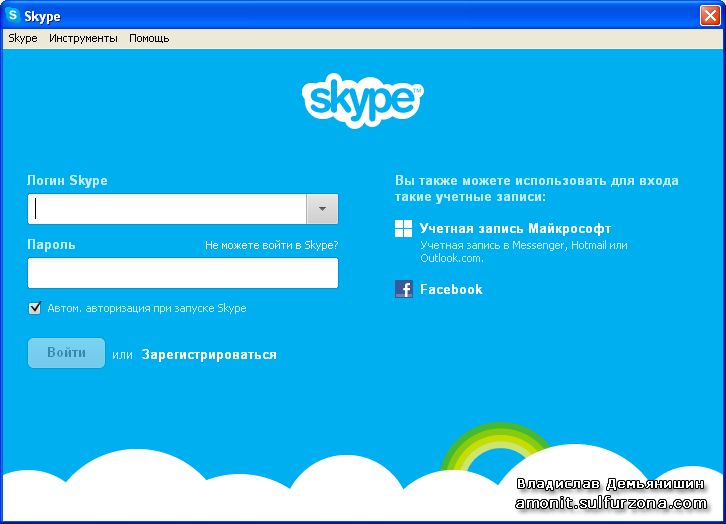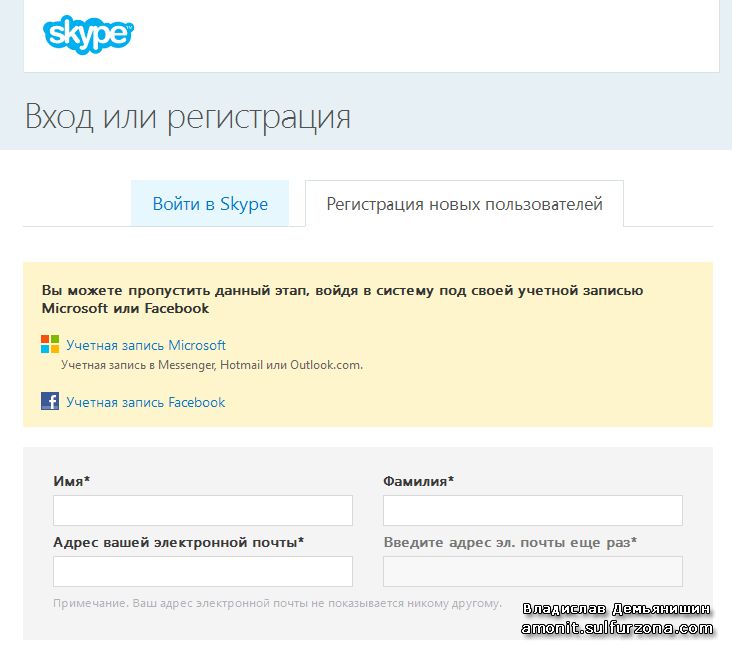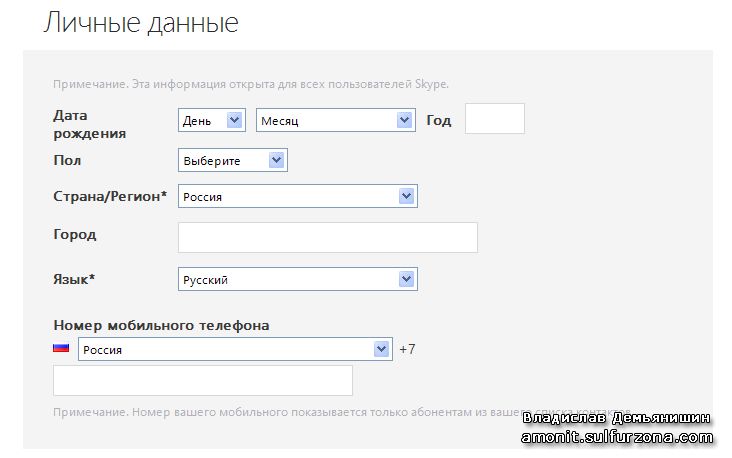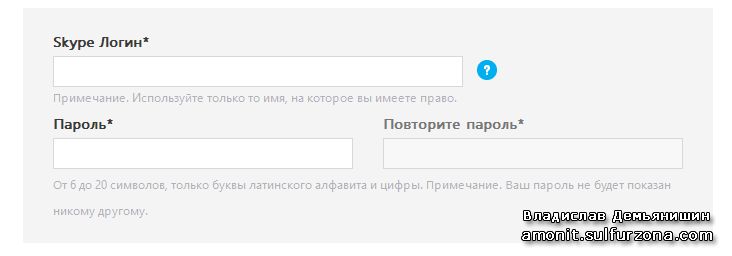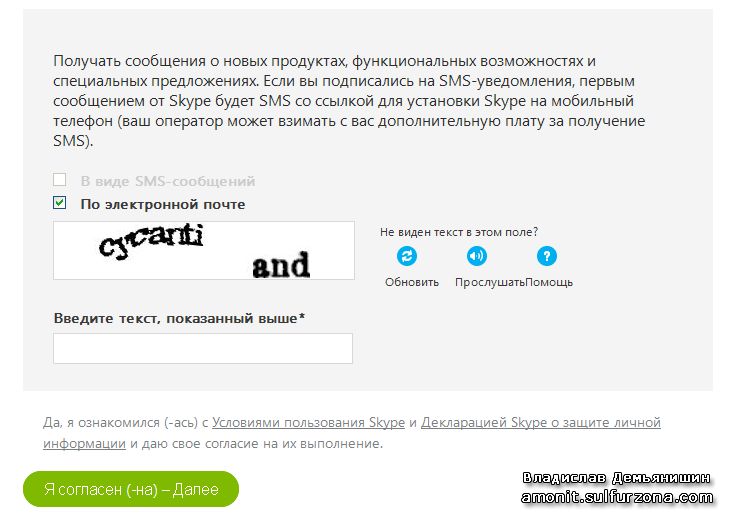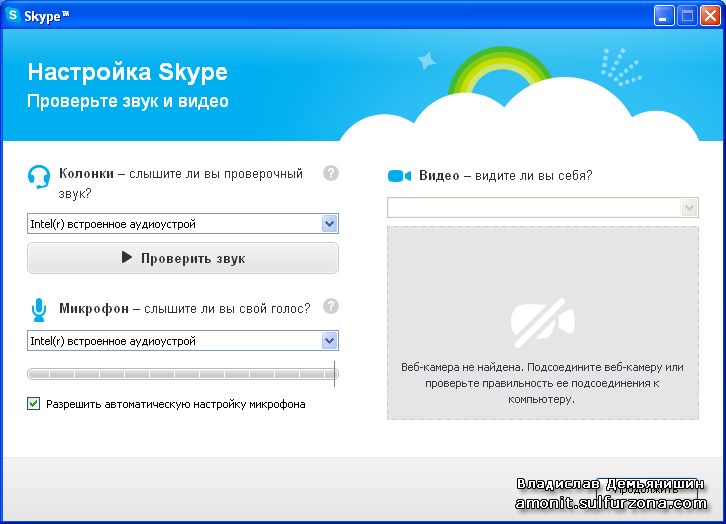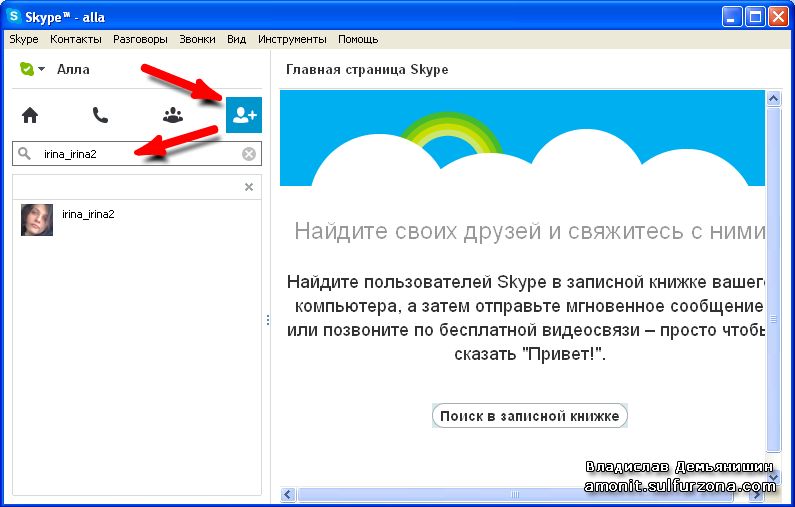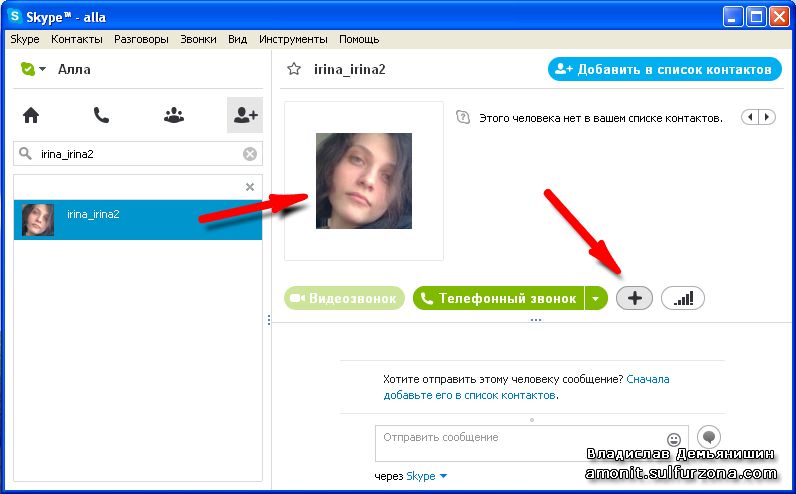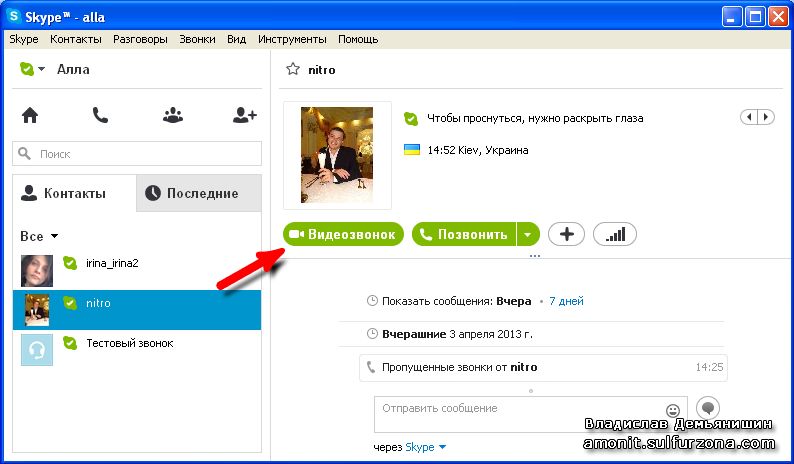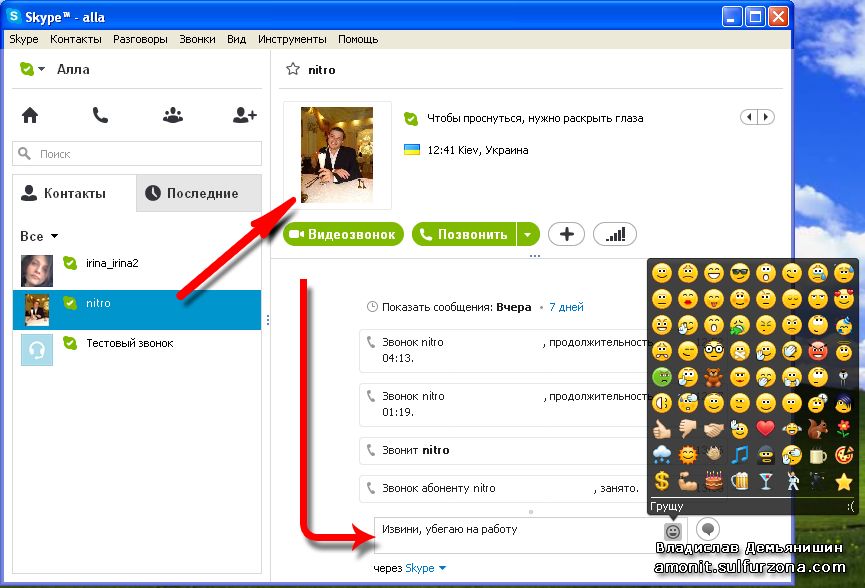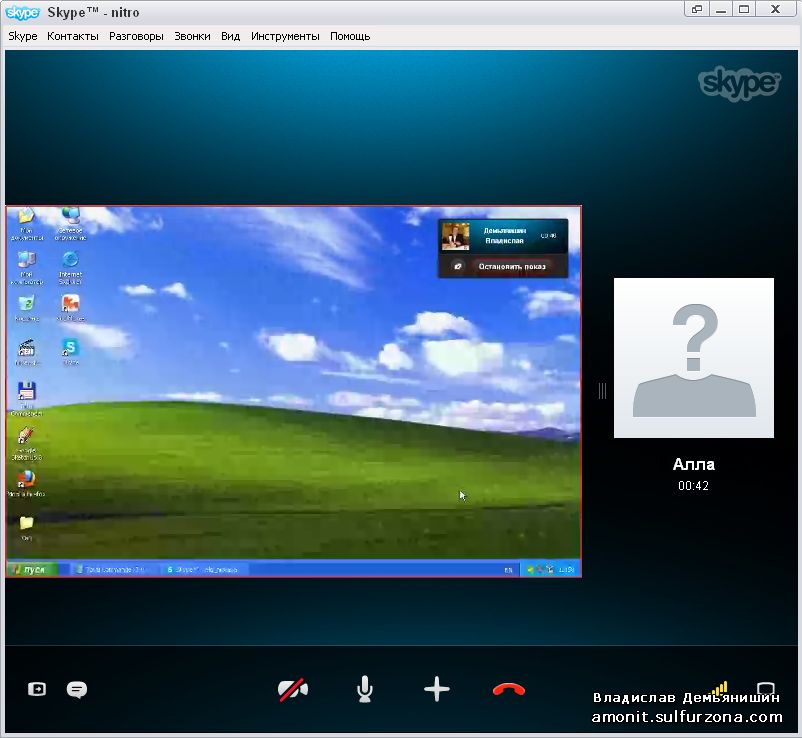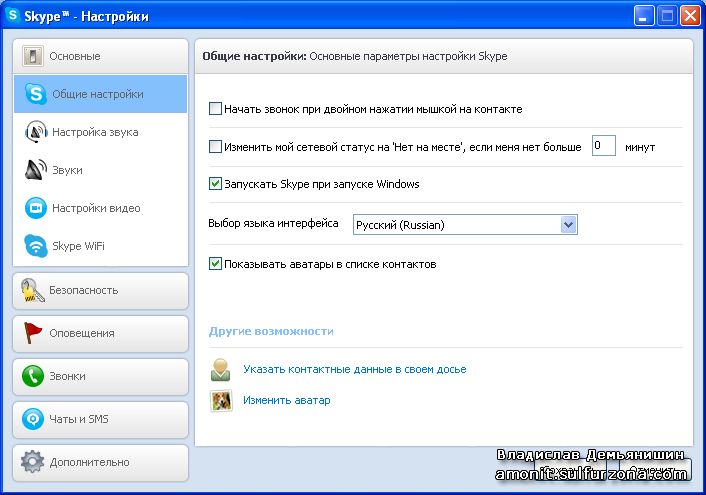|
|
|
|
|
|
|
|
|
|
|
|
|
|
|
|
|
|
|
|
Skype (часть 2): Установка и настройка
Автор: Владислав Демьянишин
В предыдущей статье о Скайп я рассказал, что эта программа из себя представляет и чем удобна. Как я и обещал, сегодня расскажу, где ее можно скачать, как установить, настроить и пользоваться.
Как установить программу?
Если вы еще не пользователь Скайп, то:
Шаг 1. Заходим, я подчеркиваю, на официальный сайт: www.skype.com/ru/ и скачиваем загрузчик установщика Скайпа (www.skype.com/ru/download-skype/skype-for-windows/downloading/, размер 1,3 Мб – SkypeSetup.exe). Он так называется, поскольку эта небольшая программа при запуске скачает полную версию Скайпа и запустит процесс установки.
Рис. 1
Шаг 2. Запускаем загрузчик SkypeSetup.exe. В первом же окне установщика (рис. 1) выбираем русский язык и отмечаем пункт «Запускать Skype при запуске компьютера». Нажимаем «Я согласен - далее».
Рис. 2
Шаг 3. В следующем окне (рис. 2) снимаем галочки для пунктов «Сделать MSN домашней страницей» и «Сделайте Яндекс основной поисковой системой» – нечего нам менять настройки и без того уже настроенного нашего браузера, и нажимаем кнопку «Продолжить».
Рис. 3
Шаг 4. Далее в новом окне (рис. 3) включаем пункт «Установить плагин Click to Call от Skype» – это нам еще пригодится ;) Нажимаем кнопку «Продолжить».
Шаг 5. Теперь должно появиться окно входа в Скайп (окно авторизации, рис. 4). Если у вас уже есть логин и пароль (т.е. аккаунт), то введите их в соответствующие поля. Чуть ниже отметьте пункт «Автом. авторизация при запуске Skype», если пользоваться Скайпом собираетесь единолично.
Рис. 4
Если каждый член вашей семьи пожелает иметь собственный аккаунт в Skype или если установили эту программу на работе, то лучше этот пункт оставить непомеченным. Теперь нажимаем кнопку «Войти». Скайп автоматически загрузит список контактов вашего аккаунта, даже если вы давно не пользовались Скайпом. Он никого не забудет ;)
Регистрация, или как создать аккаунт в Skype?
А что делать новичкам, которые никогда раньше не регистрировались в Скайп? На шаге 5 в окне входа в Скайп нажимаем на пункт «Зарегистрироваться».
Рис. 5
Шаг 6. Запустится браузер с открытой веб-страницей регистрации (рис. 5), где нам следует заполнить анкету, а именно указать свое имя и фамилию, в двух полях указать адрес своего электронного ящика (он нам пригодится для восстановления забытого пароля).
Рис. 6
Шаг 7. Чуть ниже (рис. 6), если хотите, можете указать дату своего рождения и пол, страну (обязательно), город, предпочтительный язык (обязательно) и, если пожелаете, номер своего мобильного.
Шаг 8. Ниже из выпадающего списка «Как вы предполагаете использовать Skype?» выберите «В основном для частных бесед».
Шаг 9. Ниже (рис. 7) в поле «Skype Логин» вводим придуманный нами логин. Именно этот логин мы каждый раз будем вводить при входе в Скайп. И это же будет нашим сетевым адресом в Скайп, по которому с нами смогут связаться наши друзья.
Постарайтесь придумать что-нибудь оригинальное, поскольку придуманный логин может оказаться уже занятым. Чуть ниже в обоих полях следует указать придуманный нами пароль. Не поленитесь придумать длинный и хороший пароль (из неповторяющихся латинских символов и цифр). Не забудьте записать свой логин (он же ваш сетевой адрес в Скайп) и пароль к Skype, чтобы не забыть их.
Рис. 7
Шаг 10. Ниже (рис. 8), если вы хотите на свой электронный адрес получать новости от Skype, отметьте пункт «По электронной почте». После этого чуть ниже необходимо ввести капчу – это такой специальный набор символов, чтобы дать понять сайту, что вы реальный человек, а не робот. Увы, если вы еще не заметили, мы живем в эпоху виртуальных, но роботов ;)
Рис. 8
Теперь нажимаем внизу веб-страницы кнопку «Я согласен - далее». Вот и все. Теперь, вооружившись своим логином и паролем, можно вернуться к шагу 5 и войти в Скайп.
Поскольку вы входите в первый раз, Скайп предложит настроить колонки и микрофон для комфортного общения (рис. 9). По умолчанию Скайп и так все успешно настроит. Если вы слабо разбираетесь во всем этом, то в данном окне можно оставить все без изменений. Просто нажмите «Продолжить».
Рис. 9
В следующем окне вам предложат создать свой аватар – это может быть как реальное ваше фото, так и любой образ из картинки. Можно отложить эту процедуру на потом, нажав кнопку «Отложить» или все же «Продолжить», тогда в следующем окне нажатием кнопки «Сделать снимок» (при наличии подключенной веб-камеры) можно сделать собственное фото или нажатием кнопки «Обзор» выбрать готовое фото из файла.
Как добавить друга?
Наконец-то мы вошли в Скайп. Как можно видеть, окно программы разделено на две части – левую и правую. В левой части список контактов, который пока что у нас пустует (там можно выбрать лишь тестовый звонок). Но если у нас список контактов пуст, то звонить-то некому ;)
Рис. 10
Давайте добавим кого-нибудь из друзей. Для этого вверху нажимаем кнопку (человечек с плюсом) – появится поле для ввода логина или электронного адреса искомого друга. Допустим, мы заранее испросили у приятеля его скайп-адрес. Тогда вводим его в поле для поиска и Скайп выдаст список найденных (рис. 10).
Рис. 11
Кликаем на найденном друге, в правой части окна появится его фото и кнопка с плюсом, чтобы добавить его в список контактов (рис. 11). При нажатии другу будет отправлен запрос на добавление в его список контактов. После того, как он примет наше приглашение, он появится в нашем списке контактов, а мы появимся у него в списке.
На связи ли сейчас друг или что такое «СТАТУС»?
Чтобы позвонить или отправить сообщение другу, он должен быть в онлайн, т.е. у друга должен быть включен компьютер и запущен Скайп. Обычно напротив каждого контакта отображается его статус (таблица 1).
Таблица 1. Статусы Skype
|
Иконка
|
Название
|
Описание
|
|
|
В сети
|
Зеленый – означает, что друг в онлайн. При этом друг может получать сообщения, файлы, предложение поговорить.
|
|
|
Нет на месте
|
Желтый – друг в онлайн, но его нет на месте (отошел по делам). При этом друг может получать сообщения и предложение поговорить, но вряд ли он вам скоро ответит.
|
|
|
Не беспокоить
|
Красный – друг в онлайн, но очень занят и не желает, чтобы его беспокоили. При этом друг может получать сообщения и предложение поговорить, но соответствующие звуковые сигналы при этом на его компьютере не будут воспроизводиться и он просто не узнает о том, что получил сообщение или предложение поговорить. Он узнает об этом лишь, когда сам раскроет окно Скайпа.
|
|
|
Не в сети
|
Прозрачный – друг, скорее всего, в оффлайн и не может принять ваш звонок. Но при этом вы можете отправить ему свое сообщение. Правда сообщение это он получит лишь, когда окажется в онлайн одновременно с вами.
|
|
|
Невидимый
|
Такой статус может быть в том случае, когда ваш друг намеренно выбрал статус «Невидимый», чтобы спрятаться от кого-то, возможно, от злобного начальства, а может, и от назойливых друзей ;)
|
При необходимости, вы сами можете изменить свой статус в любой момент. Это можно сделать двумя способами. Первый способ осуществим, если окно Скайпа развернуто. Тогда в левой части окна рядом со своим именем нажмите на иконке статуса и в выпадающем списке выберите желаемый статус (рис. 12).

Рис. 12
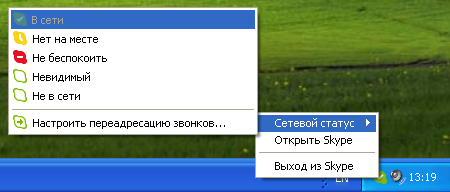
Рис. 13
Второй способ удобен, когда Скайп свернут, но в трее (справа внизу экрана возле часов, рис. 13) отображается иконка Скайпа, на которой можно кликнуть правой кнопкой мыши и в появившемся меню выбрать «Сетевой статус», а там и желаемый статус.
Как позвонить другу?
Теперь давайте позвоним другу – это очень просто. Выбираем друга в списке контактов (левая часть окна), т.е. кликаем левой кнопкой мыши на контакте. Тогда в правой части окна Скайпа появится укрупненное фото выбранного друга и кнопки «Видеозвонок» и «Позвонить» (рис. 14).
Рис. 14
Если нажать «Позвонить», то при разговоре с вашей стороны будет лишь ваш голос. Если у вас установлена веб-камера, то при желании вы можете нажать кнопку «Видеозвонок» и тогда во время разговора с вашей стороны к собеседнику будет поступать не только ваш голос, но и изображение с вашей веб-камеры.
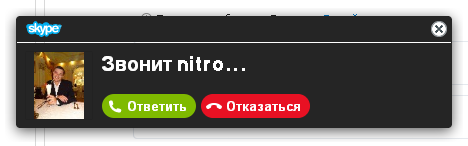
Рис. 15
В любом случае, какую бы кнопку из этих двух вы не нажали, у вашего друга появится окошко с приглашением принять звонок, и в этом окошке ему будут доступны кнопки «Ответить», «Ответить с видео» (если у друга подключена веб-камера) и «Отказаться» (рис. 15). То же самое увидите и вы, если друг позвонит вам.
Когда это произойдет, и вы в ответ на звонок друга нажмете «Ответить», то ваш друг услышит лишь ваш голос. Если нажмете кнопку «Ответить с видео», то друг сможет наблюдать еще и изображение с вашей веб-камеры. Если в данный момент вы не расположены к общению или заняты, то от звонка можно отказаться, нажав кнопку «Отказаться» и, чтобы друг не обиделся, написать ему краткое сообщение, поясняющее причину отказа, например, «Извини, убегаю на работу».
Как отправить сообщение?
Чтобы отправить другу сообщение, выберите его в списке контактов, и тогда в правой части окна появится его контакт, а прямо под ним краткая история предыдущих сообщений и небольшое окошко для набора текста сообщения (рис. 16).
Рис. 16
Там же имеется кнопка для выбора смайликов – это такие рожицы и не только, позволяющие передать свои эмоции или текущее занятие, чтобы не пришлось описывать его в тексте. Это ускоряет процесс общения и создает непринужденную развлекательную атмосферу.
Рядом с окном набора сообщения есть кнопка «Отправить», хотя если просто нажать на клавиатуре клавишу Enter, то сообщение тоже будет отправлено. Если при наборе сообщения для создания нового абзаца необходимо перейти на следующую строку, то для этого следует нажать Shift+Enter. Хотя, это можно настроить в секции настроек «Чаты и SMS».
Во время разговора
Довольно часто во время разговора видеоизображение разворачивается на все окно Скайпа, и при этом кнопки управления исчезают. В таких условиях пользователь теряется в догадках, как ему во время разговора перейти к списку контактов или к окну сообщений или вообще прекратить звонок, т.е. повесить трубку.
На самом деле панель с соответствующими «горячими» кнопками просто скрывается для удобства, чтобы не перекрывать собой видеокартинку. Для того, чтобы панель с кнопками появилась вновь, достаточно просто переместить курсор мышки в низ окна Скайпа и панель сама плавно выскочит снизу.
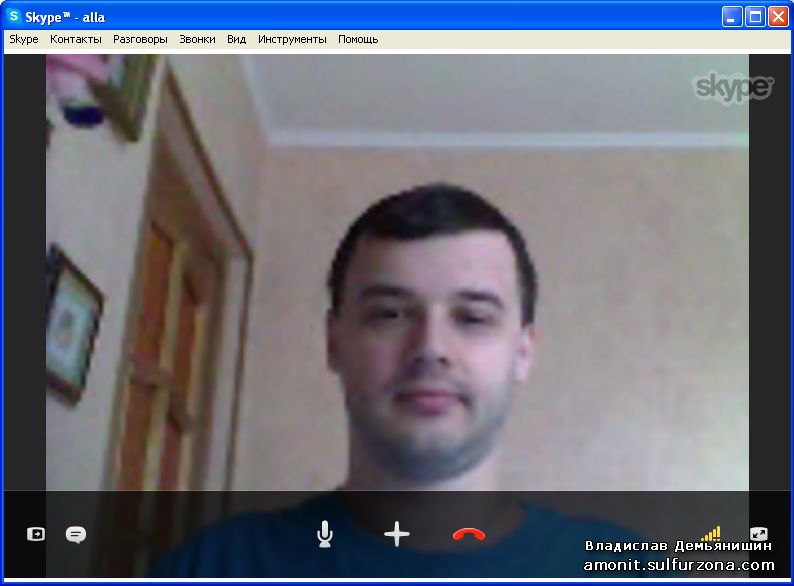
Рис. 17
На панели (рис. 17) слева на право расположены кнопки «Показать список контактов», «Показать мгновенные сообщения», «Выключить микрофон», «Добавить участников, отправить файл, …», «Положить трубку», «Данные о качестве связи», «Полноэкранный режим».
Кнопка «Показать список контактов» позволяет во время разговора показать/скрыть левую часть окна Скайпа, в которой располагается список контактов. Это делается за счет ограничения окна отображения видеокартинки собеседника.
Кнопка «Показать мгновенные сообщения» действует аналогично, но показывает/скрывает панель сообщений в нижней части окна Скайпа опять-таки за счет ограничения окна отображения видеокартинки. Кнопка полезна, когда необходимо скрыть панель сообщений за ненадобностью.
Кнопка «Выключить микрофон» может пригодиться, когда во время разговора необходимо выключить передачу звука собеседнику (например, вы не желаете, чтобы он что-то слышал в какой-то момент).
Кнопка «Добавить участников, отправить файл,…» позволяет пригласить в разговор других друзей, чтобы вместе обсудить что-либо. Это очень удобно и интересно. Нажимаем эту кнопку и в выпадающем меню выбираем пункт «Добавить участников к этому звонку», затем в появившемся списке контактов отмечаем тех друзей, которых хотим присоединить к разговору, и внизу нажимаем кнопку «Добавить в разговор» и дружно общаемся (рис. 18).
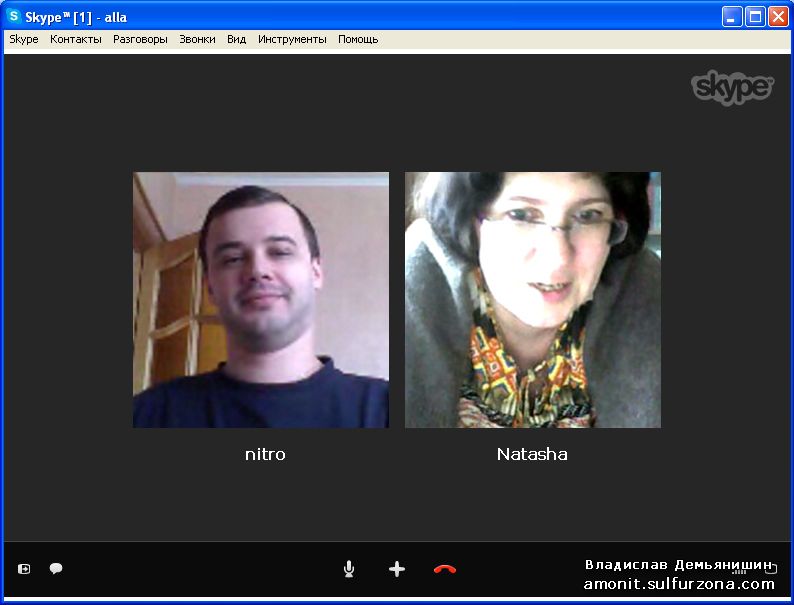
Рис. 18
Поскольку данный режим (режим видеоконференции) очень требователен к производительности компьютера и пропускной способности Интернет-канала, то не исключено, что для более успешного коллективного общения веб-камеры придется выключить и удовлетвориться лишь голосовым общением.
Еще посредством этой кнопки можно во время разговора передать файл другу. Правда, передача файла может снизить качество связи при разговоре, поэтому файлы лучше передавать, когда разговор уже будет закончен. Еще при помощи этой кнопки можно активировать режим «Демонстрация экрана».
Кнопка «Положить трубку» фактически прекращает разговор без предупреждения собеседника, как и в телефоне.
Кнопка «Данные о качестве связи» позволяет оперативно настроить микрофон и динамики для улучшения качества связи при разговоре.
Кнопка «Полноэкранный режим» разворачивает видеокартинку на весь экран монитора.
Как передать файл?
Один или несколько файлов можно передать другу не только во время разговора, но и вне его. Главное, чтобы получатель был в онлайн. Есть три способа отправки файла. Первый способ – это во время разговора на панели горячих кнопок нажать кнопку «Добавить участников, отправить файл,…». Второй способ – когда контакт выбран, в правой части окна Скайпа нажать кнопку с плюсом и в выпадающем меню выбрать пункт «Отправить файл». И третий способ – прямо в списке контактов кликнуть правой кнопкой мыши на друге и в выпадающем меню выбрать пункт «Отправить файл».
При этом появится диалоговое окно выбора файлов на диске. Выбираем один или несколько файлов и нажимаем «Открыть». После этого получателю поступит предложение принять файл(ы). В случае, если вы ошиблись файлом или при другой необходимости, вы можете отменить отправку файлов, нажав соответствующую кнопку в панели сообщений.
Демонстрация экрана
Это очень полезный и удобный режим, который позволяет показать другу, как пользоваться той или иной программой очень наглядным образом, словно он вместе с вами сидит за вашим компьютером и наблюдает за вашими действиями (рис. 19).
Рис. 19
Для включения этого режима необходимо начать звонок и уже во время разговора на панели горячих кнопок нажать кнопку «Добавить участников, отправить файл,…» и выбрать в выпадающем меню пункт «Демонстрация экрана». Если необходимо прекратить демонстрацию экрана, нажмите на экране кнопку «Остановить показ».
Настройка
При длительном пользовании Скайпом может возникнуть желание настроить более детально программу. Для этого следует зайти в меню Инструменты > Настройки. В данном окне (рис. 20) все настройки программы Skype сгруппированы по назначению, поэтому сразу становится понятно, где что следует искать.
Рис.20
Основные
Основные > Общие настройки. Здесь можно настроить автоматическую смену статуса на «Нет на месте», указав конкретный интервал времени, либо оставить ноль, если автосмена статуса не требуется. Здесь же можно включить автозапуск Скайп при запуске Windows, а также выбрать язык интерфейса, например, украинский, если русский вас не устраивает. Еще, при желании, тут можно сменить свой аватар.
Основные > Настройка звука. В данной секции можно настроить устройство ввода звука, устройство вывода звука, если настройки по умолчанию вас не устраивают. Можно вручную настроить чувствительность микрофона или разрешить ее автонастройку. Можно проверить динамики и настроить их громкость, а также сделать контрольный звонок в Skype, чтобы проверить работу микрофона и динамиков.
Основные > Звуки. Здесь можно настроить звуковую схему Скайп, т.е. звуки, которые будут звучать при различных событиях в работе программы. Это и звук звонка и получения сообщения в чате и многие другие.
Основные > Настройки видео. В данной секции при наличии веб-камеры можно увидеть, какая картинка в данный момент с нее поступает, настроить камеру, а также можно сделать снимок для аватара. Здесь же можно указать, от кого вы желаете «Автоматически принимать видео и показ экрана...» (рекомендуется выбрать «только от людей из моего списка контактов») и «Показывать мое видео...» (рекомендуется выбрать «людям из моего списка контактов») - очень важно сделать правильный выбор, особенно, если Скайпом могут пользоваться ваши дети.
Безопасность
Безопасность > Настройки безопасности. В этой небольшой секции можно оградить себя от нежелательных звонков и сообщений. Сразу нажимаем кнопку «Открыть дополнительные настройки», чтобы увидеть все настройки безопасности. Для параметра «Принимать звонки» рекомендую выбрать «только от моих контактов», для параметра «Автоматически принимать видео и демонстрировать экран для...» рекомендую выбрать «только людей из моего списка контактов», для «Принимать чаты...» выбрать «только от моих контактов».
Здесь можно настроить сохранение истории чата (так, на всякий случай). Также рекомендую в этой секции убрать галочки с пунктов «Разрешить Cookies в браузере Skype» и «Разрешить показ целевой рекламы Microsoft на основании данных о возрасте и поле, указанных в личных данных Skype», тем более, что последний пункт ранее назывался «Разрешить Skype использовать при обработке рекламы от третьих лиц мои данные, не содержащие личных сведений».
Безопасность > Заблокированные пользователи. Сюда можно попасть еще и через меню Контакты > Дополнительно > Управление черным списком. Данная секция позволяет увидеть список заблокированных вами пользователей, и дает возможность разблокировать случайно заблокированного. А также чуть ниже в выпадающем списке можно выбрать любого пользователя из списка контактов и заблокировать его, чтобы больше вас не беспокоил.
Оповещения
Оповещения > Настройки уведомления. Тут можно настроить события, о которых следует вас уведомлять. Например, если кто-то из друзей появляется в онлайн, пишет вам сообщение или шлет файл и др.
Оповещения > Извещения и сообщения. Смело убираем галочки с пунктов «Помощь и советы от Skype» и «Рекламные акции».
Оповещения > Звуки. А это продублированные настройки из секции Основные > Звуки.
Звонки
Звонки > Настройки звонка. Сразу нажимаем кнопку «Открыть дополнительные настройки». Для параметра «Принимать звонки...» рекомендую выбрать «только от моих контактов». – этот параметр нам уже встречался в секции «Безопасность», а тут он просто еще раз продублирован. Рекомендую отключить «Автоматически отвечать на входящие звонки».
Звонки > Переадресация звонков. Можно переадресовать звонок на реальный телефон, но эта услуга платная.
Звонки > Голосовые сообщения. По сути, это автоответчик. Можно записать приветствие и Скайп будет записывать голосовые сообщения тех, кто к вам не смог дозвониться, пока вы были в оффлайн. Вопреки тому, что на официальном сайте нас уверяют в том, что это бесплатно, на самом деле эта услуга платная, и ее необходимо подключать дополнительно. Бесплатно эта задача решается при помощи дополнений (плагинов) к Skype, но о них расскажу в другой раз.
Звонки > Настройки видео. Тут мы снова видим те же настройки, что и в секции Основные > Настройки видео.
Чаты и SMS
Чаты и SMS > Настройки чата. Сразу нажимаем кнопку «Открыть дополнительные настройки». В данной секции снова видим продублированные настройки фильтра сообщений, хранилища истории сообщений, для параметра «При нажатии Ctrl+V» советую выбрать значение «сообщение вставляется как обычный текст». Тут можно настроить и реакцию на нажатие клавиши Enter при наборе сообщений – кому как удобнее. Здесь же можно настроить папку для приема файлов.
Чаты и SMS > Визуальное оформление. Тут можно разрешить отображение смайликов и даже их анимацию, а также сменить шрифт сообщений на более читаемый.
Чаты и SMS > Настройки SMS. Эта услуга платная. При этом можно сделать так, что в отправляемых вами СМС будет указан ваш мобильный телефон. Тогда ответы друзей на ваши СМС будут поступать к вам прямо на мобильный телефон.
Дополнительно
Дополнительно > Расширенные настройки. Тут можно разрешить звонки Скайп при клике на ссылки вида «callto: …», встречающиеся на веб-страницах, а также убрать водяной знак при видеозвонках.
Дополнительно > Автоматическое обновление. В этой секции можно отключить автообновление Скайпа, если имеющаяся версия программы вас устраивает. Например, версия 5 замечательно работает и выглядит красивее, чем версия 6 аля Windows 8 Metro – выглядит безжизненно и пресно.
Дополнительно > Соединение. Признаться, хоть я и опытный пользователь, но благодаря пронырливости Скайпа мне никогда не приходилось прибегать к изменению настроек в данной секции, чего и вам не советую делать.
Дополнительно > Сочетания клавиш. Здесь можно настроить горячие клавиши для приема звонков и других оперативных функций, но лично мне удобно клацать мышкой ;)
Как видите, пользоваться Скайпом не сложно. Большинство настроек уже установлены в рекомендуемые значения изначально. Так что его остается установить и пользоваться.
В следующий раз я отвечу на вопросы читателей, расскажу о секретах Скайпа и о том, как можно расширить его возможности.
Продолжение следует…
© Владислав Демьянишин
| Copyright © 2000-2024 & developed by Amonit Graphic design by Дубровина Мария | |
При использовании материалов сайта активная ссылка на http://sulfurzona.ru обязательна.
Весь оригинальный контент защищен сервисом Яндекс Вебмастер и сервисами проверки уникальности текста content-watch.ru, text.ru, advego.ru, etxt.ru, copyscape.com. |
|