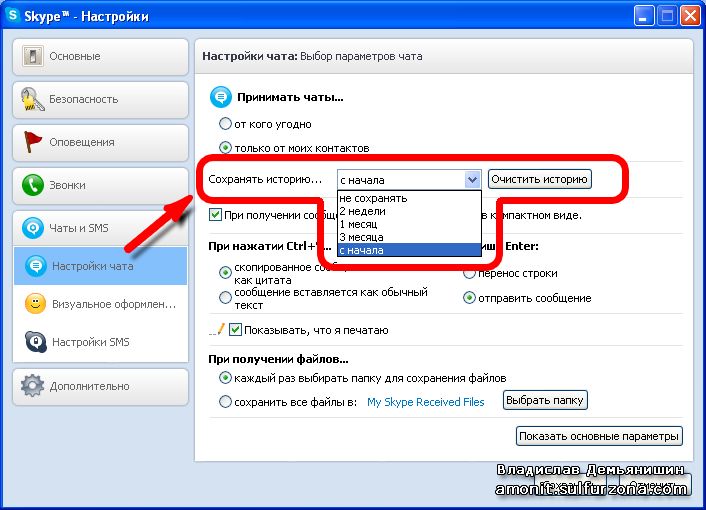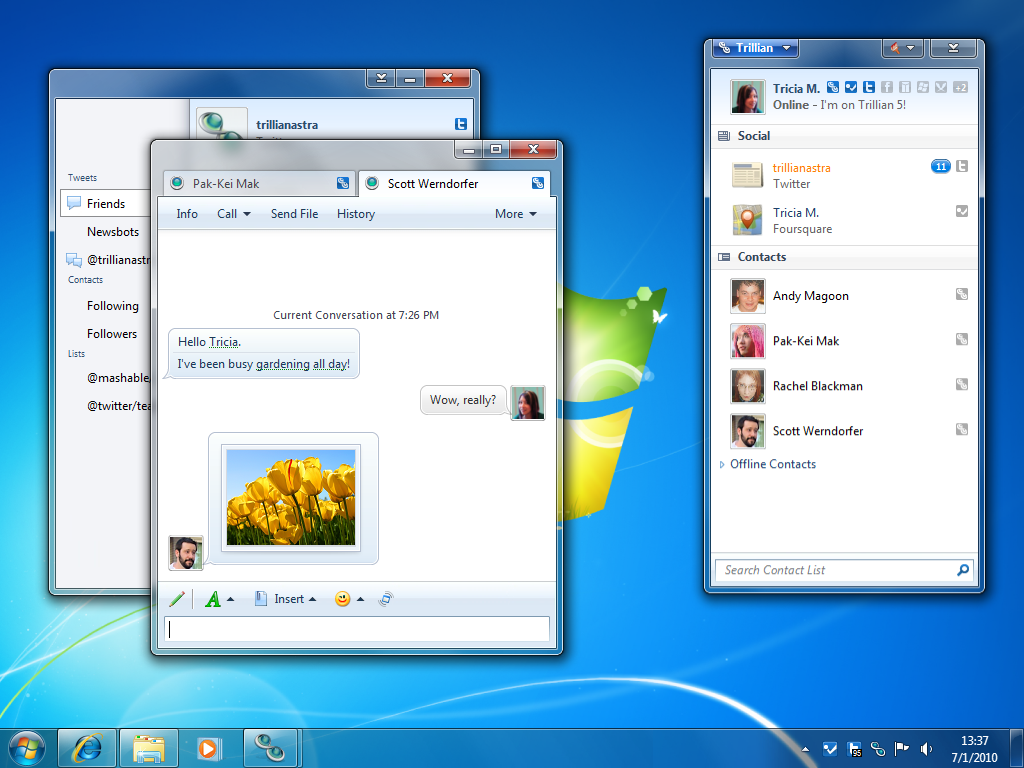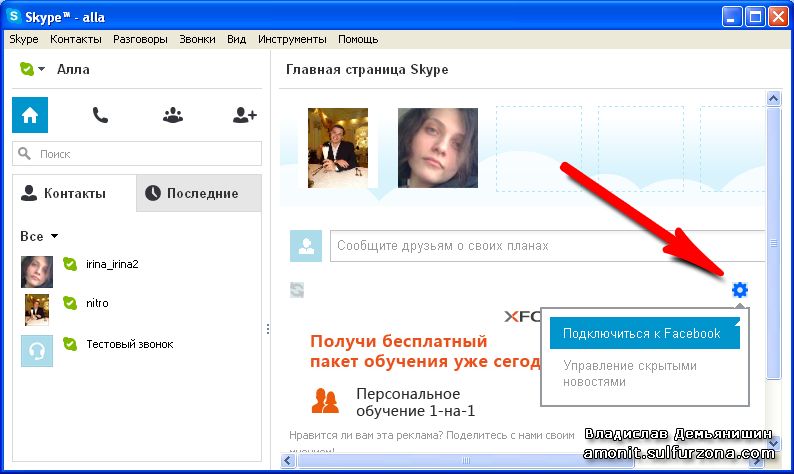|
|
|
|
|
|
|
|
|
|
|
|
|
|
|
|
|
|
|
|
Skype (часть 3): Раскрываем секреты и отвечаем на вопросы
Автор: Владислав Демьянишин
Несомненно, программа Skype проста, но наши читатели неутомимы, и любят копнуть глубже. Поэтому у них возникают вопросы, на которые сегодня постараюсь ответить.
Ответы на вопросы читателей
Я Сергей, г. Белая Церковь Киевской обл
Здравствуйте!
Спасибо за сброшенный мне файл со скриптами. Я вам доверяю, вот и хочу с вами посоветоваться. В общем, подскажите, пожалуйста, ссылку на какую-нибудь инструкцию "как работать в скайпе", которая подходила бы для чайников. С картинками. Спасибо.
Здравствуйте, Сергей!
Ссылку, конечно, дать можно, например, http://mirsovetov.ru/a/hi-tech/software/skype.html, правда, инструкция эта довольно старая, еще 2007 года. Можно и самостоятельно поискать, для этого достаточно просто зайти на Яндекс и поискать по запросу "как работать в скайпе", например: http://yandex.ua/yandsearch?text=как+работать+в+скайпе&lr=187&ncrnd=9906
Ну, а если серьезно, данная статья именно для того и публикуется, чтобы ответить на все накопившиеся вопросы по работе в Скайп, которые остались после предыдущих наших публикаций на эту тему.
Можно ли на одном Скайпе завести два аккаунта, и переключаться между ними? В семье комп общий, но каждый хочет себе отдельный аккаунт.
Конечно можно. Только когда входите под своим логином, в окне входа не ставьте галочку «Автом. авторизация при запуске Skype», иначе автовход при следующем старте Скайпа произойдет под аккаунтом, который использовался последним. Чтобы переключиться на другой аккаунт в Скайп или просто выйти и оставить компьютер, чтобы Скайп не находился под вашим аккаунтом, зайдите в меню Skype > Выход.
В FireFox есть меню "Очистить недавнюю историю", вызываемое Ctrl+Shift+Del. Есть ли нечто подобное и в Скайпе, чтобы после чата запомнилось только то, что не компрометирует писавшего ;)
Рис. 1
Ну, это просто. В меню Инструменты > Настройки > Чаты и SMS > Настройки чата > Открыть дополнительные настройки > нажать кнопку "Очистить историю" напротив пункта "Сохранять историю". Либо вообще выбрать «Не сохранять» историю (рис. 1).
Как изменить мои личные данные, (аватар-фото)?
Для этого заходим в меню Skype > Личные данные > Изменить мой аватар Skype > Личные данные > Редактировать мои данные.
Есть ли у Скайпа интеграция с другими сервисами (с Джаббером, например)?
Кажется, есть такой, хотя и не совсем плагин: http://shop.skype.com/apps/Integrations-with-popular-software/Trillian.html, занимает 22 Мб (официальная страница https://www.trillian.im/download/). Поддерживает и объединяет в одной программе различные мессенджеры, например: Skype, Twitter, Facebook, Foursquare, LinkedIn, Windows Live, GTalk, Google, MSN, AIM, ICQ, XMPP, Yahoo и др.
Рис. 2
Достаточно установить эту программу, создать свой аккаунт в Trillian и указать логины и пароли для своих соответствующих аккаунтов. После этого при помощи единственной этой программы можно обмениваться мгновенными сообщениями с друзьями из различных соцсетей и общалок (рис. 2). Так что если вы готовы доверить пароли от всех своих аккаунтов данным товарищам из Trillian, то вперед!
Для других функций попробуйте поискать плагины для Скайп, например, на официальном сайте http://shop.skype.com/apps/ или http://itc.ua/articles/luchshie-plaginyi-dlya-skype/
Есть ли поддержка соцсетей?
В Skype встроена поддержка Facebook. Достаточно перейти через меню Вид > Главная страница Skype и в правой части окна программы откроется страница Скайпа с шестеренкой (рис. 3), кликнув на которой в выпадающем списке выбираем пункт «Подключиться к Facebook».
Рис. 3
Появится страница Facebook, где останется указать свой почтовый ящик и пароль входа в соцсеть Facebook, если вы там уже зарегистрированы. После этого последует предупреждение, что Skype хотел бы получить доступ ко всей вашей личной информации. Так что потом не обижайтесь.
Камера то работает, то нет. Что делать?
Если USB-шная веб-камера вдруг перестала работать (в диспетчере задач не видна или отмечена желтым восклицательным знаком, рис. 4), бывает полезным зайти в меню Пуск > Настройка > Панель управления > Система > Оборудование > Диспетчер устройств > раскрыть ветвь «Устройства обработки изображений» > кликнуть правой кнопкой на «USB видеоустройство» > и в выпадающем меню выбрать пункт «Удалить». Этим мы удаляем камеру из списка устройств.

Рис. 4
Затем в этом же окне правой кнопкой мыши кликнуть на верхушке дерева и в выпадающем меню выбрать пункт «Обновить конфигурацию оборудования». После этого камера будет обнаружена повторно и готова к работе. Иногда это не помогает. Тогда, если камера в данный момент все-таки очень нужна, то просто перезагрузите компьютер.
Куда делись приложения Extras в Скайп?
Да, припоминаю, была такая штука с забавными играми в старых версиях Скайп, когда можно было поиграть с собеседником, например, в китайские шашки.
Новые владельцы Skype, похоже, сторонники шоковой терапии. В 2009 году они решили закрыть Skype Extras – дополнения к Skype, которые создавались сторонними разработчиками. На момент закрытия проекта в каталоге насчитывалось несколько сотен этих дополнений, причем многие из них – это основной источник дохода для их создателей.
Среди них такие, как Pamela (для записи разговоров), Skylook (плагин для Outlook), Yugma (веб-конференции) и множество увлекательных сетевых игр. Официальная причина закрытия – слишком мало пользователей использовали и платили за Extras, поэтому затраты на поддержку партнерской экосистемы оказались не рентабельны.
Теперь за дополнениями только сюда: http://shop.skype.com/apps/index.html
Скрытые смайлики или когда не хватает слов
Вроде бы столько всего рассказал о Скайпе. Ну что еще может быть неизвестного в нем? Программа настолько укоренилась на компьютерах разговорчивых пользователей (даже мои родители научились ею пользоваться), что «белых пятен» в культовой болталке практически не осталось. Но все же кое-что есть. Эта популярная программа содержит своеобразный сюрприз от разработчиков – скрытые смайлы Skype!
С кем из нас такого не бывало – переписываешься с человеком в виртуальном чате Скайпа и вдруг понимаешь: ну просто слов нет, остались одни эмоции. В этом случае и придут на помощь смайлы для Скайпа. Выразить восторг, печаль, удивление, возмущение – нет ничего проще! Но иногда стандартных смайликов бывает недостаточно, особенно, если хочется удивить друзей. Общаясь в чате, можно использовать скрытые смайлики Skype.
Далеко не все пользователи этой программы знают, что отправлять друзьям новые смайлики очень просто. Раньше их было пятнадцать и знали о них лишь немногие, но со временем некоторые из них были перемещены в основной список.
Практически все оставшиеся секретные смайлы в Скайпе не совсем приличные. Возможно, именно поэтому разработчики и не включили их в основной список смайликов. Все-таки Скайпом пользуются и дети ;)
Чтобы поделиться с собеседником новинкой и отправить ему скрытые смайлики в Скайпе, необходимо ввести название смайла в чате в круглых скобках. Это своеобразные коды смайлов для Скайпа, которые затем преобразуются в веселые анимированные картинки. Skype смайлы нужно вводить латинскими символами без пробелов.
Итак, какие же новые смайлы для Скайпа предлагают нам разработчики (таблица 1)? Самые безобидные секретные смайлы Skype – это человек с надувным кругом, отправить которого можно, набрав код (poolparty), жук - (bug), смайл, бьющийся головой о стену - (headbang) и курящий - (ci).
Ну а если вам захочется пошалить, а ваш собеседник не страдает отсутствием чувства юмора, можете отправить ему эмотикон, показывающий пятую точку - (mooning) или средний палец - (finger), а также смайл, крутящий пальцем у виска - (fubar).
Вышли гулять с собакой? Смайл (toivo) для вас. Любите стройные женские ножки (а как же их можно не любить)? Для вас смайл (hollest). Работаете в домашних условиях? Не забудьте отправить боссу смайл (wfh). Если же задания стали вовсе неподъемными, то и без (wtf) не обойтись. После чего можно смело отправить (h5) коллеге.
Некоторые скрытые смайлы работают в Скайп, начиная с версии 5.0, некоторые с версии 5.5, а некоторые с 6-й версии. Но попробовать стоит – это вас позабавит ;)
Таблица 1. Скрытые смайлы Skype
|
Смайл
|
Название
|
Код
|
|
|
Попа
|
(mooning)
|
|
|
Палец
|
(finger)
|
|
|
Какого @#$?
|
(wtf)
|
|
|
Пью
|
(drunk)
|
|
|
Курю
|
(smoking) или (smoke) или (ci)
|
|
|
Ушел гулять с собакой
|
(toivo)
|
|
|
Ножки!
|
(hollest)
|
|
|
Рок
|
(rock)
|
|
|
Бьюсь лбом об стену
|
(headbang) или (banghead)
|
|
|
Баг
|
(bug)
|
|
|
Звонок
|
(call)
|
|
|
Работаю дома
|
(wfh)
|
|
|
Разговариваю
|
(talking)
|
|
|
Полный @#$&*
|
(fubar)
|
|
|
Очкарик в шляпе
|
(oliver)
|
|
|
Priidu Zilmer (дизайнер смайлов)
|
(zilmer)
|
|
|
Вечеринка в бассейне
|
(poolparty)
|
|
|
Ругаюсь
|
(swear)
|
|
|
Слишком много информации
|
(tmi)
|
|
|
Футбол
|
(football)
|
|
|
Удар
|
(punch)
|
|
|
Скайп
|
(skype) или (ss)
|
|
|
Разбитое сердце
|
(u) или (U)
|
|
|
Почта
|
(e) или (m)
|
|
|
Время
|
(o) или (O) или (time)
|
|
|
Кино
|
(~) или (film) или (movie)
|
|
|
Телефон
|
(mp) или (ph)
|
|
|
Не слушаю!
|
(lalala)
|
|
|
И тишина...
|
(tumbleweed)
|
Решение проблем
Спамеры
Не принимайте приглашение добавиться в список контактов от незнакомых людей, разве что если вы сами давали свой Скайп-адрес. Эти люди могут оказаться злоумышленниками и проводить нежелательные действия по отношению к вам, используя ваш IP-адрес, который им станет известен сразу, как только они попадут к вам в список контактов.
Как отключить рекламу?
В чатах Скайпа встречается очень много рекламодателей, которые размещают свою рекламу пять десять раз подряд и делают это несколько раз за час. Как заблокировать такого рекламодателя?
Самый простой способ – отключите в настройках Скайпа прием сообщений от неавторизованных пользователей, после чего вам смогут отправлять сообщения только абоненты, которых вы сами добавили в список контактов.
Для этого заходим в меню Инструменты > Настройки > Безопасность > Настройки безопасности > нажимаем кнопку «Открыть дополнительные настройки» > для параметра «Принимать звонки» выбрать «только от моих контактов», для параметра «Автоматически принимать видео и демонстрировать экран для...» выбрать «только людей из моего списка контактов», для «Принимать чаты...» выбрать «только от моих контактов».
Если непорядочный пользователь уже добавлен в список контактов – либо удалите его из списка контактов, либо кликните правой кнопкой мыши по контакту и выберите пункт "Блокировать этого пользователя". В дальнейшем, список заблокированных пользователей доступен в секции настроек Безопасность > Заблокированные пользователи.
Не могу прочесть сообщения
Помогите!!! В приходящих мне сообщениях вместо букв стали появляться одни квадратики. Прочесть ничего не могу! Удалила полностью СКАЙП с компа и установила снова – не помогло. Прошу помощи!
Способ 1. Для начала попробуйте изменить шрифт в Скайпе. Зайдите в меню Инструменты > Настройки > Чаты и SMS > Визуальное оформление > кнопка «Изменить шрифт». Здесь выберите один из установленных в системе стандартных шрифтов, например Arial или Tahoma.
Способ 2. Если изменение шрифта не принесло результата – удаляем Скайп, выполняем очистку оставшихся настроек и временных файлов (для этого воспользуйтесь программой CCleaner: www.piriform.com/ccleaner), перегружаем компьютер и снова ставим самую последнюю версию. Или просто чистим или даже удаляем папку c:/Documents and Settings/пользователь/Application Data/Skype - это во многих случаях помогает.
Не могу войти в Skype – пропала кнопка «Sign me in» (Вход)
Чистим или даже удаляем папку c:/Documents and Settings/пользователь/Application Data/Skype
Дополнения для Skype
Автоответчик KishKish
Раз уж Skype играет роль компьютерного телефона, а ответить на звонок не всегда успеваем, то весьма кстати пригодится программа автоответчика. В данном случае программы такого класса называют SAM (Skype Answering Machine), а по-нашему автоответчик для Skype.
Именно о такой программе мне хотелось бы сейчас рассказать. Программа называется KishKish. Программа платная и имеет размер 2.8 Мб (www.kishkish.com/wp-content/themes/kish/KishKish.exe), и доступна по адресу www.kishkish.com/category/skype-answering-machine/ или www.freewebs.com/skypeansweringmachine.
Устанавливать ее следует после установки Skype. Программа является дополнением к Skype и позволяет в случае отсутствия реакции на входящий звонок воспроизводить приветствие и после него записывать голосовое сообщение. Аналогично действует программа и в случае получения текстового сообщения в чате.
Функционально программа вполне устроит даже очень требовательного пользователя. Можно указать время, через которое автоответчик включится, если к «аппарату» никто не подходит.
Время на ответное сообщение по умолчанию ограничено двумя минутами, но позволяется сделать его каким угодно – пусть хоть серенаду поют. В течение дня все входящие звонки SAM заносит в каталог, чтобы послушать их при первой возможности.
Программа проста в установке и настройке. Имеется русский интерфейс.
Программа способна сама запускать Скайп автоматически при собственном старте. При первом запуске Скайп после установки KishKish, программа Скайп запросит разрешение на взаимодействие с программой KishKish – надо ответить “Да”. С этого момента SAM сможет работать в одной упряжке со Skype.
Настройки
После установки программы KishKish ее иконка появится в трее (слева внизу экрана возле часов) и чтобы вызвать ее окно, дважды кликаем на иконке. В окне сразу переходим к закладке “Опции”. Там первая секция «Автоответчик» (рис. 5), где можно указать интервал, по истечении которого автоответчик будет поднимать трубку.
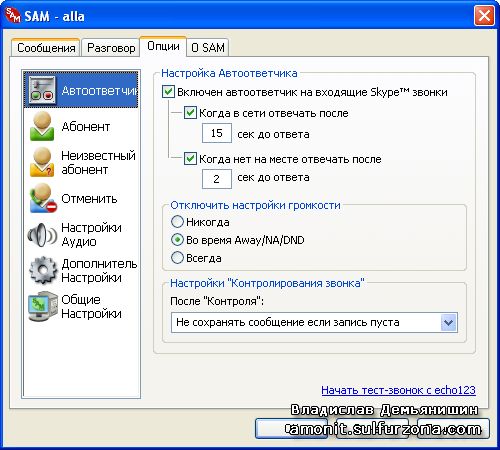
Рис. 5
Секция «Абонент» (рис. 6) позволяет назначить аудиофайл с записью своего голосового приветствия для автоответчика. Тут же можно набрать и текст автоответа для чата. Здесь же можно изменить лимит длительности записи голосового сообщения звонящего.
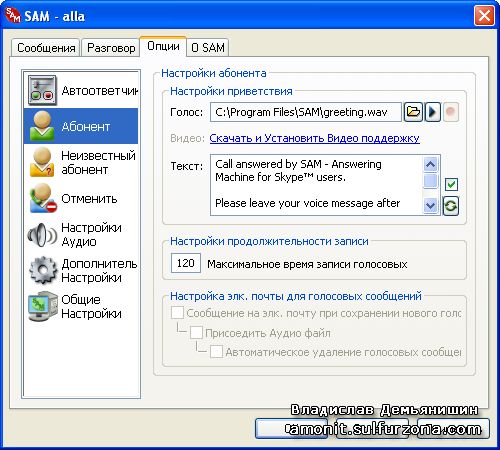
Рис. 6
Секция «Неизвестный абонент» позволяет настроить ответ для звонков от неизвестных людей, но лучше включить пункт «Не отвечать неизвестным абонентам».
Секция «Отменить» позволяет включить автоответ для тех, кто звонит или пытается оставить голосовое сообщение в тот момент, когда хозяин уже разговаривает с кем-то или когда автоответчик ведет запись голосового сообщения абонента, который позвонил ранее.
Секция «Настройки аудио» позволяют выбрать качество записи и устройство-источник записи.
Секция «Дополнительные настройки» позволяет указать место для сохранения голосовых сообщений и ограничение на размер их файлов. Можно выключить пункт «Require Voice Message Delete Confirmation», чтобы в менеджере голосовых сообщений при удалении ненужных сообщений программа не спрашивала каждый раз подтверждения.
Секция «Общие настройки». Чтобы видеть все настройки, сразу включаем пункт «Дополнительные Настройки SAM». Тут можно включить автозапуск автоответчика при старте Windows, автозапуск Skype при старте SAM, можно выбрать язык интерфейса программы, включить автообновление программы. Тут же и кнопка сброса настроек программы в исходные.

Рис. 7
Если кликнуть правой кнопкой мыши на иконке программы в трее, то через выпадающее меню можно просмотреть входящие голосовые сообщения и, если надо, выключить/включить автоответчик (рис. 7).

Рис. 8
В окне принятых голосовых сообщений (рис. 8) можно прослушать выбранное сообщение, а также сразу написать или даже позвонить абоненту или удалить сообщение.
Автоответчик Pamela
Еще одно дополнение Pamela является аналогом KishKish. Имеет размер 10 Мб (www.pamela.biz/en/download/). Программа имеет множество функций и богата различными настройками. Например, в программе можно не только настроить автоответчик и записывать входящие сообщения, но и делать свои личные голосовые заметки, просматривать голосовую почту (если у вас платная подписка в Skype).
Есть календарь напоминаний и дней рождения. Умеет транслировать "в трубку" звуковые файлы. И еще одна очень и очень полезная функция – запись входящих звонков, чтобы потом можно было прослушать состоявшийся разговор.
На сайте разработчика доступны версии для платного и бесплатного использования. Бесплатная версия (Basic) несколько урезана, но полностью работоспособна. Имеется русский интерфейс.
При установке программа предложит сделать сайт Ask.com домашней страницей и поисковой машиной по умолчанию – это нам не надо. Подобно случаю с программой KishKish, при старте Скайп спросит разрешение на взаимодействие с программой Pamela – отвечаем «Да».
Настройка
Когда зайдем в меню Инструменты > Настройки, нам станут доступны настройки программы Pamela.
Секция Общие > Общие позволяет включить автозапуск Pamela при старте Windows, запуск Скайп при старте Pamela, проверка обновлений программы и способ воспроизведения записей (самой Pamela или штатным проигрывателем системы).
Секция Общие > Именование файлов поможет настроить формат имен файлов записей, если это необходимо.
Секция Общие > Уведомления содержит настройки отображения и положения на экране всплывающих окон.
Секция Общие > Дни рождения содержит настройки напоминаний о днях рождения и редактор текста автопоздравления.
Секция Голосовые ответы > Общие содержит настройки интервалов времени для включения автоответчика во время звонка, местоположение аудиофайла с приветствием автоотчетчика, а также папку для хранения голосовых сообщений (рис. 9).
Рис. 9
Секция Голосовые ответы > Дополнительно позволяет набрать текст сообщений, предваряющих запись на автоответчик и после записи.
Секция ABC Текстовые ответы позволяет набрать текст автоответа в чате.
Секция Звонок > Активный звонок содержит настройки автосмены статуса во время звонков, чтобы другие звонящие видели, что вы уже разговариваете с кем-то и что нужно перезвонить позднее
Секция Запись звонка > Общие позволяет настроить максимальную длительность записи разговора. Бесплатная версия ограничена 15-ю минутами. Тут можно выставить предупреждать или вести запись автоматически, указать папку для хранения записей.
Секция Запись звонка > Запись видео отвечает за запись видео во время разговора. При желании, запись видео можно отключить. Тут же можно установить количество кадров в секунду (4,5,6,8,10), разрешение кадра и качество сжатия. Можно создать профиль, чтобы удобнее было переключаться между разными настройками или прибегнуть сразу к расширенным настройкам с готовыми профилями.
Секция Запись звонка > Предупреждение о записи позволяет установить звуковое и текстовое предупреждение о намерении записи звонка.
Секция Запись звонка > Дополнительно содержит настройки уровней громкости.
Секция Дополнительно > Звук позволяет указать устройства ввода и вывода звука, кодек (WAV, MP3, OGG, WMA).
Секция Дополнительно > Язык позволяет указать язык интерфейса.
Секция Дополнительно > Сеть содержит сетевые настройки и прокси, если понадобятся.
Рис. 10
При прослушивании записей (рис. 10) лично у меня возникали какие-то непонятные заминки, но в целом программа удобная и функциональная. Единственное неудобство бесплатной версии Basic в том, что Pamela каждый раз при старте и завершении записи предупреждает об ограничении времени записи – это раздражает. Ох уж эта коммерция!
© Владислав Демьянишин
| Copyright © 2000-2024 & developed by Amonit Graphic design by Дубровина Мария | |
При использовании материалов сайта активная ссылка на http://sulfurzona.ru обязательна.
Весь оригинальный контент защищен сервисом Яндекс Вебмастер и сервисами проверки уникальности текста content-watch.ru, text.ru, advego.ru, etxt.ru, copyscape.com. |
|