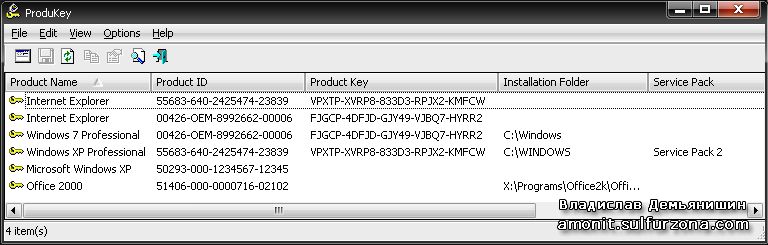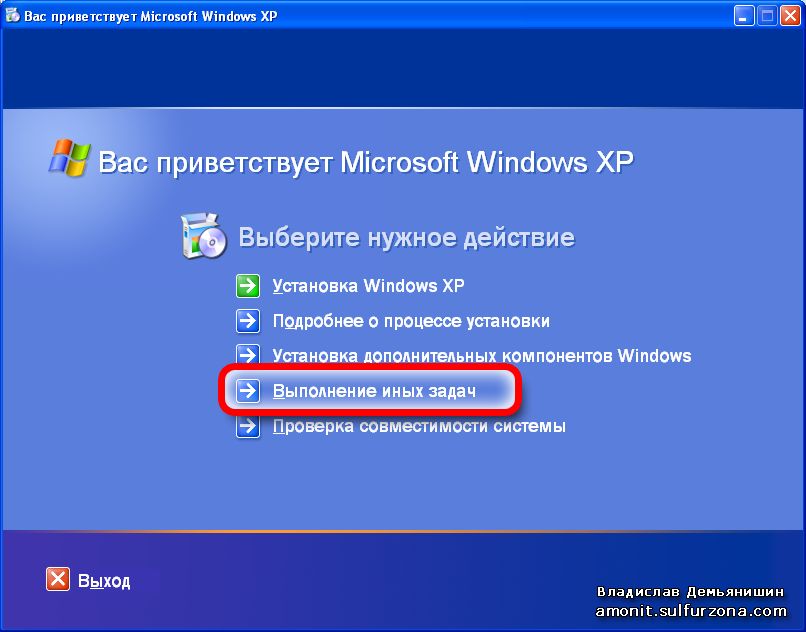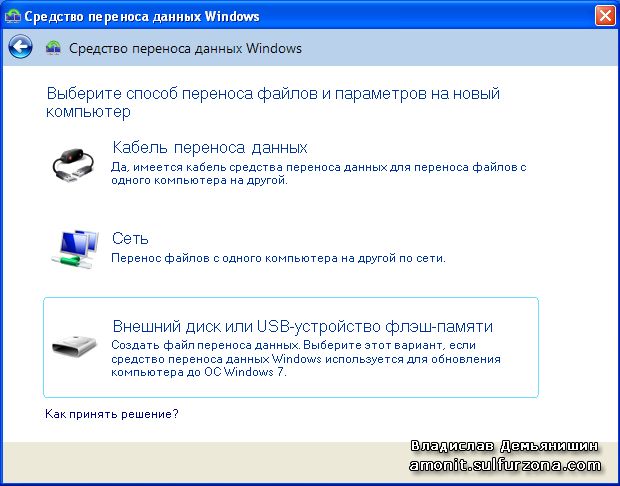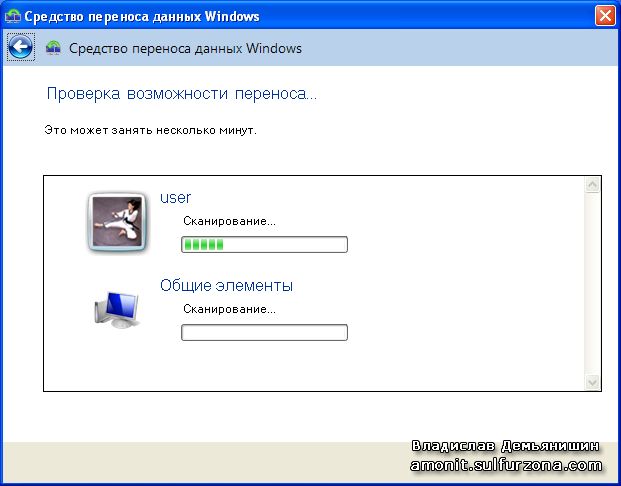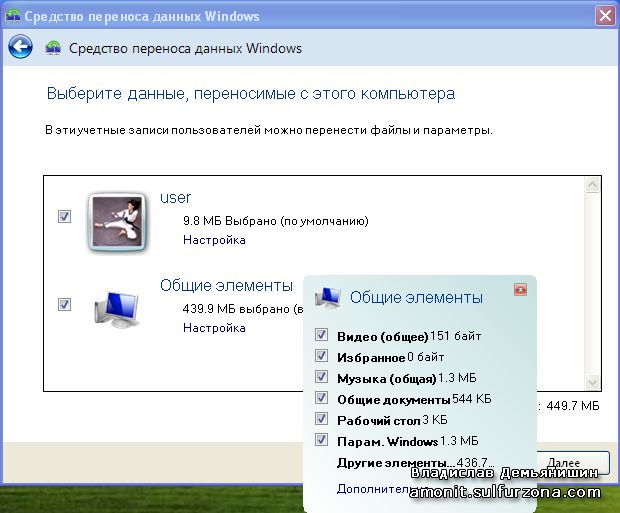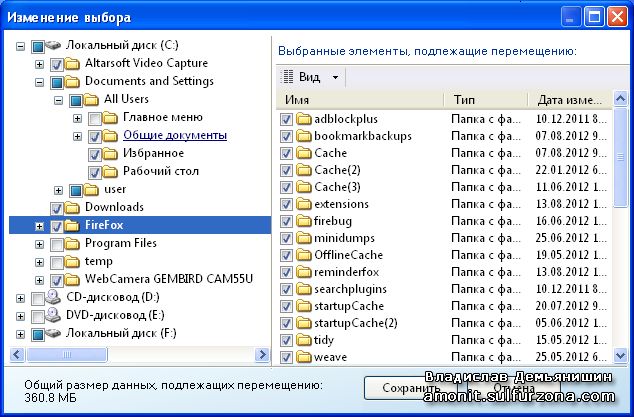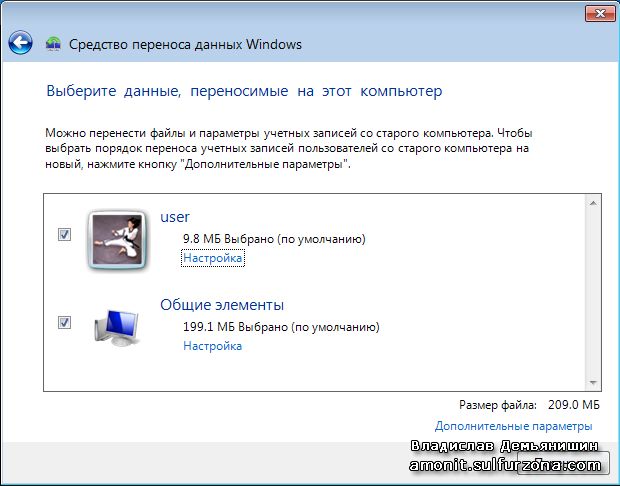|
|
|
|
|
|
|
|
|
|
|
|
|
|
|
|
|
|
|
|
Windows: перенос настроек системы
Автор: Владислав Демьянишин
Часть 1
Как вытащить серийник из системы?
 Здравствуйте, редакция!
Здравствуйте, редакция!Меня приятель попросил переустановить Windows на ноутбуке. Система лицензионная, но наклейки на обратной стороне устройства уже нет. Не хочется ставить пиратскую Windows. Как же вытащить серийник из системы?
Андрей. Спасибо.
Весьма распространенная проблема у тех, кто ранее никогда не имел компьютера. Опытные пользователи обычно уже научены горьким опытом, и поэтому берегут как зеницу ока все серийные ключи, логины и пароли. А для этого их сохраняют в текстовые файлы в папку со всеми паролями, либо старательно переписывают в бумажный блокнотик.
Для решения вашей проблемы есть замечательная программа ProduKey (www.nirsoft.net/utils/product_cd_key_viewer.html, размер 47 Кб!). Эта утилита как раз и извлекает из системы ключи для продуктов Microsoft Office, Windows, Exchange Server и SQL Server.
Тот же самый трюк несложно проделать с удаленной или даже упавшей (нерабочей) системой, а это бывает сплошь и рядом. Главное – добраться до папки %windir%system32config. А для этого достаточно иметь еще одну рабочую ОС на другом винчестере или просто загрузиться с Live CD, например, реаниматора Alkid Live CD, который обычно мы рекомендуем в статьях нашего журнала.
Реаниматор можно сделать самому, скачав CD-образ (http://softposts.com/osi/1548-live-cd-usb-janvar-2009.html, размер архива 411 Мб или несколько вариантов в одном http://rutracker.org/forum/viewtopic.php?t=560432) и записать его на чистый CD-диск или CD-RW.
Как же работает программа ProduKey?
Загружаемся с резервной ОС или реаниматора и запускаем программу ProduKey. Она сразу же попытается найти и отобразить серийные номера текущей операционной системы. Это, конечно, хорошо, но нам-то нужны серийники упавшей ОС.
Рис. 1
Для этого в программе заходим в меню File > Select Source и отмечаем второй пункт “Load the product keys of external Windows installations from all disks currently plugged to your computer” (рис. 1), чтобы программа искала на всех дисках компьютера системные папки и вытянула из них серийные ключи. При этом, следует проверить, чтобы в меню “Options” были отмечены все пункты, кроме последнего.
Рис. 2. Вау, сколько серийников! ;)
Тогда в окне программы в качестве результата сможем наблюдать (рис. 2): 1-я и 4-я строки – это серийные ключи Internet Explorer 6.0 и Windows XP с одного системного винчестера; 2-я и 3-я строки – серийные ключи Internet Explorer 8.0 и Windows 7 в другого системного винчестера; 5-я и 6-я строки – Office 2000 и Windows XP PE с виртуального диска реаниматора.
Остается лишь зайти в меню Edit > Select All, затем снова Edit > Copy Selected Items и вставить текст, например, в Блокнот, чтобы сохранить серийные ключи.
Перенос настроек системы Windows XP
Здравствуйте, уважаемая редакция! Полтора года зачитываюсь Вашим журналом. Огромное спасибо за ваш творческий труд!
Благодаря вам мне уже не страшен ни компьютер, ни интернет :)У меня к вам вопрос. Я хочу установить еще один жесткий диск. Дальше - на нем другую ОС, так как старая потихоньку начинает притормаживать и сдавать. Вопрос!
Смогу ли я ''ПЕРЕТАЩИТЬ'' туда свои данные или программы? А также можно ли из другой (новой) ОС вылечить старую в случае заражения (не дай бог) вирусом? Если возможно, опишите с начала установки. Думаю, ваша информация будет полезна многим, так как компы устаревают быстро, и хочется выжать из них побольше.
Заранее благодарен, ваш истинный поклонник Анатолий.
Да, вы правы, Анатолий, большинство людей покупают новый компьютер с уже установленной ОС, но некоторые ставят ОС Windows XP сами. И тут они сталкиваются с проблемой переноса файлов и настроек со старого компьютера на новый. С такой же проблемой сталкиваются те, кто решил переустановить Windows XP поверх уже имеющейся ОС. Компания Microsoft создала для этих целей утилиту, которая называется "Мастер переноса файлов и параметров".
Старый ПК: запускаем мастер Переноса файлов и параметров
Шаг 1. Есть два способа запустить мастер Переноса файлов и параметров:
Способ щ1. Вставляем в DVD-дисковод установочный диск с Windows XP и запускаем с него программу Setup.exe на своем старом компьютере. В меню установки выбираем пункт “Выполнение иных задач” (в английской версии пункт может называться “Perform Additional Tasks”, рис. 3). В следующем окне выберите пункт “Перенос файлов и параметров настройки”.
Рис. 3
Способ щ2. Если у вас классический вид меню Пуск, то заходим в меню Пуск > Программы > Стандартные > Служебные > “Мастер переноса файлов и параметров”, иначе в меню Пуск > Все программы > Стандартные > Служебные > “Мастер переноса файлов и параметров”.
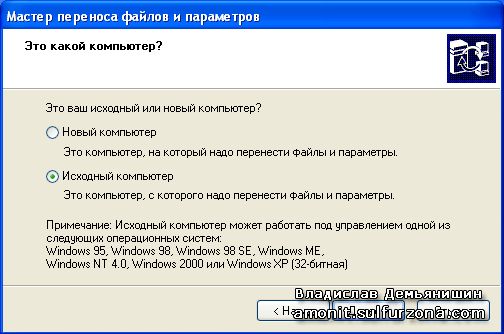
Рис. 4
Шаг 2. Итак, теперь мы находимся в окне мастера переноса и нажимаем “Далее”. Во втором окне мастера выбираем пункт “Исходный компьютер” (рис. 4), поскольку сначала следует скопировать настройки со старого ПК, чтобы потом было что переносить на новый ПК, и нажимаем “Далее”.

Рис. 5
Шаг 3. В следующем окне (рис. 5) нам предложат несколько доступных методов переноса файлов на новый компьютер:
1. Прямое подключение. Теперь это редко используется, поскольку для этого необходимо, чтобы компьютеры были соединены кабелем через параллельные порты обоих компьютеров.
2. Домашняя сеть или сеть малого офиса. Это, пожалуй, самый быстрый и удобный способ переноса файлов, но его можно использовать лишь в том случае, когда компьютеры находятся в сети. Нам достаточно сохранить данные на другом (удаленном) компьютере, и после установки и запуска Windows XP нам останется импортировать свои настройки обратно через сеть, а удаленный компьютер будет выполнять роль хранителя эталонных настроек ОС. Либо таким образом настройки уже будут на удаленном ПК, и мы сможем его настроить, используя переброшенные на него настройки.
3. Дисковод гибких дисков или другой съемный носитель. Это не очень удобный способ в случае использования дискеты.
4. Другое. Этот способ позволит нам сохранить данные на любом диске или папке на нашем компьютере. Это может быть съемный носитель (например, флешка), или же мы сможем сохранить их в какой-нибудь папке на жестком диске, а затем записать все это на CD/DVD.
Пункт “Другое” является самым удобным способом (за исключением случая присутствия обоих компьютеров в сети), поскольку он позволяет сохранить данные в том месте, в котором это будет удобно для нас. Позднее мы сможем использовать их для переноса на другие компьютеры, но, опять же, это лишь мое мнение, выбирайте то, что считаете наиболее удобным в вашем случае.
Итак, нажимаем кнопку “Обзор” и выбираем заранее созданную папку для хранения наших настроек. Лично я такую назвал MyWindowsSettings. Жмем “Далее”.
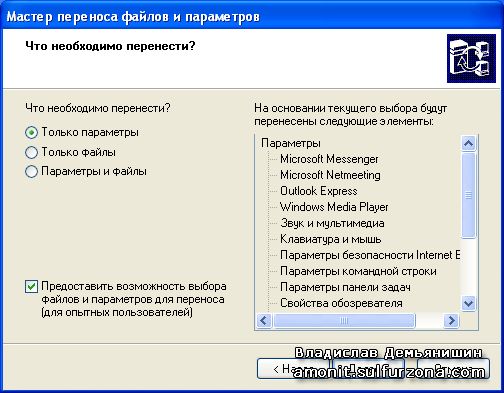
Рис. 6
Шаг 4. Следующим этапом будет выбор того, что мы хотим перенести (рис. 6). Можно выбрать три способа переноса данных:
1. Только параметры.
2. Только файлы.
3. Параметры и файлы.
При этом рекомендую включить пункт “Предоставить возможность выбора файлов и параметров для переноса” - это в следующем окне даст нам возможность дополнительно выбрать файлы и папки для их переноса. Нажимаем “Далее”.
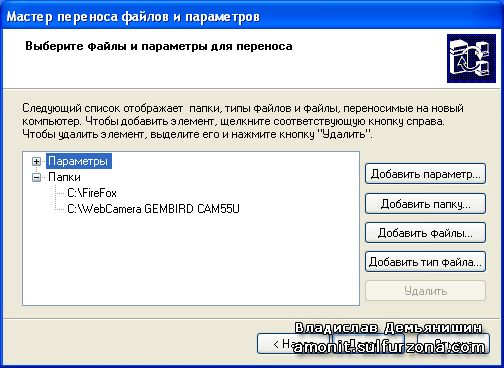
Рис. 7
Шаг 5. В данном окне (рис. 7) есть кнопки “Добавить папку” и “Добавить файлы”, чем я не преминул воспользоваться, чтобы вместе с параметрами перенести папку с драйвером веб-камеры и папку с профилем для браузера FireFox. Нажимаем “Далее” и ожидаем завершения копирования файлов. Мастер выдаст сообщение, что сбор необходимых данных завершен и нажимаем “Готово”.
Новый ПК: запускаем мастер Переноса файлов и параметров
Замечание: Прежде, чем запустить мастер переноса настроек, чтобы применить перенесенные настройки на новом ПК, следует сначала на новый ПК установить все программы, настройки которых мы будем переносить. Поскольку если перенести настройки, а программы установить потом, то при установке программ наши настройки затрутся настройками по умолчанию. И еще копируем папку с собранными настройками и файлами на новый ПК.
Шаг 1. Любым выше описанным способом запускаем мастер переноса и нажимаем “Далее”. Выбираем пункт “Новый компьютер” и “Далее”.
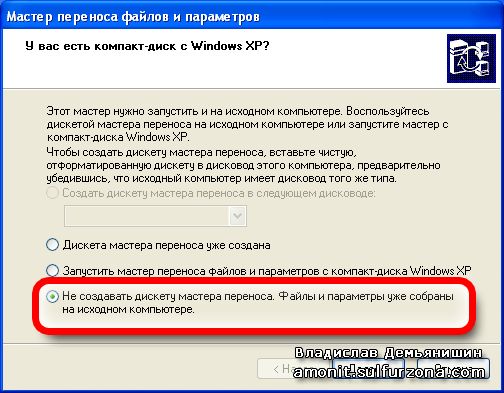
Рис. 8
Шаг 2. В следующем окне выбираем последний пункт “Не создавать дискету мастера переноса. Файлы и параметры уже собраны на исходном компьютере” и нажимаем “Далее” (рис. 8).
Шаг 3. Затем отмечаем пункт “Другое” и кнопкой “Обзор” выбираем папку, в которой находятся собранные мастером настройки и файлы, и нажимаем “Далее” (рис. 9).

Рис. 9
Ожидаем завершения копирования файлов, нажимаем “Готово” и соглашаемся на предложение выйти из системы, чтобы изменения вступили в силу.
Замечания
Во-первых, размер одних лишь настроек системы может занять на диске как минимум 4 Мб.
Во-вторых, во избежание возникновения проблем не стоит пренебрегать чистой установкой операционной системы. Перенести можно лишь профиль браузера, данные почтовой программы, и других программ, позволяющих делать это.
В-третьих, не стоит обольщаться, поскольку данную процедуру придется выполнить для каждого пользователя, который есть в системе, потому что в архив настроек заносятся лишь настройки программ текущего пользователя, рабочего стола, но не имя пользователя и пароль. Поэтому нельзя перенести всех пользователей разом. Поэтому настройки перенесутся лишь в профиль того пользователя, под которым будет выполнен перенос.
В-четвертых, есть занятная штука. Если зайти в меню Пуск > Настройка > Панель управления > Администрирование > Управление компьютером > Локальные пользователи и группы > Пользователи > меню “Действие” > Экспортировать список, то можно будет сохранить список пользователей в файл. Но вот беда, импорта из такого списка нет. Впрочем, это было бы все равно бесполезно, поскольку в таком файле будут сохранены лишь названия учетных записей, но без паролей. Совершенно бесполезный экспорт. Так что, дорогие мои читатели, все придется делать ручками. Как говорится, наши руки не для скуки ;)
Перенос настроек системы на Windows 7
В последнее время все больше и больше пользователей покупают новые мощные компьютеры и мобильные ПК. С выходом новой клиентской операционной системы Windows 7 от Microsoft многие пользователи мигрируют на нее.
Уже куплены тысячи лицензий и с каждым днем все больше пользователей переходят на систему Windows 7, но их пугает потеря данных при процессе переноса своих личных файлов со старого компьютера на новый. Теперь благодаря новому средству переноса данных Windows можно не бояться за потерю данных.
“Средство переноса данных Windows” позволяет легко переносить файлы и параметры, хранящиеся на компьютере с операционной системой Windows XP, Windows Vista и Windows 7 на новый компьютер с операционной системой Windows 7.
После завершения операции пользователю будет предоставлен список всех перенесенных данных, программ, которые нужно будет установить на новый компьютер, а также будут предоставлены ссылки на те программы, которые можно будет еще загрузить. Средство переноса данных Windows автоматически переносит следующие данные:
1. Учетные данные.
2. Документы.
3. Файлы музыки.
4. Файлы изображений.
5. Сообщения электронной почты.
6. Избранные ссылки Интернета.
7. Видеозаписи.
8. Другие файлы.
Поскольку работа предыдущего мастера вызывала у пользователей много нареканий, предлагаю скачать версию для вашей ОС, соответственно есть для Windows XP, Windows Vista (32- и 64-бит.) по адресу http://windows.microsoft.com/ru-RU/windows7/products/features/windows-easy-transfer, размер 7 Мб. Полное название данной программы на английском звучит так “Windows Easy Transfer for transferring from Windows XP”.
Запускаем скачанный файл установки мастера переноса данных. Для Windows XP 32-бит это будет файл wet7xp_x86.exe. В первом же окне нажимаем “Далее” > отмечаем пункт “Принимаю” > Далее. Теперь мастер установлен, и им можно пользоваться.
Старый ПК: запускаем средство переноса данных
Шаг 1. Итак, запускаем мастер. Для этого под Windows XP захожим в меню Пуск > Программы > Средство переноса данных для Windows 7. В окне мастера видим, что нам обещают все то. О чем я только что рассказал. Поглядим… Нажимаем “Далее”.
Рис. 10
Шаг 2. Выбор способа переноса данных. Откроется диалог, в котором будет предложено выбрать способ переноса файлов и параметров на новый компьютер. Мастер переноса данных операционной системы Windows 7 позволяет переносить свои данные со старых компьютеров на новые при помощи кабеля переноса данных, локальной сети, внешнего жесткого диска и USB-устройств флэш-памяти (рис. 10).
Кабель переноса данных
В этом случае понадобится кабель переноса данных и USB-порт на обоих компьютерах. Кабель переноса данных – это специально разработанный USB-кабель, соединяющий два компьютера и работающий со “Средством переноса данных Windows” для передачи данных между компьютерами.
Это один из простейших способов переносить файлы и параметры на новый компьютер, применяемый ранее в операционных системах Windows XP и Windows Vista. Подсоединять кабель следует только после запуска средства переноса данных Windows на новом компьютере и появления соответствующих инструкций. Перед подключением кабеля к старому компьютеру следует установить средство переноса Windows и продолжить процесс переноса.
Сеть
В данном случае понадобится локальная сеть, к которой подключены оба компьютера. Следует удостовериться, что оба компьютера подключены к одной и той же сети. На новом компьютере (на который нужно перенести файлы и параметры) запускаем средство переноса данных Windows и следуем инструкциям. Ключ средства переноса данных Windows необходим как пароль для защиты файлов и параметров при их передаче по сети.
Внешний диск или USB-устройство флэш-памяти
Для этого метода достаточно будет только иметь USB-флэшку (на каждом компьютере должен быть USB-порт) или внешний жесткий диск, совместимый с обоими компьютерами. А можно просто сохранить данные на винчестер старого ПК, а потом перебросить на флешку или внешний винчестер или по сети на новый ПК, когда это будет удобно.
Запускаем средство переноса данных Windows на старом компьютере (с которого переносятся файлы и настройки). Во время процесса переноса средство переноса Windows оценивает необходимое место на диске для передачи выбранных объектов.
При использовании USB-устройства флэш-памяти самым простым способом является применение одного накопителя с достаточной емкостью для всего переноса.
Рис. 11. Сканирование
Шаг 3. На следующем шаге программа мастера, запущенная на старой ОС, например, под Windows XP, сама определит, что это исходный компьютер. И нам останется лишь нажать на этот единственный пункт “Это мой исходный компьютер”, и дождаться завершения сканирования системных данных (рис. 11).
Рис. 12
Шаг 4. Можно переносить данные, как из локальных, так и из доменных учетных записей. В результате сканирования будет предложено перенести все данные со старого компьютера на новый. Если мы согласны перенести все свои данные, то достаточно нажать на кнопку “Далее”.
Рис. 13
Если же нет нужды копировать абсолютно все данные на новый компьютер, то можно самостоятельно выбрать данные, которые хотим перенести. Для этого следует под учетной записью нажать кнопку “Настройка” для возможности в выпадающем меню выбрать переносимые элементы и отметить лишь нужное (рис. 12). А для управления переносимыми папками следует в этом выпавшем меню нажать “Дополнительно” и отметить нужные папки (рис. 13) – весьма удобно. Нажимаем Сохранить > Далее.
Шаг 5. В следующем шаге мастера от нас потребуется указать пароль, чтобы защитить файл архива переносимых данных. Нажимаем “Сохранить”, и указываем имя файла, и куда его следует сохранить. Ожидаем завершения процесса копирования данных на носитель, затем Далее > Далее > Закрыть.
Новый ПК: запускаем средство переноса данных
Поскольку мастер переноса данных был подробно описан выше, то для переноса на новый ПК опишу процесс кратко. Заходим в меню Пуск > Все программы > Стандартные > Служебные > Средство переноса данных Windows > Далее > Внешний диск или USB-устройство флэш-памяти > Это мой новый компьютер > на вопрос “Выполнило ли средство переноса данных Windows сохранение файлов…” отвечаем “Да”.
Рис. 14
Появится диалоговое окно, где выбираем местоположение файла с сохраненными данными. Вводим пароль, который вводили при создании резервной копии данных на старом ПК. Мастер покажет нам содержимое архивной копии и здесь снова нам дается возможность настроить, что мы будем переносить из имеющегося архива, а что нет (рис. 14). Нажимаем “Перенести” и ждем завершения процесса копирования данных.
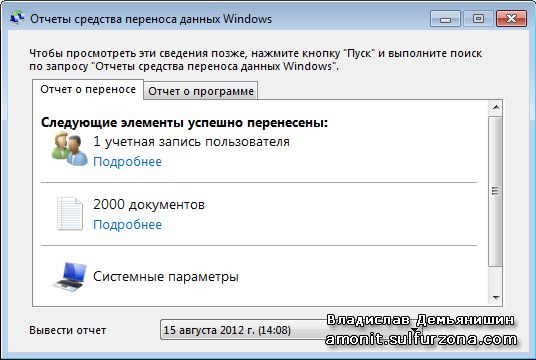
Рис. 15
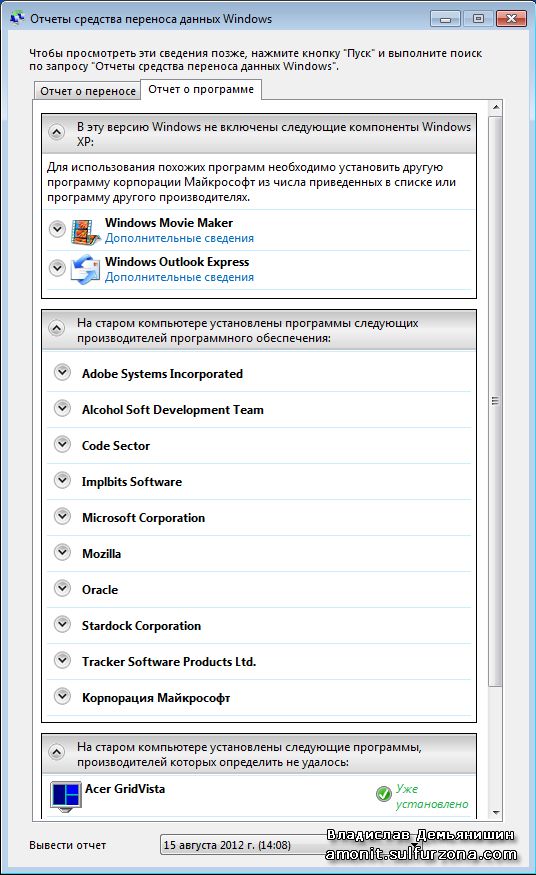
Рис. 16
После этого мастер предложит нам “Просмотр перенесенных элементов” (рис. 15) или “Просмотр списка программ, которые могут быть установлены на новом компьютере” (рис. 16). Нажимаем “Закрыть” и в следующем окошке нажимаем “Перезагрузить сейчас”.
Продолжение следует…
© Владислав Демьянишин
| Copyright © 2000-2024 & developed by Amonit Graphic design by Дубровина Мария | |
При использовании материалов сайта активная ссылка на http://sulfurzona.ru обязательна.
Весь оригинальный контент защищен сервисом Яндекс Вебмастер и сервисами проверки уникальности текста content-watch.ru, text.ru, advego.ru, etxt.ru, copyscape.com. |
|