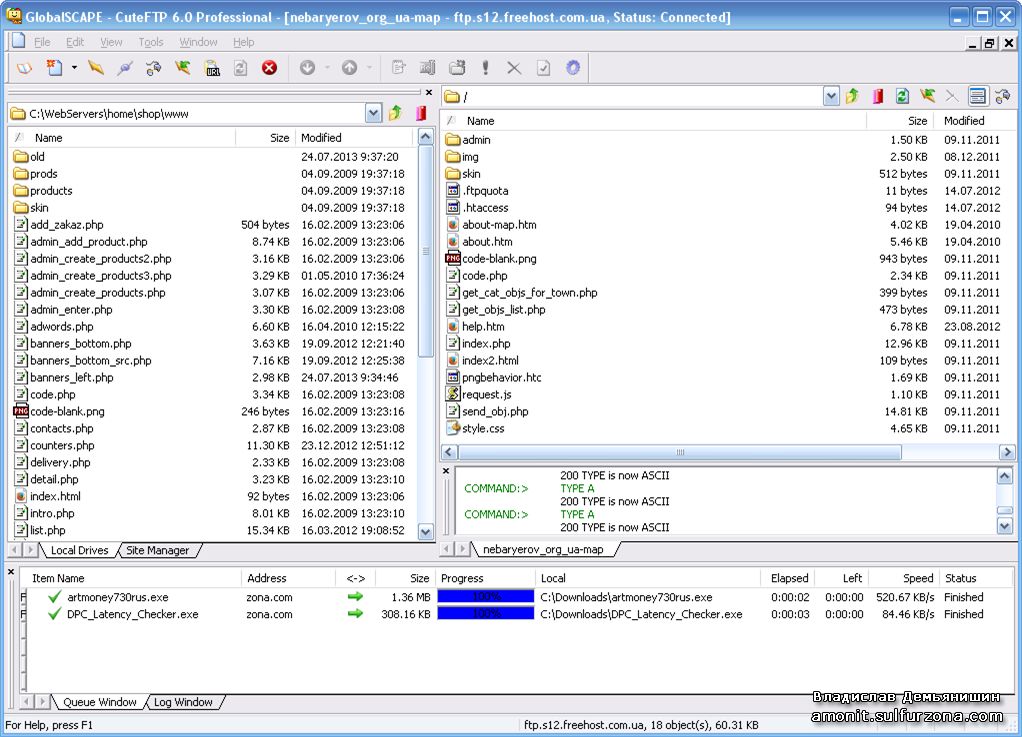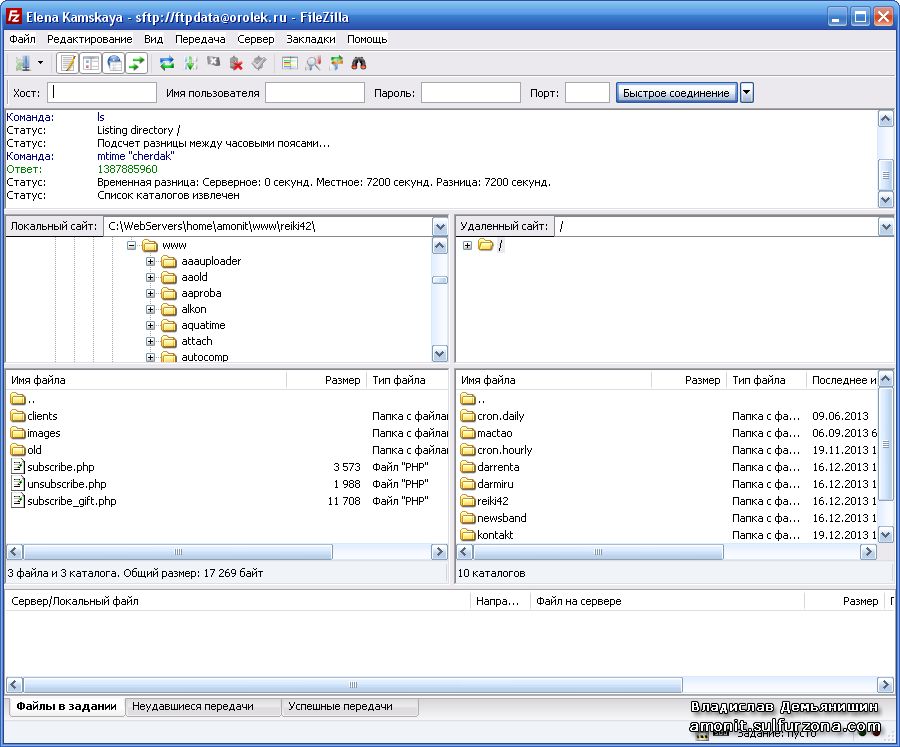|
|
|
|
|
|
|
|
|
|
|
|
|
|
|
|
|
|
|
|
Windows: перенос настроек системы
Автор: Владислав Демьянишин
Часть 2
Почтовые программы
Перенос параметров почтовой программы Outlook
 Способ щ1. Чтобы перенести свою адресную книгу из почтовой программы Outlook, следует зайти в меню Файл > Экспорт > Адресная книга > “Текстовый файл с разделителями запятыми” > кнопка “Экспорт” > кнопкой “Обзор” выбираем куда сохранить файл и под каким именем, в имени советую указать дату сохранения, а тип файла выбираем CSV > нажимаем “Сохранить” > кнопка “Далее” > отмечаем те поля адресной книги, которые следует экспортировать > нажимаем “Готово”.
Способ щ1. Чтобы перенести свою адресную книгу из почтовой программы Outlook, следует зайти в меню Файл > Экспорт > Адресная книга > “Текстовый файл с разделителями запятыми” > кнопка “Экспорт” > кнопкой “Обзор” выбираем куда сохранить файл и под каким именем, в имени советую указать дату сохранения, а тип файла выбираем CSV > нажимаем “Сохранить” > кнопка “Далее” > отмечаем те поля адресной книги, которые следует экспортировать > нажимаем “Готово”.Для переноса информации из резервной копии в книгу контактов, на другом ПК понадобится открыть в программе Outlook меню Файл > Импорт > Другая адресная книга > и указать путь к сохраненному ранее файлу адресов.
Способ щ2. Но я рекомендую другой способ. Заходим в программе Outlook в меню Сервис > Адресная книга > Файл > Экспорт > Адресная книга WAB > указываем имя файла, под которым сохранить адресную книгу. На другом ПК запускаем Outlook, заходим в меню Сервис > Адресная книга > Файл > Импорт > Адресная книга WAB > выбираем имя резервной копии нашей адресной книги и нажимаем “Открыть”.

Рис. 1
Чтобы перенести почтовые аккаунты, следует зайти в меню Сервис > Учетные записи > закладка “Почта” > выделяем нужный аккаунт (рис. 1) > нажимаем “Экспорт” > вводим имя файла, в который следует сохранить > нажимаем “Сохранить”. Чтобы перенести из резервной копии почтовый аккаунт, заходим в Сервис > Учетные записи > кнопка “Импорт” > выбираем файл резервной копии > нажимаем “Открыть”.
Перенос параметров почтовой программы The Bat!
Хочу поделиться простым и быстрым способом переноса настроек, аккаунтов, адресной книги и писем из почтовой программы The Bat! Способ этот я использую уже больше десятка лет, и он ни разу меня не подводил.
Допустим, для отправки и получения почты вы пользуетесь программой The Bat! Тогда сохранить все ее параметры можно просто архивируя всю папку программы, которая обычно располагается на диске в папке C:Program Files.
Затем на другом ПК устанавливаем абсолютно ту же версию программы The Bat! А после этого распаковываем наш архив на место установленной программы с опцией замены всех файлов.
После чего запускаем почтовый клиент TheBat, заходим в меню Account > New набираем название ящика > Next > а далее TheBat сам покажет уже имеющиеся настройки и нам останется лишь согласиться с ними.
После установки всех ящиков, если их было несколько, вся переписка и прикрепленные файлы будут доступны снова.
И вуаля! Все ваши настройки, аккаунты, контакты, письма на своих местах и можно продолжать работу. Я не знаю другой такой почтовой программы, которая бы позволяла так быстро мигрировать со всеми данными с одного ПК на другой.
Есть, конечно, и более цивилизованный способ экспорта/импорта , но лишь адресной книги: заходим в меню Tools (Сервис) > Address Book (Адресная книга) > File (Файл) > Export to (Экспорт) или Import from (Импорт).
Перенос параметров почтовой программы Thunderbird
Перенос настроек, адресной книги и переписки в почтовой программе Thunderbird очень похож на аналогичную операцию для браузера Mozilla FireFox. Можно сархивировать всю папку профиля своего пользователя, созданного в программе Thunderbird. При этом почтовую программу перед этим следует закрыть, иначе архиватор не сможет получить доступ к некоторым ее файлам.
Если с самого начала папка для хранения профиля не была вами задана, то по умолчанию программа создает ее в папке, например, C:Documents and SettingsuserApplication DataThunderbirdProfiles.

Рис. 2
Затем на новом ПК установить программу Thunderbird. Распаковать архив профиля в желаемое место на винчестере. Открыть свойства ярлыка программы Thunderbird на Рабочем столе, в меню Пуск > Программы или на панели быстрого запуска – все равно, и в окне свойств ярлыка в закладке Ярлык > в поле Объект > строку вида "C:Program FilesMozilla Thunderbirdthunderbird.exe" дополнить минусом и латинской буквой “p”, чтобы строка получила вид:
"C:/Program Files/Mozilla Thunderbird/thunderbird.exe" -p
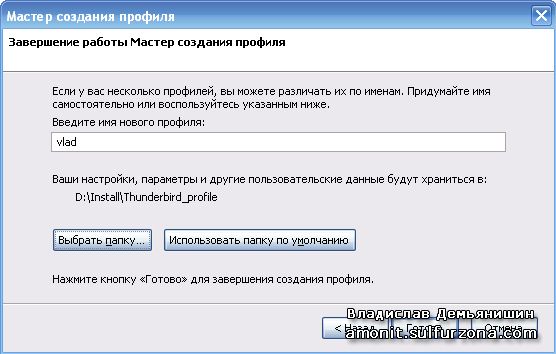
Рис. 3
Нажимаем Ok. Запускаем именно по этому исправленному ярлыку программу Thunderbird, и в появившемся окне (рис. 2) нажимаем кнопку Создать > Далее > указываем (по сути любое) название профиля (рис. 3), например, свое имя, а ниже кнопкой “Выбрать папку” выбираем папку с уже распакованным нашим профилем и нажимаем “Готово”. После этого можно нажать кнопку “Запуск Thunderbird”. Теперь в свойствах исправленного ярлыка можно вернуть значение поля “Объект” в прежний вид:
"C:/Program Files/Mozilla Thunderbird/thunderbird.exe"
чтобы программа больше не предлагала выбор профиля.
Браузеры
Перенос параметров браузера Internet Explorer
Хотя браузер Internet Explorer стремительно теряет былую популярность, все же многие еще прибегают к услугам этой программы. Поэтому расскажу, как перенести избранные ярлыки и куки.
Запускаем браузер и заходим в меню Файл > Импорт и экспорт > Далее > выбираем “Экспорт избранного” или “Экспорт файлов cookie” > Далее > кнопкой “Обзор” выбираем куда экспортировать избранные ярлыки > Сохранить > Далее > Готово.
Перенос делаем через меню Файл > Импорт и экспорт > Далее > выбираем “Импорт избранного” или “Импорт файлов cookie” > Далее > кнопкой “Обзор” выбираем сохраненный файл с избранным > Далее > Готово.
Перенос параметров браузера FireFox
По поводу переноса настроек, избранного и плагинов браузера Mozilla FireFox в нашем журнале было сказано ни раз. Еще раз вкратце повторю, что можно сархивировать всю папку профиля своего пользователя, созданного в браузере. При этом браузер перед этим следует закрыть, иначе архиватор не сможет получить доступ к некоторым файлам браузера.
Затем на новом ПК установить браузер FireFox этой или более поздней версии. Распаковать архив профиля в желаемое место. Открыть свойства ярлыка браузера на Рабочем столе, в меню Пуск > Программы или на панели быстрого запуска – все равно, и в окне свойств ярлыка в закладке Ярлык > в поле Объект > строку вида "C:Program FilesFirefoxfirefox.exe" дополнить минусом и латинской буквой “p”, чтобы строка получила вид:
"C:/Program Files/Firefoxfirefox.exe" -p
Нажимаем Ok. Запускаем по этому исправленному ярлыку браузер, и в появившемся окне нажимаем кнопку Создать > Далее > указываем название профиля, например, свое имя, а ниже кнопкой “Выбрать папку” выбираем папку с уже распакованным нашим профилем и нажимаем “Готово”. После этого можно нажать кнопку “Запуск FireFox”. Теперь в свойствах ярлыка можно вернуть значение поля “Объект” в прежний вид:
"C:/Program Files/Firefoxfirefox.exe"
чтобы программа больше не предлагала выбор профиля.
Перенос параметров браузера Chrome
Заходим в меню “Настройки и управление Google Chrome” > Закладки > Диспетчер закладок > Упорядочить > Экспортировать закладки в файл HTML > указываем имя файла и куда экспортировать > Сохранить.
Чтобы перенести закладки из файла резервной копии следует на новом ПК проделать в браузере тот же путь, но выбрать “Импортировать закладки из файла HTML”.
Есть и другой более удобный способ хранить все свои закладки, историю и настройки в облаке на сервере Google. Для этого достаточно зарегистрироваться на сайте Googlе, или если у вас там уже есть аккаунт, то в Google Chrome отвечаем на предложение “Войти в Chrome” или зайти в меню программы и выбрать пункт “Войти в Chrome” (рис. 4) и в появившейся странице входа указать свой почтовый ящик (это может быть и не гугловский) и пароль для аккаунта Google.
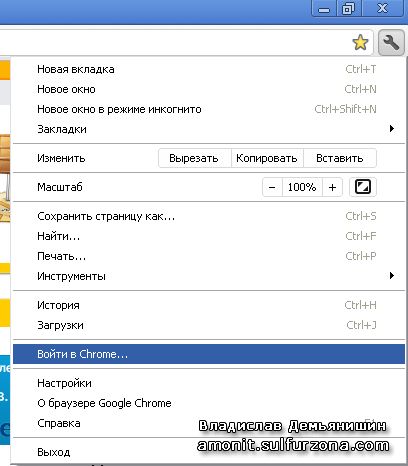
Рис. 4
После этого в верхней части окна браузера появится ссылка “Импортировать закладки”. Если в аккаунте ранее уже были сохранены данные (браузер это делает самостоятельно без участия пользователя), то браузер сам их подхватит со своего сервера.
Перенос параметров браузера Opera
В браузере Opera нажимаем кнопку Меню > Закладки > Управление закладками > Файл > Экспортировать закладки Opera > указываем имя файла и куда сохранить > Сохранить.
Для переноса избранных ярлыков из файла резервной копии на новом компьютере проходим тем же путем, но выбираем “Импортировать закладки Opera”.
Менеджеры файлов и FTP
Перенос параметров Total Commander
Для пользователя файлового менеджера Total Commander бывает утомительным всякий раз настраивать его интерфейс после очередной переустановки операционной системы. Поэтому заранее следует сделать резервную копию файла настроек C:Program FilesTotal CommanderWincmd.ini, чтобы после переустановки ОС и инсталляции файлового менеджера скопировать старый файл настроек в папку с программой и наслаждаться привычным интерфейсом.
А если Total Commander используется вами в качестве FTP-клиента, то не забудьте сохранить и файл настроек FTP-соединений: C:Program FilesTotal Commanderwcx_ftp.ini
Чтобы восстановить настройки на новом месте, следует закрыть свеже установленный Total Commander, а файлы настроек следует скопировать при помощи стандартного Проводника.
CuteFTP
У программы FTP-клиента CuteFTP (рис. 5) файлы настроек аккаунтов лежат в скрытой от глаз папке, поэтому чтобы ее найти, необходимо включить отображение скрытых папок.
Рис. 5. CuteFTP
Если для копирования файлов вы пользуетесь файловым менеджером Total Commander, то для этого следует зайти в меню Конфигурация > Настройка выбрать ветвь “Содержимое панелей” > включить маячок “Показывать скрытые/системные файлы”.
Если же вы пользуетесь стандартным Проводником, то меню Сервис > Свойства папки > закладка “Вид” > выключить маячок “Скрывать защищенные системные файлы” и включить маячок “Скрытые файлы и папки > Показывать скрытые файлы и папки”.
После этого найти на жестком диске компьютера, например, такую папку с файлом C:Documents and SettingsuserApplication DataGlobalSCAPECuteFTP Pro6.0sm.dat и сохранить его копию.
FileZilla FTP Client
Еще один FTP-клиент (рис. 6), который, на мой взгляд, не очень удобный, но с FTP-серверами некоторых мудреных хостингов способен справиться только он.
Рис. 6. FileZilla FTP Client
Если для копирования файлов вы пользуетесь файловым менеджером Total Commander, то для этого следует зайти в меню Конфигурация > Настройка выбрать ветвь “Содержимое панелей” > включить маячок “Показывать скрытые/системные файлы”.
Если же вы пользуетесь стандартным Проводником, то меню Сервис > Свойства папки > закладка “Вид” > выключить маячок “Скрывать защищенные системные файлы” и включить маячок “Скрытые файлы и папки > Показывать скрытые файлы и папки”.
После этого найти на жестком диске компьютера, например, такую папку с файлом C:Documents and SettingsuserApplication DataFileZillasitemanager.xml и сохранить его копию.
Другие программы
Cool Edit Pro
Данный редактор файлов оцифрованного звука сохраняет свои настройки в файле C:Windowscool.ini Процедура восстановления настроек оной программы аналогична предыдущей. Главное – копировать резервную копию поверх свежей версии INI-файла до запуска программы. При этом восстановятся все пользовательские фильтры.
Advanced Archive Password Recovery
Любители находить что-то потаенное, секретное, работники спецслужб и просто пользователи, страдающие забывчивостью конечно же знают программу Advanced Archive Password Recovery. Она позволяет подобрать пароль к архивам форматов ZIP, RAR, ACE, ARJ, защищенных паролем. Свои настройки эта программа хранит в файле C:WindowsArchpr.ini
eMule
Пилигримам файлообменных сетей наверняка знаком клиент eMule для пиринговой сети eDonkey. Если вам придется переустанавливать систему, обязательно сохраните где-нибудь файлы preferences.dat и cryptkey.dat (папка eMuleconfig). В них содержится информация о вашем User Hash и рейтинге. После новой установки замените ими оригинальные файлы, в противном случае потеряете все рейтинги и настраивать программу придется заново!
Перенос параметров Media Player Classic
Стандартный медиаплеер Windows способен удовлетворить далеко не всех пользователей, именно поэтому многие для просмотра кинофильмов и видео пользуются плеером Media Player Classic. Соответственно все его настройки и избранные закладки хранятся в файле C:Program FilesK-Lite Codec PackMedia Player Classicmplayerc.ini.
© Владислав Демьянишин
| Copyright © 2000-2024 & developed by Amonit Graphic design by Дубровина Мария | |
При использовании материалов сайта активная ссылка на http://sulfurzona.ru обязательна.
Весь оригинальный контент защищен сервисом Яндекс Вебмастер и сервисами проверки уникальности текста content-watch.ru, text.ru, advego.ru, etxt.ru, copyscape.com. |
|