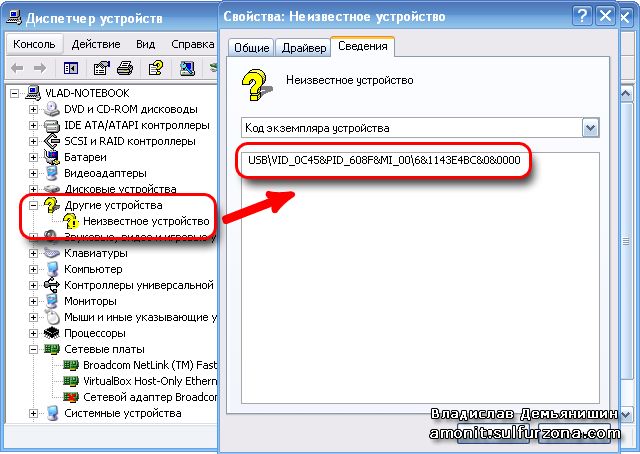|
|
|
|
|
|
|
|
|
|
|
|
|
|
|
|
|
|
|
|
Как найти и сохранить драйвер
Автор: Владислав Демьянишин
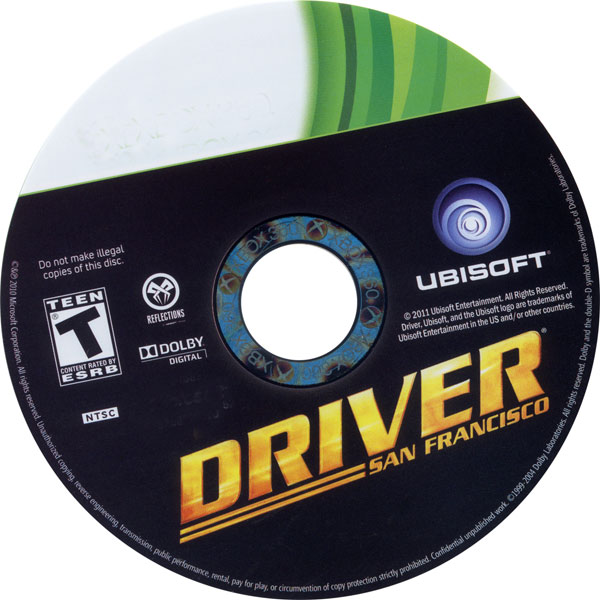 Убежден, что каждый пользователь ПК рано или поздно сталкивается с необходимостью найти драйвер к устройству. И не всегда это устройство обязательно новое, просто CD с драйверами где-то затерялся или просто друзья подарили БУшную веб-камеру или отдали уже повидавший виды офисный принтер и, разумеется, без дров.
Убежден, что каждый пользователь ПК рано или поздно сталкивается с необходимостью найти драйвер к устройству. И не всегда это устройство обязательно новое, просто CD с драйверами где-то затерялся или просто друзья подарили БУшную веб-камеру или отдали уже повидавший виды офисный принтер и, разумеется, без дров.Я уже не говорю о необходимости искать драйвера старенького девайса, который мило пыхтел под Windows XP, но из-за дотошных дядек из Microsoft наотрез отказывается признаваться новой ОС.
Конечно, в таком случае пользователь запускает браузер, набирает в строке поиска поисковой машины название устройства, добавляя в конце фразу “скачать драйвер” и тут неожиданно для пользователя, его начинают футболить по всевозможным сайтам, на которых то и дело предлагают скачать всякие там сканеры устройств, автообновители и автокачалки драйверов, разумеется, платные, а если еще и не повезет, то зараженные вредоносным ПО.
Периодически, настраивая ПК своих друзей и родственников, я тоже сталкиваюсь с данной проблемой. Недавно как раз пришлось поискать драйвер для внешней веб-камеры Packard Bell. Не простая, скажу я вам, задача даже для такого “стреляного воробья”, как я ;)
Того и гляди вместо реальной ссылки на драйвер впаривают ссылку скачать, например, некую платную программу Driver Navigator, которая показывает все найденные и неизвестные устройства вашего ПК, но при попытке скачать драйвер к ним потребует лицензию.
Программы, предлагаемые на других сайтах, покажут вам не больше, чем стандартный диспетчер задач. И главное, не покажут, как же называется и какая модель у неизвестного устройства. Польза от таких программ сомнительна (программы SIW – файл siw-setup.exe и Unknown Device Identifier – файл UnknownDeviceIdentifier.exe).
Помимо этого, довольно часто под видом драйвера неблагонадежные сайты могут предлагать скачать небольшой файл (размером до 100 Кб). Файл такого размера не может быть драйвером в силу ряда причин.
Такой файл обычно маскируют под самораспаковывающийся архив в виде EXE-файла. Могут даже иконку файла сделать как у самораспаковывающегося WinRAR-архива.
Но если вы уже скачали такой файл, то не торопитесь его запускать, а лучше попытайтесь распаковать его обычным архиватором WinRAR. И если это настоящий распаковывающийся архив, то вы успешно сможете извлечь находящиеся в нем файлы, а если нет, то архиватор выдаст сообщение об ошибке или о том, что архив неисправен.
Такие программы неизвестного назначения после запуска точно осядут на вашем ПК и будут вести подпольную деятельность и уж точно не прибавят ясности с драйверами.
Как правильно искать?
Итак, перед мной стояла задача найти драйвер для USB-камеры, о которой было известно лишь то, что на ее корпусе красовалась надпись Packard Bell. Не было даже наклейки с указанием модели и страны производителя.
Не долго думая, я зашел в меню Пуск > Настройка > Панель управления > Система > закладка Оборудование > кнопка Диспетчер устройств > кликнуть правой кнопкой на неизвестном устройстве > закладка Сведения > кликнуть левой кнопкой мыши на строке вида USBVID_0C45&PID_608F&MI_00 (рис. 1), нажал на клавиатуре комбинацию клавиш Ctrl+C, чтобы скопировать эту строку в буфер обмена. Затем вставил ее в строку поиска поисковой машины комбинацией клавиш Ctrl+V.
Рис. 1
Благодаря результатам поиска выяснилось, что на самом деле это устройство было ни что иное, как USB PC Camera (SN9C103), но вместо драйвера предлагали скачать всякие утилиты для обновления драйверов.
Чуть больше почитав в Интернете, я понял, что имею дело с устройством Sonix SN9C103 – это уже было что-то. Зная точное название устройства, найти драйвер будет гораздо легче. Во всяком случае, узнать необходимый драйвер среди кучи выданных по запросу.
Рис. 2. www.devid.info
И тут я решил прибегнуть к уже зарекомендовавшим себя сайтам, так сказать, проверенным. Так, на сайте www.devid.info (рис. 2) в строке поиска указываем фрагмент скопированной нами строки из диспечтера устройств. Главное, чтобы в этом фрагменте содержался номер VID (Vendor ID – номер производителя) и PID (Product ID – номер продукта).
Сайт выдаст нам найденный драйвер, его версию, разработчика и ОС, для которой он написан.
Еще на всякий случай, чтобы перестраховаться, я решил поискать на хорошем сайте http://ddriver.com. Но вот беда, на сайте напрочь отсутствует поиск. Там просят зарегистрироваться, но я не стал.
Но это не проблема, если воспользоваться расширенным поиском Yandex. Заходим на http://yandex.ua и в строке поиска указываем уже само название устройства “Sonix SN9C103” и нажимаем “Найти”.
Рис. 3
Поисковик сразу же выдаст ссылки на этот сайт. Но если необходимо поискать именно на конкретном сайте, то на странице результата поиска под строкой поиска кликаем на ссылке “расширенный поиск” или сразу заходим на страницу http://yandex.ua/search/advanced, и в поле “Я ищу” указываем устройство, а в поле “На сайте” указываем адрес сайта “http://ddriver.com/” (рис. 3). Остальные параметры можно не менять.
Сбор и хранение драйверов
Если вы только-только приобрели настольный или портативный компьютер, рекомендую сразу же сделать резервную копию драйверов, например программой Double Driver Backup.
Тогда в случае необходимости вам не придется рыться и искать CD от всех ваших девайсов, и проходить этот утомительный процесс установки каждого драйвера поочередно. Все, что вам для этого нужно, это программа Double Driver Backup (размер 1.3 Мб).
В ней можно создать архив либо EXE-программу со всеми вашими драйверами. Программа намного упростит установку драйверов на чистую ОС.
Сохраняем драйверы
Если ваш компьютер работает под управлением Windows 2000, Windows XP, Vista, Windows 7 (Seven), где гарантируется работа с 32-битными ОС, то все ваши оригинальные драйверы будут найдены, и вы сможете их сохранить в отдельную папку для того, чтобы они всегда были у вас под рукой.
Эта программа занимает мало места на диске и очень проста в использовании. Ее не нужно устанавливать. Достаточно распаковать архив с ней и запустить файл dd.exe.
Рис. 4
На панели инструментов нажимаем кнопку “Scan” и в окне программы (рис. 4) отобразится список всех драйверов, которые система использует или которые были установлены со времени ее инсталляции на ваш компьютер.
Галочками будут отмечены те драйверы, которые не содержатся в стандартном пакете, идущем вместе с дистрибутивом операционной системы. Это именно те драйверы, которые необходимы вашему ПК для успешной работы и которые имеет смысл сохранить.
Далее, чтобы сохранить все найденные важные драйверы, на панели инструментов нажимаем кнопку “Backup”, и в появившемся окне напротив поля Destination нажимаем кнопку “Browse” и выбираем на винчестере место, куда следует сохранить пакеты с драйверами.
Тут же в секции Drivers оставляем выбранным опцию “Backup selected drivers” - это позволит нам сохранить лишь выбранные (отмеченные галочками) драйвера без лишнего мусора (рис. 5).

Рис. 5
В секции Output выбираем опцию “Structured folders (default)” - это позволит сохранить каждый драйвер в отдельной папке, и повысит удобство поиска и установки драйвера из архива.
Можно отметить опцию “Compressed (zipped) folder”, если резервную копию драйвера нужно не просто сохранить в отдельной папке, а сжать архиватором, чтобы меньше занимал.
Если выбрать опцию “Single file self extract (executable)” - это приведет к тому, что будет создан самораспаковывающийся архив в виде программы (EXE-файл). Это может быть удобным, если в ОС еще не установлен архиватор или просто чтобы сэкономить время, не тратя его на поиски ярлыка с архиватором.
Ниже, в секции Task можно включить галочку напротив опции “Include Double Driver (recomended)”, тогда в пакет с драйверами будет включена и папка самой программы Double Driver, чтобы в нужный момент она оказалась под рукой вместе с драйверами.
Нажимаем Ok и дожидаемся окончания копирования драйверов. На моей памяти был лишь один случай, когда парочку драйверов (это были драйвера для чипсета материнской платы) программа не смогла скопировать.
Восстановление драйверов
Чтобы восстановить драйверы, ранее сохраненные программой Double Driver, следует запустить программу и на панели инструментов нажать кнопку “Restore”. Появится окно, где следует нажать кнопку “Locate..” и выбрать папку с пакетами ранее сохраненных драйверов.
Программа Double Driver проверит все папки на наличие в них файла restore.ini, на основании информации которого она сможет выполнить восстановление драйверов в системе. После анализа отобразится список драйверов, готовых к восстановлению (рис. 6).
Рис. 6
Как видно на рис. 6, в пакет драйверов, готовых к восстановлению, затесался и драйвер Kaspersky Anti-Virus. Напротив него галочку можно отключить, поскольку антивирус имеет смысл установить отдельно.
Чтобы перейти к восстановлению, в этом же окне внизу нажмите кнопку “Restore”. После этого драйвера будут добавлены в систему и при обнаружении устройства, операционная система сама сможет найти необходимый драйвер.
Что еще?
Могу порекомендовать еще аналогичные программы Driver Collector (крохотная и умеет делать только резервную копию установленных в систему драйверов) или Driver Genius Professional – умеет бэкапить и восстанавливать драйвера после переустановки ОС или создавать установщик в виде EXE-шника с ними.
Если ваша ОС все же “упала”, то, имея в руках уже ставший для меня родным, реаниматор Alkid Live CD (наш журнал о нем много писал, скачать CD-образ: http://softposts.com/osi/1548-live-cd-usb-janvar-2009.html, размер архива 411 Мб или несколько всегда свежих вариантов в одном http://rutracker.org/forum/viewtopic.php?t=560432), можно загрузиться с него и зайти в меню Пуск > Программы > Служебные > SmartDriverBackup и сохранить все драйвера из упавшей ОС. Кстати, на диске с реаниматором тоже можно найти много драйверов.
Для каждого устройства будет создана отдельная папка, в которую будут сохранены соответствующие драйвера. А ставить драйвера из резервной копии придется уже вручную.
Залежи дров
Поскольку от наличия драйверов зависит многое, считаю своим долгом предоставить следующую таблицу 1 для изучения (переписывать из нее ссылки вовсе необязательно, поскольку мы уже позаботились о вас и для удобства опубликовали эту таблицу ссылок на сайте нашего журнала http://sulfurzona.ru/index.php?art=307, в секции “Железо”). Еще рекомендую поискать на www.nix.ru/support/.
Таблица 1. Драйвера для Windows 7
|
|
Драйвера Acer (ноутбуки и ПК)
http://www.acer.ru/acer/service.do;jsessionid=BB3EFD6F76A67B8C8D7952B1870C168E.public_a_14a?LanguageISOCtxParam=ru&miu10einu24.current.attN2B2F2EEF=907&sp=page15e&ctx2.c2att1=21&miu10ekcond13.attN2B2F2EEF=907&CountryISOCtxParam=RU&ctx1.att21k=1&CRC=916410076
|
|
|
Драйвера ASUS (материнские платы)
http://ru.asus.com/ProductGroup2.aspx?PG_ID=mKyCKlQ4oSEtSu5m
|
 |
Драйвера ATI Radeon (видеокарты)
http://game.amd.com/us-en/drivers_catalyst.aspx?p=win7/windows-7-32bit
http://game.amd.com/us-en/drivers_catalyst.aspx?p=win7/windows-7-64bit
|
|
|
Драйвера BIOSTAR (материнские платы)
http://www.biostar.com.tw/app/en/event/windows7/index.php
|
|
|
Драйвера Compaq (ПК и ноутбуки)
http://h10025.www1.hp.com/ewfrf/wc/siteHome?lc=ru&dlc=ru&cc=ru
|
|
|
Драйвера Creative (аудио)
http://support.creative.com/kb/showarticle.aspx?sid=61105
|
|
|
Драйвера DELL (ПК и ноутбуки)
http://support.euro.dell.com/support/downloads/index.aspx?c=ru&l=ru&s=gen
|
|
|
Драйвера Fujitsu (ноутбуки, ПК)
http://ru.fujitsu.com/support/downloads.html
|
|
|
Драйвера HP (ПК, ноутбуки, принтеры, сканеры)
http://h10025.www1.hp.com/ewfrf/wc/siteHome?lc=ru&dlc=ru&cc=ru
http://h41110.www4.hp.com/support/drivers/
http://welcome.hp.com/country/ru/ru/welcome.html#Support
|
|
|
Драйвера Intel (материнские платы и чипсеты)
http://www.intel.com/products/desktop/motherboard/windows7.htm
http://downloadcenter.intel.com/Detail_Desc.aspx?agr=Y&DwnldID=10884
|
|
|
Драйвера Lenovo (ПК и ноутбуки)
http://www-307.ibm.com/pc/support/site.wss/document.do?lndocid=LANG-RUSSIA
|
|
|
Драйвера Microsoft (мыши, клавиатуры, веб-камеры)
http://www.microsoft.com/hardware/windows7/support.mspx
|
|
|
Драйвера MSI (ноутбуки, материнские платы)
http://ru.msi.com/program/support/spt_index.php
|
|
|
Драйвера NVIDIA (видеокарты, чипсеты, 3D Vision, PhysX, CUDA)
http://www.nvidia.ru/Download/index.aspx?lang=ru
|
|
|
Драйвера Realtek (AC97 и High Definition Audio)
http://www.realtek.com.tw/downloads/downloadsView.aspx?Langid=1&PNid=14&PFid=23&Level=4&Conn=3
http://www.realtek.com.tw/downloads/downloadsView.aspx?Langid=1&PNid=14&PFid=24&Level=4&Conn=3
|
|
|
Драйвера Samsung (ноутбуки и МФУ)
http://www.samsung.ru/support/download-center/
http://www.samsungpc.com/products/products.htm
|
|
|
Драйвера Sony (ПК и ноутбуки)
http://esupport.sony.com/US/perl/select-system.pl?PRODTYPE=1,24,72&DIRECTOR=DRIVER
|
|
|
Драйвера Toshiba (ноутбуки)
http://ru.computers.toshiba-europe.com/innovation/download_drivers_bios.jsp
|
|
|
Драйвера Brother для принтеров и сканеров
http://welcome.solutions.brother.com/bsc/Public/CountryTop.aspx?reg=eu&c=ru&lang=ru
|
|
|
Драйвера Canon для принтеров и сканеров
http://software.canon-europe.com/
|
|
|
Драйвера Epson для принтеров и сканеров
http://support.epson.ru/
|
|
|
Драйвера Kodak для принтеров и сканеров
http://www.kodak.com/eknec/PageQuerier.jhtml?ncc=ru&lcc=&pq-path=7895&pq-locale=ru_RU
|
|
|
Драйвера Konica Minolta для принтеров и сканеров
http://www.konicaminolta.ru/business-solutions/support.html
|
|
|
Драйвера Lexmark для принтеров и сканеров
http://support.lexmark.com/index?page=home&locale=RU&userlocale=RU_RU&segment=DOWRUOAD
|
|
|
Драйвера OKI для принтеров и сканеров
http://www.okidata.com/mkt/html/nf/Drivers.html
|
|
|
Драйвера Xerox для принтеров и сканеров
http://www.support.xerox.com/go/prodselect.asp?Xlang=en_US&Xcntry=USA
|
| Драйвера VIA Technologies
http://www.via.com.tw/en/support/drivers.jsp
|
© Владислав Демьянишин
| Copyright © 2000-2024 & developed by Amonit Graphic design by Дубровина Мария | |
При использовании материалов сайта активная ссылка на http://sulfurzona.ru обязательна.
Весь оригинальный контент защищен сервисом Яндекс Вебмастер и сервисами проверки уникальности текста content-watch.ru, text.ru, advego.ru, etxt.ru, copyscape.com. |
|