|
|
|
|
|
|
|
|
|
|
|
|
|
|
|
|
|
|
|
|
Photoshop: Снег на тексте
Автор: Владислав Демьянишин
В новогоднюю пору свои сайты дизайнеры всегда украшают какой-нибудь новогодней красочной атрибутикой, придающей сайту атмосферу праздника и этим поднимают настроение посетителям ресурса.
Поэтому сегодня поделюсь своим опытом, как можно украсить логотип, эмблему или название сайта снежком.
Шаг 1. Для начала работы создаем новый документ и заливаем фон темным цветом. На темном фоне снег будет лучше виден. Цвет фона вы сможете изменить в конце работы. Пишите какой-то текст, вроде “С Новым годом!” или что-то другое.
Ну а в моем случае взят новый логотип журнала “Компьютер”, убрано нижнее зеркальное отражение, а в качестве фона взят плавный градиентный переход от темно-синего вверху, до светло-синего внизу (рис. 1). Это будет нашей заготовкой.
Рис. 1

Рис. 2
Шаг 2. Выбираем на панели инструментов инструмент Лассо (рис. 2) и на тексте выделяем вверху или внизу области, где по замыслу должен лежать снег (рис. 3).

Рис. 3
Тут же создаем такие же выделения для остальной части нашего текста, но делаем это с добавлением к выделению. Чтобы следующее выделение добавлялось к предыдущему, следует на панели параметров включить опцию “Добавление к выделенной области” (“Add to Selection”, рис. 4).

Рис. 4
Пожалуй, это самая длительная и кропотливая часть работы. Если случайно сделаете неудачное выделение, то нажмите на клавиатуре комбинацию клавиш CTRL+Z, чтобы отменить это действие.
Когда закончите выделять, на всякий случай область выделения можно сохранить через меню Выделение > Сохранить выделенную область и указать название, например, “snow1” (рис. 5). Тогда при необходимости можно будет вернуться к выделенной области и доработать ее.

Рис. 5
Шаг 3. Теперь через меню Слой > Новый > Слой создаем новый слой и, не снимая выделения, выбираем редактирование нового слоя (кликаем мышью на новом слое в палитре слоев, рис. 6).

Рис. 6
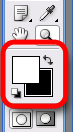
Рис. 7
Кликаем на области установки основного цвета (рис. 7) и выбираем белый цвет. После этого на панели инструментов выбираем “Заливка” (Paint bucket tool, иконка в виде ведра краски, рис. 8), и заливаем белым выделенную область. Выглядеть это должно примерно так (рис. 9).

Рис. 8

Рис. 9
Шаг 4. Затем нажимаем на клавиатуре комбинацию клавиш CTRL+D, чтобы снять выделение. Выбираем в меню Фильтр > Размытие > Размытие по Гаусу (Filter > Blur > Guassian Blur), где в окне параметр Радиус ставим 3-5 пикселей (рис. 10). Это позволит нам сделать снег вспушенным и воздушным (рис. 11).
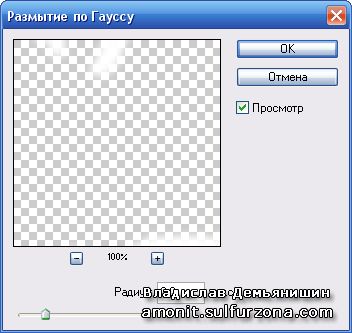
Рис. 10

Рис. 11
Шаг 5. Добавляем снегу немного тени при помощи тиснения. Для этого в окне палитры слоев правым кликом на слое со снегом вызываем выпадающее меню, где выбираем пункт “Параметры наложения” (Layer Style) > в появившемся окне кликаем на Тиснение (Bevel and Emboss), где в секции Структура (Structure) ставим следующие параметры: Стиль (Style) > Внутренний скос (Inner Bevel), Метод (Technique) > Плавный (Smooth), Глубина (Depth) 211%, Направление > Вверх (Direction > Up), Размер (Size) 5 пикс, Смягчение (Soften) 3 пикс.
Параметры в секции Затененность (Shading): углы 120 и 30 > глобальное освещение, Сглаживание (Anti-aliased) отключено, Режим подсветки (Highlight Mode) > Осветление (Screen), Непрозрачность (Opacity) 75%, Режим тени (Shadow Mode) > Умножение (Multiply), Непрозрачность (Opacity) 25%
к снежному слою.
Для усиления объемности в Тиснении можно включить Контур с диапазоном 50% (рис. 12). Получим примерно такое (рис. 13).
Рис. 12

Рис. 13
Вот, собственно, основная работа завершена. Сейчас вы можете использовать свой собственный творческий потенциал, чтобы добавить еще какие-нибудь признаки зимы и Нового года, например, снеговика, елку, оленей, Деда Мороза, Снегурочку, мешок с подарками и т.п.
Кстати, у меня нашлись подходящие клип-арты с рисунками подарочных коробок и даже праздничная новогодняя конфета. Это все было немедленно добавлено в документ и получился по-настоящему праздничный логотип (рис. 14).
Рис. 14
С Новым годом!
© Владислав Демьянишин
| Copyright © 2000-2024 & developed by Amonit Graphic design by Дубровина Мария | |
При использовании материалов сайта активная ссылка на http://sulfurzona.ru обязательна.
Весь оригинальный контент защищен сервисом Яндекс Вебмастер и сервисами проверки уникальности текста content-watch.ru, text.ru, advego.ru, etxt.ru, copyscape.com. |
|


