|
|
|
|
|
|
|
|
|
|
|
|
|
|
|
|
|
|
|
|
Домашняя сеть: распределяем трафик
Автор: Владислав Демьянишин
Пишет Ваш постоянный читатель с 2004 года. Все чему за это время научился – обязан Вашему журналу. Пробовал в прошлом и в этом году во время подписки найти что-нибудь еще поинтересней, но так ничего и не нашел.
Большой “плюс” Вашего издания то, что совсем мало рекламы. "Минус" – с каждым годом усиливается уклон в сторону профессионалов. Мало помощи "чайникам" (от которых и я не далеко ушел).
А есть, на мой взгляд интересные темы, и даже среди свежих. Например, у меня домашняя сеть – два персональных и ноутбук. Я свой комп считаю главным, но когда дочка смотрит на своем ПК фильмы онлайн, у меня трафик падает с 150 до 50 кbit, а у нее по прежнему фильм идет без остановок.
Есть ли способ управлять этим процессом, т.е. скоростью приема передачи данных в Интернете между членами рабочей группы сети (соединение через роутер DSL2540U).
Или, например, мне с большим скрипом пришлось привыкать с ХР(шки) на 7(ерку). Можно конечно работать со справкой, но там не все понятно. Хотелось бы в сравнении. Может даже таблицу такую создать – сравнительную с ХР. То же самое с переходом на Offis 2010. Там вообще все попрятали, пока найдешь нужную опцию – хочется клавиатурой по монитору врезать.
Кто-то скажет: "Привык к старому софту – ну и пользуй себе без мороки. Он ведь решает все проблемы в твоем умственном диапазоне". Оно конечно так, но при такой философии вообще можно остановиться на калькуляторе или даже на арифмометре.
Мы люди, наверное, тем и отличаемся, что нам все время хочется нового: новую игрушку, новую женщину, новое железо, новую программу. Надеемся, что и в "Компьютере" в новом году будет много интересного нового. Не против, если в нем будет появляться и интересное старое. А пока спасибо Вам за Ваш труд. С Новым годом!
Александр
Благодарим, Александр, за ваше очень интересное письмо и поздравление. Думаю, что вы наметили направление, в котором следует работать нашим авторов, чтобы статьи получались не только интересными, но и полезными.
Конечно, тема домашних сетей все острее встает перед нашими читателями. Вроде бы еще недавно в доме вообще не было ПК, а тут глядишь, уже их два и между ними идет активная передача данных ;)
Всеобщая урбанизация и компьютеризация надвигается и уже не спрашивает, хочешь ты или нет, а просто смотрит тебе в глаза и говорит: “Надо!”.
Поэтому, отвечая на ваше письмо, постараюсь кратко пробежаться по нескольким программам регулировки трафика и, быть может, порекомендовать вам что-то подходящее для решения вашей проблемы.
Но сначала давайте прикинем, сколько же достаточно будет оставить вашей дочурке трафика в секунду, чтобы просматриваемое кино воспроизводилось плавно без остановок.
Допустим, минимальное качество одного фильма в сети сейчас 1500 Мб (около двух CD). Если предположить, что среднестатистический фильм длится 120 минут (7200 секунд), то 1500 000 Кбайт делим на 7200 и получаем 210 Кбайт/с. А если фильм длится еще меньше, то скорость должна быть еще выше.
NetLimiter 3
NetLimiter – программа, решающая проблему контроля сетевого трафика. После установки и запуска следит за деятельностью каждого приложения, использующего доступ к Интернету, а также активно управляет трафиком, контролируя скорость потока данных.
Можно самостоятельно настроить скорость загрузки и отправки информации для каждого отдельного приложения или соединения. Таким образом, если какая-то программа в ходе своей работы слишком активно потребляет сетевые ресурсы, то у пользователя есть реальный шанс умерить ее аппетит.
Также NetLimiter ведет подробную статистику по всем соединениям, отображая ее в виде графиков или таблиц. Программа платная и версия NetLimiter 3 Lite стоит $20, а NetLimiter 3 Pro – $30.
Установка программы NetLimiter Pro 3.0.0.11 (www.netlimiter.com/download.php, www.softportal.com/get-2441-netlimiter-pro.html, размер 5 Мб) проходит просто и быстро. Однако, несмотря на 3-ю версию программы, ее драйверы явно не совсем дружат даже с Windows XP, поскольку та несколько раз нас спросит, следует ли принять драйвер, проигнорировав то, что он не имеет должной подписи.
После установки программа попросит перезагрузить компьютер. После перезагрузки системы в трее (на панели задач справа внизу возле часов) появится значок, кликнув на котором дважды откроется главное окно программы. В окне высветится список запущенных программ.
Первым делом заходим в меню File > Options > секция Client > Language выбираем “Русский” > нажимаем кнопку “Save” или “Apply”. Теперь интерфейс программы будет на русском языке.
Для каждой программы отображается скорость загрузки и отдачи данных в данный момент. При желании, напротив каждой программы в соответствующей колонке (загрузки или отдачи) можно поставить галочку и указать ограничение трафика (рис. 1).
Рис. 1. NetLimiter Pro 3
Будьте внимательны и, если для какого-то из приложений выбираете в окошке настройки лимита трафика единицу измерения kb (по умолчанию байты), то значение следует указывать дробью, например, “512,0” что будет означать 512 Кбайт/с или 4096 кБит/с и нажать клавишу “Сохранить” (рис. 2). Таким образом, можно настроить ограничение входящего или исходящего трафика для любого приложения.

Рис. 2
После того, как сохранили правило, в правой части окна в секции “Список правил” отобразится состояние данного правила для приложения с лимитом в единицах по умолчанию. Единицы по умолчанию устанавливаются в меню Файл > Настройки > Клиент > Единицы.
Замечу, что при повторном вызове окна настройки лимита для приложения вы можете обнаружить, что лимит все равно указан в байтах. Это не страшно, хотя немного удивляет такое поведение программы.
Лимит можно установить как на входящий трафик, так и исходящий. И не только для отдельных приложений, но и для всего ПК в целом, если вызвать настройку для имени вашего ПК, которым озаглавлен список приложений. Программа не рассчитана на контроль всей домашней сети, а лишь на трафик ПК, на котором установлена.
Программа ведет себя странно. При включении ограничения первый тест скорости проходит нормально, но после этого соединение словно разорвано. Я так и не смог разобраться, в чем проблема. И рассмотрел данную программу как одну из самых простых в настройке. Возможно, проблема связана с ошибкой в данной версии программы, и в дальнейшем будет исправлена.
Хочу обратить ваше внимание на немного более раннюю версию данной программы NetLimiter 2 Lite. Она еще проще в настройке. И хотя разрыва соединения не было, но ограничить скорость мне удалось лишь для внешнего Интернет-соединения головного ПК.
А вот ограничив зону “Локальная сеть”, ровным счетом ничего не произошло – это смешно, но ноутбук, подключенный к головному ПК, шустрил по Интернету с максимально возможной скоростью.
В итоге, вторая версия стабильна, но ее придется ставить на ПК, скорость соединения на котором необходимо ограничить.
TMeter 11.6
Будем двигаться дальше от простого к сложному. Программа TMeter – это средство учета трафика и организации доступа в Интернет для операционных систем Microsoft Windows. Используя TMeter, можно производить гибкий и точный подсчет трафика по любому признаку (IP адрес источника/назначения, протокол, порт и т.д.) в реальном масштабе времени с немедленным выводом на экран собранной статистики в графическом или цифровом виде.
TMeter имеет собственный механизм NAT (Network Address Translation), позволяющий предоставить пользователям доступ в Интернет через компьютер-шлюз, используя единственный внешний IP адрес, а встроенный файрвол решает проблему защиты домашней сети от несанкционированного доступа.
Реализация трафик-шейпера (Traffic Shaper) в TMeter позволяет ограничить скорость доступа для определенных пользователей и/или сервисов.
Установка программы довольно проста. Запускаем дистрибутив программы. Несколько раз кликаем в окне установщика на кнопке “Далее”. Когда у нас поросят выбрать устанавливаемые компоненты программы, в выпадающем списке выбираем “Полная инсталляция”.
Еще пару раз “Далее” и в конце нажимаем “Установить”. После установки программа не требует перезагружать компьютер. Она уже готова к работе. Ее нужно лишь настроить.
При первом же запуске программа потребует выбрать внешний сетевой адаптер из списка найденных (в окне ветвь Службы > Сетевые адаптеры). У меня это Realtek RTL8168 (рис. 3). На самом деле “внешний” – это лишь псевдоним, означающий, что с данного сетевого адаптера будет учитываться общий трафик, скорость и фильтрация пакетов файрволом.
Рис. 3. TMeter
Разумеется, не следует назначать внешним сетевой адаптер, “смотрящий” только в локальную сеть. Теперь нужно выбрать русский интерфейс, если он у вас еще не русский. Для этого в главном меню программы выбираем Language > Russian.
Итак, сетевой адаптер у нас выбран. Мы хотим поскорее настроить ограничение скорости для наших домочадцев, чтобы избежать ссор и дележа награбленного трафика в будущем ;)
Для этого переходим в ветвь Конфигурация > Набор фильтров. В программе уже будут иметься три фильтра, любезно созданные программой для примера, чтобы пользователь мог посмотреть, как правильно оформлять фильтры.
Мы можем оставить эти фильтры, а можем их удалить (в бесплатной версии это придется сделать) и создать собственный. Давайте попробуем создать собственный фильтр. Кликаем на кнопке “Добавить”.
В появившемся редакторе фильтра в закладке “Набор правил” кликаем на кнопке “Добавить правило”. В новом окне в его верхней части выбираем IP протокол “Любой IP протокол”, в качестве источника выбираем “Мой компьютер”, в качестве пункта назначения выбираем “Любой IP адрес”.
В нижней части этого окна выбираем действие “Подсчитать”, для направления включаем галочку “Это также распространяется на пакеты с полностью противоположными адресами источника и назначения”.
Далее в поле “Пакет должен быть” выбираем “Поведение по умолчанию”, “Через сетевой адаптер” выбираем “Через любой сетевой адаптер”. Для “Built-in NAT processing” выбираем “Любое поведение NAT”. Остальное не трогаем и нажимаем Ok.
Правило создано. Теперь остается настроить сам фильтр. Для экономии времени можно, не заходя больше ни в какие закладки, а прямо внизу окна, указать название фильтра, например, “Лимит 256Кб/с”, выбрать цвет значка фильтра для наглядности.
Ниже включить галочку “Включить ограничение скорости (Шейпер трафика) в Кбайт/сек” и указать цифрами, например, значение 256. Нажимаем Ok (рис. 4).
Рис. 4
После этого мы снова окажемся в главном окне программы в наборе фильтров. Чтобы наши новые фильтры вступили в силу, необходимо нажать кнопку “Применить”. Тут же можно на будущее поставить галочку “Автоматически сохранять набор фильтров после изменения фильтра”, тогда не придется каждый раз, создавая или редактируя фильтр, нажимать кнопку “Применить”.
Собственно и вся настройка программы. Для более сложных настроек следует внимательно читать документацию к программе. Программа обладает обширными возможностями, но рассказать обо всех из них сейчас нет ни времени, ни необходимости, поскольку имеем конкретный вопрос читателя.
Программа бесплатна (TMeter Freeware Edition, www.tmeter.ru, размер 5 Мб), но имеет ограничение в три фильтра максимум. Но этого вполне достаточно, если устанавливать программу на тот ПК, трафик которого необходимо ограничивать.
Чтобы воспользоваться полнофункциональной версией (TMeter Standard Edition (15 фильтров), TMeter Business Edition (40 фильтров), TMeter Premium Edition (не ограничено)), следует купить лицензию за $32, $64 и $95 соответственно.
Kerio WinRoute Firewall
Kerio WinRoute Firewall – это очень мощный комплексный инструмент для соединения локальной сети с Интернет и защиты сети от несанкционированного доступа (www.redline-software.com/rus/download/, размер 39 Мб). Эта умная программа умеет контролировать трафик по нескольким входящим каналам Интернета.
Установщик программы любезно предлагает провести установку на русском языке, что весьма приятно. Все ограничивается парой нажатий на кнопку “Далее”. После чего программа предложит указать имя пользователя и пароль для конфигурирования программы.
В процессе установки программы может отключиться соединение с Интернетом. Не пугайтесь – это временно. После успешной установки значок программы появится в трее (на панели задач справа возле часов). При клике по этому значку откроется окно программы с требованием ввести пароль для входа (рис. 5).
Запустится мастер настройки и на втором шаге предложит выбрать способ соединения фильтра с Интернетом. Для обычной домашней сети можно выбрать “A Single Internet Link - Persistant”, т.е. одно внешнее подключение к головному компьютеру, на котором установлен фильтр Kerio, а все ведомые ПК домашней сети подключены к головному и получают сетевой трафик от него (рис. 6).
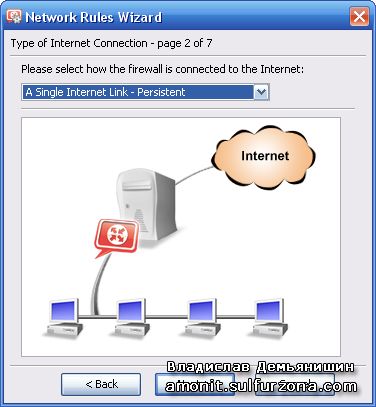
Рис. 6
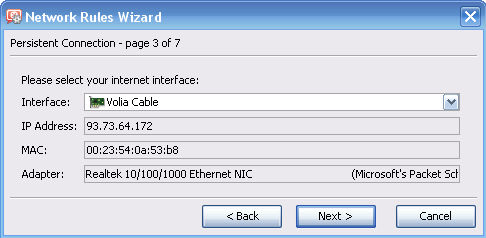
Рис. 7
Далее на третьем шаге выбираем внешний сетевой адаптер (рис. 7). На четвертом шаге нам предложат ограничить доступ к сетевым сервисам. Например, можно отключить почту (сервисы SMTP, POP3, IMAP) или удаленное взаимодействие через Telnet, или работу с удаленным файловым сервером FTP, хотя сейчас благодаря ему можно загружать фильмы с домашнего файлового хранилища NAS. Нас устраивает текущее положение дел, поэтому выбираем пункт “Allow access to all services (no limitations)”.
На пятом шаге оставляем включенными галочки для VPN – не помешает. На шестом шаге предложат добавить правила для сервисов, которым следует дать доступ в домашнюю сеть извне, т.е. из Интернета. Это может быть ПК, участвующий в вашей личной VPN, либо сервис удаленного управления компьютером.
Рис. 8
Начальная настройка программы завершена. Настройка программы весьма обширна и, не понимая, что делаешь, в нее лучше не лезть. Но я вас проведу по этому минному полю кратчайшим путем. Хотя использование данной программы в таком простом деле – все равно, что забивать гвозди винчестером ;)
Теперь непосредственно создадим ограничение трафика. Для этого в главном окне программы в ветви Configuration > Bandwidth Limiter > ставим галочку для “Limit downloads to” и указываем цифрами количество желаемых килобайт. Аналогично можно включить ограничение и для исходящего трафика “Limit uploads to” и нажимаем “Apply” (рис. 8). Это, Собственно, все.
Проверка скорости соединения
Для проверки реальной скорости передачи рекомендую зайти на сайт www.speedtest.net, выбрать сервер, можно в Украине прямо в вашем же городе (он будет отмечен на карте), а можно в ближнем зарубежье, например, в Москве и запустить тест. Это пригодится при проверке настроек скорости соединения.
© Владислав Демьянишин
| Copyright © 2000-2024 & developed by Amonit Graphic design by Дубровина Мария | |
При использовании материалов сайта активная ссылка на http://sulfurzona.ru обязательна.
Весь оригинальный контент защищен сервисом Яндекс Вебмастер и сервисами проверки уникальности текста content-watch.ru, text.ru, advego.ru, etxt.ru, copyscape.com. |
|



