|
|
|
|
|
|
|
|
|
|
|
|
|
|
|
|
|
|
|
|
Важные кнопки Windows
Автор: Владислав Демьянишин
В главном меню многих текстовых и прочих редакторов обязательно имеется пункт Правка (Edit). В нем обязательно присутствуют такие команды как Отменить (Undo), Вырезать (Cut), Копировать (Copy) и Вставить (Paste). И эти команды настолько важны для понимания идеологии Windows, что следует посвятить им целый раздел.
Функции, доступные в меню Правка, играют очень существенную роль в Windows. Первая из них Отменить (Undo) позволяет отменить ошибочно сделанное последнее действие. Если случайно удалили из редактируемого документа кусок текста, то просто выберите команду Отменить, и текст вернется на место. Советую запомнить клавиатурное сокращение для этой безусловно важной команды: комбинация клавиш Ctrl+Z.
Можно отменить как последнее действие, так и несколько выполненных действий шаг за шагом, возвращаясь к исходному состоянию документа. В этом случае в пару к команде Отменить появится команда Восстановить или Вернуть (Redo), повторяющая последнее отмененное действие.
Другие три команды: Вырезать (Cut), Копировать (Copy) и Вставить (Paste) – группированы и используются в связке. Например, у нас есть два документа, и нам требуется переместить участок текста из одного документа в другой. Не набирать же его заново? Достаточно выделить необходимый текст, затем вырезать его из первого документа командой Вырезать, перейти ко второму документу и вставить его командой Вставить. Это очень напоминает вырезание фрагментов статей из газет и вклеивание в стенгазету. Боже мой, о чем я говорю? Кто сейчас занимается стенгазетами? ;)
Команда Копировать аналогична команде Вырезать, но при этом выделенный объект не удаляется. Вырезанный или скопированный объект сразу же помещается и хранится в буфере обмена (Clipboard) Windows, и, когда вы его вставляете в нужное вам место, из буфера он не стирается до тех пор, пока не поместить в буфер что-нибудь другое, еще раз применив команды Вырезать или Копировать. Это означает, что можно скопировать нужный объект в буфер, а затем вставить его столько раз, сколько это понадобится.
Клавиатурные сокращения (комбинации клавиш) для этих команд: Ctrl+X (Вырезать), Ctrl+C (Копировать) и Ctrl+V (Вставить). Следует обратить внимание, что все четыре упомянутых клавиатурных сокращения (включая Ctrl+Z) расположены в левом нижнем углу алфавитной клавиатуры так, чтобы их было удобно нажимать не глядя, удерживая клавишу Ctrl, потому что используются они очень часто. Советую их запомнить.
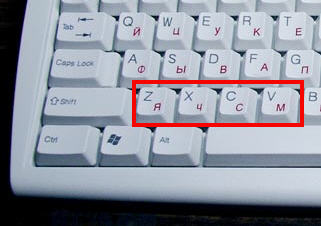
Очень примечательно то, что эти команды работают не в какой-то отдельной программе, а в Windows в целом, и не только над содержимым документа, но вообще над любыми объектами. Так, командой Отменить в окне “Мой компьютер” можно, допустим, отменить удаление или переименование файла. Или в буфер обмена можно скопировать что угодно и откуда угодно – не только текст, но и графическое изображение (например, клавишей PrintScreen весь экран), и даже целый файл, а затем, к примеру, “вставить” копию этого файла в другую папку. Буфер обмена не принадлежит какой-либо конкретной программе, а является “общим достоянием” Windows, поэтому можно скопировать объект в одной программе, а вставить в другой. Это межпрограммный буфер.
Даже если вы не можете найти меню Правка (например, вы хотите скопировать в буфер обмена файл с рабочего стола, на котором никакого меню нет), вспомните волшебные сочетания клавиш – они работают всегда и везде.
Главное – правильно выделить
Прежде, чем предпринимать какие-либо действия, следует объяснить компьютеру, над какими объектами мы собираемся их совершать. Вы, конечно же, помните, что Windows – система объектно-ориентированная, то есть все в ней является объектами. Все преимущества такого подхода в том, что вы можете проводить одни и те же операции совершенно одинаковым образом над абсолютно разными объектами. Поэтому, если вы научитесь, допустим, копировать текст, вам не придется учиться копировать графику или музыку.
В любом случае перед тем, как что-либо сделать с любым объектом, нужно указать системе, что мы хотим проводить все последующие операции именно с ним.
Чтобы выделить объект в Windows, достаточно указать на него курсором мыши и щелкнуть по нему ее левой кнопкой. Однако если вы попробуете выделить таким образом несколько объектов, то обнаружите, что каждый последующий щелчок по другому объекту снимает выделение с предыдущего. Что же делать, если нам нужно, к примеру, скопировать несколько файлов? Не делать же это поштучно? Для таких случаев существует несколько приемов расширенного выделения объектов.
Сначала следует мысленно заключить все объекты, которые необходимо выделить, в воображаемую рамочку и, нажать левую кнопку мыши в одном из уголков этой рамочки (но не на самом объекте), удерживая кнопку, потянуть, рисуя эту рамочку. Как только вы отпустите кнопку мыши, все объекты, оказавшиеся внутри зоны выделения, будут выделены.
В случае, когда нужно выделить несколько последовательно идущих объектов, можно щелчком выделить первый объект, и удерживая на клавиатуре клавишу Shift, щелкнуть мышью по последнему требуемому объекту и станут выделены все объекты, находящиеся между ними.
Если же необходимые для выделения объекты расположены вразброс, то выделите первый обычным щелчком, а затем, удерживая на клавиатуре кнопку Ctrl, добавляйте объекты к выделению, щелкая по каждому из них мышью.
Надо сказать, что выделять с помощью кнопки Ctrl очень удобно. Ее нажатие как бы говорит компьютеру, что мы хотим модифицировать уже существующее выделение, а не создавать новое. Так, если щелкнуть с зажатой кнопкой Ctrl на одном из уже выделенных файлов еще раз, то выделение с него снимется. Это может быть удобно в случае, если нужно выделить, допустим, все файлы в папке, кроме одного – сначала можно выделить все файлы с помощью клавиатурной комбинации Ctrl+A, а затем вышеописанным приемом снять выделение с ненужного файла.
Замечу, что все эти приемы относятся к отдельным объектам типа файлов или ярлыков. А что делать, если нам нужно выделить текст? Для этого тоже существует несколько приемов. Во-первых, следует убедиться, что выделяете текст, а не объект, потому что если вы, допустим, щелкнете на подписи к значку объекта, вы выделите не текст подписи, а сам объект так же, как если бы вы щелкнули непосредственно по нему. Чтобы различать, что будет выделяться, обратите внимание на курсор. Если он имеет вид стрелочки, то под ним объект. Если же курсор приобретает вид вертикальной черты с небольшими засечками сверху и снизу, похожей на латинскую букву I (ай), то под ним текст.
Распространенный прием выделения текста – подвести курсор к началу выделяемого текста, и, удерживая кнопку мыши, протянуть курсор до конца выделяемого текста. Выделенный текст инвертируется цветом. Однако этот прием не слишком удобен, если вам нужно выделить большой блок текста, ведь тянуть мышь с зажатой кнопкой не очень-то комфортно. В таком случае проще щелкнуть мышью в начале выделяемого текста (в этом месте должна появиться мигающая вертикальная палочка “каретка” (текстовый курсор), показывающая точку ввода – если бы вы сейчас начали набирать на клавиатуре текст, он появился бы именно в этом месте, раздвигая или стирая уже существующий), затем подвести курсор мыши к концу выделяемого текста и, удерживая кнопку Shift, щелкнуть еще раз – выделится весь участок текста между точкой ввода и текущим положением курсора.
При этом “каретка” может быть даже за пределами экрана – например, если вам нужно выделить несколько страниц документа, которые, конечно же, не поместятся на экране по высоте, вы действуете таким же образом: указываете щелчком начало выделения, затем прокручиваете текст на нужное число страниц вверх или вниз (пользуясь скроллингом – полосой прокрутки, или колесиком мышки) и щелчком мыши с клавишей Shift отмечаете конец выделения.
Помимо этого, существует еще одна возможность выделить текст. Удерживая клавишу Shift, двигать “каретку”, нажимая клавиши-стрелочки. Этот способ хорош для выделения двух-трех строчек текста, находящегося в пределах видимой страницы документа. При этом не требуется убирать руку с клавиатуры, чтобы взять мышь.
Когда же вам нужно выделить целиком одно слово – достаточно просто дважды щелкнуть по нему мышью.
Выделить текст с текущего места “каретки” до конца документа можно комбинацией Shift+Ctrl+End, или до начала документа Shift+Ctrl+Home.
Хочу обратить ваше внимание на то, что вы можете выделять текст не только в полях ввода, но и в любом месте системы, как только курсор приобретает вид латинской буквы I.
Чтобы снять выделение с объекта, достаточно выделить другой объект, либо щелкнуть мышью в пустом месте окна.
Когда выделен один или несколько объектов, все последующие операции будут производиться над всеми выбранными в пределах текущего окна объектами до тех пор, пока вы не снимете с них выделения. Поэтому будьте внимательны и не выделите случайно лишнего. Однако если у вас есть два окна и в каждом из них выбрано, например, по несколько файлов, то действия будут проводиться только над объектами в активном окне. Невозможно одновременно скопировать файлы из двух разных окон в третье, придется делать это по очереди. Зато выделение с объектов в неактивных окнах можно не снимать – с ними ничего не произойдет до тех пор, пока вы не переключитесь на то окно.
Таинственность некоторых клавиш
Shiftнем
Поскольку статья для новичков, я просто обязан рассказать о некоторых клавишах клавиатуры, функции которых не сразу можно понять по надписям на них.
Начнем с очень важной клавиши Shift (Перемещение), которая позволяет переключаться между заглавными и строчными буквами алфавитной клавиатуры, а также цифрами, некоторыми знаками препинания и служебными символами. Если бы не была придумана эта клавиша, то клавиатуру пришлось бы делать с удвоенным количеством клавиш (только представьте себе этого монстра? ;) )
По умолчанию любое нажатие алфавитной клавиши приводит к вводу строчной буквы. Удерживая клавишу Shift, пользователь переключает рабочий режим клавиатуры, и дальнейший набор приводит к вводу прописных, то есть заглавных букв. Если клавишу Shift отпустить, то клавиатура переключится в прежний режим.
Тайная печать Caps Lock
Для ввода длинных фраз прописными буквами не очень-то удобно постоянно держать нажатой клавишу Shift. Поэтому в свое время инженерам вовремя пришла идея сделать фиксатор режима алфавитной клавиатуры. То есть, нажав один раз клавишу Caps Lock, на клавиатуре загорится одноименная лампочка, и дальнейший ввод будет выполняться заглавными буквами. Если нажать снова эту клавишу, то лампочка погаснет, и режим клавиатуры вернется в прежний. Замечу, что пока включен режим Caps Lock, пользователь, чтобы не надолго вернуться в обычный режим набора, может удерживать клавишу Shift.
Магия цифр Num Lock
Думаю, рассматривая клавиатуру, вы заметили справа сектор цифровых клавиш со стрелочками. Как вы думаете, зачем они нужны, если клавиши с цифрами и так уже имеются над алфавитной клавиатурой? Дело в том, что клавиши справа могут выполнять функции управления текстовым курсором. Управление осуществляется по четырем направлениям, а также дублируются клавиши Home, End, PageUp, PageDown, Insert (Ins), Delete (Del), Enter, и арифметические знаки. Это не случайно, поскольку кто видел клавиатуру обычного калькулятора, тот наверняка заметит аналогию с ним. Так вот, поскольку компьютер – устройство универсальное, и может применяться как в играх, так и в серьезных бухгалтерских программах, то предусмотрено посредством клавиши Num Lock переключение этого сектора клавиш из управления курсором в режим набора цифр. Об активации режима набора цифр сигнализирует одноименная лампочка на клавиатуре. Возврат в обычный режим выполняется повторным нажатием Num Lock.
Tab-скачок
Клавиша Tab была придумана ленивыми инженерами, которым лень было набирать на клавиатуре несколько пробелов подряд ;) и они додумались сделать клавишу, которая бы позволяла одним нажатием добиться той же функциональности. Следует лишь учесть тот факт, что нажатие данной клавиши приводит к вводу не ряда пробелов, как может показаться, а всего одного пробела, эквивалентного 5-8 обычным пробелам. Данный прием может привезти к экономии места на диске при сохранении текстов с большим количеством абзацев или отступов, поскольку несколько символов фактически заменяются одним.
Но есть у этой клавиши и другое свойство. Оно появилось с появлением графических интерфейсов. Когда в окне программы отсутствует поле редактирования текста, но есть несколько элементов интерфейса (маячки, кнопки, поля ввода параметров), то данная клавиша позволяет перемещаться от одного элемента интерфейса к следующему не прибегая к использованию мышки.
Горяченькие клавиши
Еще раз повторим основные комбинации клавиш, которые помогут ускорить работу на компьютере. Нет необходимости заучивать их все наизусть. Но некоторые вам понравятся настолько, что забыть их вы уже не сможете.
Alt + стрелка влево - вернуться назад (Проводник).
Alt + стрелка вправо - вернуться вперед (Проводник).
Alt + Enter, Alt + двойной щелчок - открывает окно Свойства для выделенного объекта.
Alt + Escape (Esc) - Переключение между окнами программ (альтернатива Alt + Tab)
Alt + F4 - закрыть активное окно. Если открытых окон нет, то вызывается меню Завершение работы Windows.
Alt + Space - открывает системное меню активного окна (аналог щелчка правой кнопки мыши на строке заглавия окна).
Alt + [подчеркнутая буква в меню программы] - вызов соответствующей подчеркнутой букве команде меню, нажать на соответствующую кнопку.
Alt + PrintScreen - делает снимок активного окна и помещает в Буфер обмена.
Alt + Tab - переключение между запущенными задачами.
Backspace - переход на один уровень вверх (Проводник), на уровень выше (окна Открыть и Сохранить как).
Ctrl во время перемещения файла - копировать файл.
Ctrl + стрелка вправо - перемещение курсора на начало следующего слова.
Ctrl + стрелка влево - перемещение курсора на начало предыдущего слова.
Ctrl + стрелка вниз - перемещение курсора на начало следующего абзаца.
Ctrl + стрелка вверх - перемещение курсора на начало предыдущего абзаца.
Ctrl + Alt + Del - вызов Диспетчера задач (при двойном нажатии - горячая перезагрузка).
Ctrl + F4 - закрыть текущее окно в программе.
Ctrl + Shift + стрелка - выделение текста.
Ctrl + A - выделить все.
Ctrl + C - скопировать выбранный объект.
Ctrl + D - удалить выбранный объект.
Ctrl + E, Ctrl + F - открыть окно “Поиск”.
Ctrl + End - Переместиться в конец документа
Ctrl + Esc, Win - вызов меню Пуск.
Ctrl + Esc, Esc - после вызова окна Пуск, нажав Esc, сделать активной саму кнопку Пуск.
Ctrl + H - открыть окно “Журнал”.
Ctrl + Home - Переместиться в начало документа
Ctrl + I - открыть окно “Избранное”.
Ctrl + Insert - скопировать в Буфер обмена.
Ctrl + R - обновить окно.
Ctrl + S - Сохраняет редактируемый документ
Ctrl + Shift во время перемещения файла - создать ярлык.
Ctrl + Shift + Tab - движение назад по закладкам.
Ctrl + Tab - движение вперед по закладкам.
Ctrl + V - вставить.
Ctrl + W - Закрывает окно Internet Explorer
Ctrl + X - вырезать.
Ctrl + Z - отменить последнее действие, в некоторых программах - несколько последних (MS Office, Open Office и т.д.).
Delete - удалить выбранный объект.
Enter - нажать на выбранную кнопку.
Esc - завершить текущее задание.
F1, Win + F1 - вызов “Центра справки и поддержки” или окна помощи.
F2 - переименовать выбранный объект.
F3 - поиск.
F4 - раскрытие строки “Адрес”.
F5 - обновить активное окно или Рабочий стол.
F6 - переключение между панелями “Проводника”.
F10 - делает активной строку меню.
PrintScreen - делает снимок всего экрана и помещает в Буфер обмена.
Shift - удерживайте:
- во время перетаскивания файла для того, чтобы переместить файл;
- во время загрузки Windows, чтобы не загружались элементы Автозагрузки;
- при вставке CD/DVD дисков в привод для отмены автозапуска.
Shift + стрелка - выделить символ.
Shift + Ctrl + стрелка - выделить слово.
Shift + Delete - удалить, не помещая в Корзину, вырезать в Буфер обмена.
Shift + End - выделение всей строки с выбранной позиции.
Shift + Home - выделение всей строки до выбранной позиции.
Shift + Insert - вставить из Буфера обмена.
Shift + F10 - вызов контекстного меню, аналог щелчка правой кнопкой мыши на объекте.
Shift + Tab - движение назад по опциям.
Space - нажать на выбранную кнопку или поставить флажок.
Tab - движение вперед по опциям.
Win - вызов меню “Пуск”.
Win + D - свернуть все окна.
Win + E - вызов “Проводника”.
Win + F - вызов окна “Поиск”.
Win + F1 - вывести помощь по Windows.
Win + Ctrl + F - открыть окно “Поиск компьютеров”.
Win + L - быстрая смена сеанса работы пользователя.
Win + M - свернуть все активные окна, кроме окон Свойств.
Win + Shift + M - отмена свертывания окон.
Win + R - вызов окна “Выполнить”.
Win + U - открыть “Диспетчер служебных программ”.
Win + Break - вызов окна “Свойства системы”.
Win + Tab - переключение между кнопками на Панели задач.
При необходимости, любую клавишу клавиатуры или мыши можно симулировать (заменить/подменить) другой клавишей при помощи программы Key Remapper (переназначение клавиш клавиатуры и кнопок мыши, https://atnsoft.ru/keyremapper/).
Напоследок хочется пожелать вам приятной, интересной и удобной работы на компьютере. До встречи!
© Владислав Демьянишин
| Copyright © 2000-2024 & developed by Amonit Graphic design by Дубровина Мария | |
При использовании материалов сайта активная ссылка на http://sulfurzona.ru обязательна.
Весь оригинальный контент защищен сервисом Яндекс Вебмастер и сервисами проверки уникальности текста content-watch.ru, text.ru, advego.ru, etxt.ru, copyscape.com. |
|