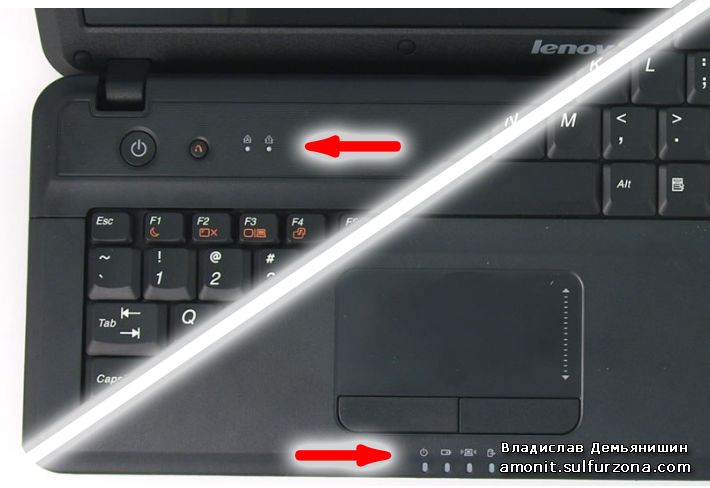|
|
|
|
|
|
|
|
|
|
|
|
|
|
|
|
|
|
|
|
Ноутбук (часть 2): работа и уход
Автор: Владислав Демьянишин
Как правильно эксплуатировать ноутбук?
Следует понимать, что ноутбук – устройство нежное и обращаться с ним необходимо бережно. Несмотря на то, что в ноутбуке применяются компоненты, специально разрабатываемые для работы в жестких условиях, все же он уязвим к механическим воздействиям: ударам и падениям. Бережно обращайтесь с клавиатурой и не долбите по клавишам, поскольку найти замену клавиатуре в случае ее выхода из строя весьма проблематично.

Рис. 1
Нельзя класть на сложенный ноутбук тяжелые вещи, или садиться, как это любят делать маленькие дети (рис. 1) или домашние питомцы (рис. 2). При выдвинутом микролифте DVD-привода следует быть внимательным и устанавливать в него диск, поддерживая микролифт снизу, чтобы не сломать при нажиме. Микролифт дисковода следует придерживать, и когда снимаете диск, поскольку фиксация диска может быть слишком тугой.

Рис. 2
Всегда будьте бдительны и следите за тем, чтобы ноутбук не перегревался. Следите за тем, чтобы боковые и нижние вентиляционные отверстия не перекрывались. Это особенно вероятно, когда ноутбук располагают на коленях или на постели (рис. 3).

Рис. 3
Если чаще всего устройство используется в слабонагруженном режиме, то при помощи специальных программ, вроде RMClock (http://cpu.rightmark.org/download.shtml, было рассказано в статье “RMClock: боремся с шумом вентилятора и экономим батарею”) можно настроить экономичный режим работы процессора, чтобы он выделял меньше тепла.
Ноутбук очень боится жидкости. Если пролить воду на клавиатуру обычного настольного компьютера, то, скорее всего, ничего страшного с самим компьютером не произойдет – из строя выйдет лишь клавиатура, которой легко найти замену.
Если жидкость попадет на клавиатуру или поверхность ноутбука, то через щели она может проникнуть к остальным узлам и во включенном состоянии привести к электрическому повреждению компонентов. Если же это произошло, когда ноутбук был выключен, то следует дать ему несколько часов, чтобы просохнуть.
Поэтому не имейте привычки близко держать чашки с кофе, чаем, кружки с пивом и иные емкости с питьем. Если у вас есть маленькие дети, то обязательно объясните маленькому папиному помощнику, что не следует делать с ноутбуком и что чистить его тоже нельзя.
Маленькие дети бывают очень старательными, и чтобы порадовать папу, могут помыть ноутбук от следов своих пальчиков, при этом, нечаянно залив чистящим средством ноутбук, после чего тот уже навряд ли сможет работать.
Есть и такие любители релакса, предпочитающие брать ноутбук с собой в ванну, не задумываясь о том, что там недопустимо высокая влажность, которая может проникнуть в недра устройства, осесть там каплями конденсата и нанести непоправимый вред девайсу.
Ноутбук в мороз и в жару
Производители ноутбуков рекомендуют эксплуатировать ноутбук в диапазоне температур окружающей среды +5..+40 °C. Большинство ноутбуков без проблем работают при слабом морозе (до –10 °C). Единственное, чего нужно опасаться – это конденсации влаги при повышении температуры (при переходе с мороза в тепло, например, с зимней улицы в отапливаемое помещение).
При более низких температурах катастрофически возрастает риск выхода из строя Li-ion аккумулятора. Могут появиться сбои в работе HDD диска (термокалибровка у последних имеет ограниченный диапазон), вплоть до полного выхода из строя.
Превышение температуры воздуха выше допустимой приводит к повышенной нагрузке на систему охлаждения и, опять же, к проблемам с термокалибровкой жесткого диска. Это может привести к выходу из строя последнего и/или процессора, микросхем чипсета, модулей памяти.
Для постоянной работы в жестких погодных условиях существуют специальные защищенные модели ноутбуков. Например, Panasonic Toughbook CF-29 и CF30 Fully-Rugged Notebook (рис. 4 и 5)
Рис. 4. Panasonic CF-29 в полевых условиях ;)
Рис. 5. Panasonic Toughbook CF-30
Подставки под ноутбук для охлаждения
Пережить ноутбуку жаркое время года позволяет использование подставки под ноутбук с функцией охлаждения. Например, модель подставки Cooler Master NotePal CMC3 NoteBook Cooler (цена $20-26) имеет легкий пластиковый корпус и при этом гигантский тихоходный вентилятор (20 см), охлаждающий нижнюю панель ноутбука (рис. 6 и 7).
Рис. 6. Cooler Master NotePal CMC3
Питание берется от USB, так что нет необходимости в дополнительном блоке питания. Правда, угол наклона у такой подставки фиксированный, но он не велик, как и сама высота подставки.
Рис. 7. Схема движения воздуха
А вот подставка Floston AIRGEAR-2 NoteBook Cooler (рис. 8, цена $30) хоть и чуть тяжелее, но обладает таким же огромным тихоходным вентилятором (22 см), двумя углами наклона, USB-хабом на 4 гнезда и тоже не требует дополнительного питания.
Рис. 8. Floston AIRGEAR-2
Но подставку следует выбирать под размер ноутбука, и в случае с моделью Floston AIRGEAR-2 необходимо убедиться, что передний держатель не будет мешать при работе с тачпадом.
Такие подставки под ноутбук в жаркие дни способны снизить температуру устройства на 7-9 градусов. Наиболее эффективны подставки с одним, но большим вентилятором. К тому же подставки с несколькими маленькими вентиляторами издают гораздо больше шума. Вот еще одна хорошая подставка с тихим, но большим вентилятором Havic HV-2010.
Подставка для ноутбука Havic HV-2010
Как подобрать сумку для ноутбука?
По размеру. Сумки четко делаются под ноутбуки соответствующего размера – под 10-12"; 13,3"; 14"; 15"; 15,4"Wide; 16"; 17".
По толщине. Один отсек и карман, или два отсека и карман. Карман обычно толстый "накладной" и в него помещается мышь, толстый блок питания, пара пачек CD, небольшая папка (рис. 9).
Рис. 9
Замок Кенсингтона - для чего он?
Kensington Security Slot (синонимы – Kensington lock, K-Slot, замок Кенсингтона) представляет собой небольшое укрепленное отверстие стандартной продолговатой формы, предназначенное для закрепления в него специального металлизированного шнура (рис. 10). Шнур этот оборачивается вокруг какого-нибудь стационарного предмета, подобно велосипедному антиугонному приспособлению.
Рис. 10
Вся конструкция предназначена для обеспечения начального уровня безопасности, т.е. чтобы ноутбук не "увели". Такое крепление можно найти на многих ноутбуках.
Однако в большинстве случаев достаточно не слишком большой силы, чтобы выломать разъем. В результате повреждается корпус ноутбука. Замок на шнуре обычно весьма примитивный, иногда вскрываемый наипростейшими подручными средствами типа колпачка шариковой ручки.
Также и сам шнур запросто перерезается или перекусывается с помощью мощного инструмента. Поэтому полагаться на большую надежность данного способа не стоит. Это всего лишь способ уменьшить вероятность того, что ноутбук прихватят мимоходом, защититься от "шаловливых ручек" в людном месте, а не от вора-профессионала с инструментом и опытом.
Как правильно использовать батарею?
Поскольку "эффект памяти" практически отсутствует, разряжать и заряжать аккумуляторы можно начиная с любого уровня заряда. Саморазряд Li-ion аккумуляторов невелик – около 5% в месяц.
Режимы заряда-разряда жестко управляются встроенным в батарею контроллером, поэтому он может не позволить заряжать аккумулятор, если, например, заряд уже больше 90%. Также он не позволит полностью разрядить аккумулятор, препятствуя быстрой кончине последнего.
Li-ion аккумулятор быстро деградирует при длительном хранении в разряженном состоянии. Не доводите его до полного разряда. Если таковой случился, сразу же ставьте на зарядку.
Также плохо переносит длительную эксплуатацию при очень высоких (выше +50 С) и очень низких (ниже –20 С) температурах окружающей среды. Сильный длительный перегрев может привести даже к возгоранию батареи, поэтому настоятельно не рекомендуется оставлять батарею близко к радиатору центрального отопления, обогревателю или под прямым солнечным светом. Оптимальная температура для хранения – около нуля.
Li-ion аккумуляторы недолговечны и постоянно деградируют вне зависимости от того, эксплуатируются они или нет. Деградация тем интенсивней, чем выше температура, и чем дальше величина заряда от "оптимального" (с точки зрения сохранности), который принято считать равным 40%. Поэтому если батарея не используется, имеет смысл держать заряд у батареи на уровне не ниже 40-50%.
Покупка новой батареи рекомендуется при снижении емкости на 50%.
Как продлить время работы от батарей?
Среди специалистов бытует мнение, что снизить потребление ноутбука можно, просто отключив сетевой адаптер в диспетчере устройств. При этом можно попытаться снизить расход заряда батареи, понизив частоту и вольтаж процессора программой RMClock.
Но по своему опыту скажу, что заметной экономии это не дает. Конечно, с секундомером я не сидел, но как хватало батареи на просмотр 2-х часового фильма на моем ноуте Lenovo G550, так и хватает. Собственно, мне этого достаточно, чтобы скоротать время в трясущемся поезде, хотя и там уже давно имеются розетки.
Спящий и ждущий режим – что лучше?
Взамен обычного выключения ноутбука можно воспользоваться разными вариантами перевода операционной системы в приостановленный (с пониженным энергопотреблением) режим, когда большая или меньшая часть оборудования отключается программно, согласно спецификациям ACPI. ОС Windows и Linux поддерживают следующие режимы перевода системы в состояние пониженного энергопотребления:
"Suspend to RAM" (синонимы: STR, Standby, ACPI G1 state S3, "ждущий режим") - весьма быстрое засыпание ноутбука достигается путем отключения всей периферии, процессора, видеокарты и т.д. В рабочем состоянии остается только память, где и хранятся рабочие области операционной системы и приложений.
Ноутбук в этом режиме продолжает потреблять совсем немного энергии (питание поступает только на память). Удобно переходить в этот режим, если необходимо ненадолго отойти от дел, например, перекусить. Этот режим поддерживается большинством операционных систем без особых дополнительных настроек.
"Suspend to disk" (синонимы: STD, "Save to disk", Hibernate, ACPI G1 state S4, "спящий режим") - сохранение полной конфигурации машины на HDD. В этом режиме текущая конфигурация машины (память ноутбука и видеопамять) сбрасывается в специальный файл на винчестере, соответственно, размером минимум "объем оперативной памяти ноутбука + объем выделенной видеопамяти". Далее компьютер выключается и фактически не потребляет энергию.
Переход в этот режим занимает больше времени, поскольку нужно все записать на диск. Восстановление с диска при включении также идет дольше, чем в первом случае. Hibernate удобно использовать, например, когда есть намерение выключить ноутбук совсем, перенести его в другое помещение и не хочется при включении заново открывать кучу приложений. Многие пользуются таким способом постоянно взамен "обычного" выключения.
В Windows XP настройка производится через меню Пуск > Настройка > Панель управления > Электропитание.
В Windows 7: Пуск > Панель управления > просмотр «Мелкие значки» > Электропитание.
Как правильно чистить от пыли?
Первым делом следует выключить ноутбук. Для протирки ЖК-матрицы следует использовать специальные влажные салфетки (продаются ColorWay, DataFlash и др., рис. 11 и 12). Даже, если они у вас высохли в результате длительного хранения, достаточно нанести на салфетку 3-4 капли обыкновенной чистой воды (ВАЖНО чтобы с салфетки не капало) и протереть ею экран. Затем, не дожидаясь высыхания, нежно и ласково насухо вытереть другой сухой салфеткой. При необходимости, процедуру повторить. В результате должна получиться более-менее чистая поверхность, возможно, с небольшими следами в местах снятия салфетки.
Рис. 11 Рис. 12
Ни в коем случае нельзя применять обычные средства для чистки стекол и окон, поскольку те могут содержать агрессивные растворители. То же касается и чистки корпуса – никаких кухонных Мускулов – могут содержать абразивные вещества и растворители, которые могут снять краску, напыление на корпусе.
Пыль и грязь в щелях (обычно возле клавиатуры и между ее клавишами) можно удалить с помощью пылесоса с регулятором мощности, установленным в положение 100-200 Вт и обыкновенной кисточкой для акварели. При этом сопло трубки пылесоса следует держать на расстоянии 1-2 см, чтобы не произошло присасывание.
Софт для ноутбука
x86-совместимый ноутбук предназначен для работы с операционными системами семейства DOS, Windows, Linux. Соответственно, если на ноутбуке установлена ОС Windows, то на ноутбуке будут успешно работать все без исключения программы (игры в том числе), созданные для работы под этой операционной системой.
Но ноутбук обладает рядом качеств (батарея и гибкость настройки процессора), которыми помогут управлять специальные программы по мониторингу заряда батареи и программы по даунклокингу процессора (например, RMClock). Последние помогают снизить производительность центрального процессора, чтобы тот потреблял меньше энергии в моменты низкой загруженности.
Индикация
У всех ноутбуков расположение индикаторов различное. Одни модели подмигивают индикаторами, расположенными на лицевой панели у подножья матрицы, другие модели радуют светом индикаторов, расположенных на торцевой передней панели (рис. 13).
Но и те, и другие, как правило, имеют одинаковое количество индикаторов: состояние переключателей клавиатуры CapsLock, NumLock и системные индикаторы Power (питание), батарея, Wi-Fi и HDD (винчестер).
Рис. 13
Индикатор Power загорается, когда ноутбук включен (от сети или батареи) и работает. Индикатор батареи светится белым постоянно, если батарея заряжена, мигает в режиме зарядки и светит красным, если батарея имеет низкий уровень заряда.
Индикатор Wi-Fi светится, когда модуль включен. Индикатор HDD мигает, отмечая моменты чтения/записи винчестера.
Обзор кнопок
Клавиатура ноутбука очень похожа на обычную клавиатуру, но слегка урезанную. Иногда, из-за нехватки места, некоторые клавиши располагают неудобно, поэтому, выбирая ноутбук, следует обращать внимание на удобство расположения клавиш, ведь вам за ним работать.
У ноутбучной клавиатуры все клавиши немного меньше, чем на обычной клавиатуре. Поэтому на клавиатуре нетбука более-менее сносно могут работать либо дети, либо женщины, поскольку у них пальцы тоньше.
Где кнопочка "Reset"?
В большинстве ноутбуков она отсутствует. Если компьютер завис, попробуйте несколько секунд держать нажатой кнопку включения – ноутбук должен выключиться.
Что за клавиша Fn?
Количество места под кнопки на ноутбучной клавиатуре весьма ограничено, поэтому некоторые дополнительные функции вызываются нажатием клавиши вместе с клавишей Fn. Т.е. Fn – это еще одна управляющая клавиша, аналогичная Alt и Ctrl, на которую обычно возложены специфические ноутбучные функции (рис. 14).
Рис. 14
Например, перевод машины в спящий режим, регулировки яркости экрана и громкости, включение блока Wi-Fi, отключение тачпада, гашение экрана и др. На разных ноутбуках эти функции повешены на разные клавиши, но их символическое обозначение всегда наносится на клавиши отличным от основной раскладки цветом.
Также очень часто таким же способом реализована отсутствующая на ноутбуках цифровая часть клавиатуры и слэши.
Обзор гнезд
В минимальный набор гнезд в ноутбуке могут входить: выдеовыход D-Sub (VGA) или micro-HDMI; USB 2.0 или USB 3.0; сетевой LAN Ethernet (RJ45); гнезда подключения наушников и микрофона (mini-Jack). Еще встречается, но уже реже PCMCIA.
PCMCIA (произносится пи-си-эм-си-ай-эй) или PC Card – спецификация на модули расширения, разработанная ассоциацией PCMCIA (англ. Personal Computer Memory Card International Association). Широко используются в ноутбуках.
Первоначально спецификация PCMCIA разрабатывалась для стандартизации карт расширения памяти и интерфейса для подключения этих карт. Со временем спецификация была доработана и стало возможно использовать PCMCIA для подключения всевозможных периферийных устройств. Обычно через интерфейс PCMCIA подключают сетевые карты, модемы и жесткие диски.
В прошлом большинство ноутбуков оснащалось двумя слотами для карт типа II, что позволяло подключить к ноутбуку либо две карты типа II, либо одну карту типа III. По мере того, как из ноутбуков исчезали «старые» медленные интерфейсы ввода-вывода (например, RS-232 или LPT-порт), и нормальным явлением стали встроенные высокопроизводительные интерфейсы (например, USB, IEEE 1394, Ethernet), надобность в PCMCIA стала отпадать и большинство современных ноутбуков оснащается лишь одним слотом типа II.
Спецификация PCMCIA была разработана как ответ компьютерной промышленности США на разработку в Японии спецификации карт расширения JEIDA. В 1991 году, произошло слияние стандартов: были выпущены аналогичные спецификации JEIDA 4.1 и PCMCIA 2.0 (PC Card).
Интерфейс PCMCIA породил целое поколение карт для хранения информации, использовавших flash-память, которые пытались улучшить характеристики PCMCIA карт типа I: CompactFlash, Miniature Card и SmartMedia.
Например, электрическая часть спецификации CompactFlash позаимствована из спецификации PCMCIA, что позволяет подключать карты CompactFlash к шине PCMCIA с помощью простейшего переходника, единственная задача которого – согласовать разъемы.
В настоящее время стандарт PCMCIA практически вышел из употребления. По инерции выпускаются только специфические устройства, используемые для работы с различным диагностическим оборудованием и контроллерами.
Ему на смену пришел стандарт ExpressCard. В нем для подключения периферийных устройств используются шины PCI Express и USB 2.0.
Как включить Wi-Fi
Шаг 1. При наличии на корпусе ноутбука тумблера включения блока Wi-Fi переключить его в положение «On».
Шаг 2. Нажать одновременно комбинацию клавиш Fn+Wi-Fi или если клавиша Wi-Fi сделана самостоятельной кнопкой, то просто нажать ее.
Шаг 3. Сеть может не обнаруживаться. Тогда не забудьте вызвать свойства соединения Wi-Fi и в закладке «Беспроводные сети» поставить галочку для пункта «Использовать Windows для настройки сети» и нажать «ОK».
© Владислав Демьянишин
| Copyright © 2000-2024 & developed by Amonit Graphic design by Дубровина Мария | |
При использовании материалов сайта активная ссылка на http://sulfurzona.ru обязательна.
Весь оригинальный контент защищен сервисом Яндекс Вебмастер и сервисами проверки уникальности текста content-watch.ru, text.ru, advego.ru, etxt.ru, copyscape.com. |
|