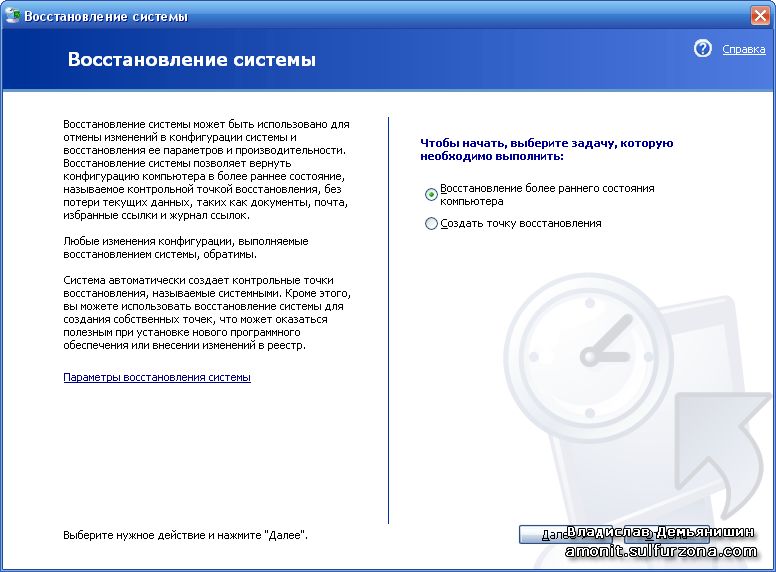|
|
|
|
|
|
|
|
|
|
|
|
|
|
|
|
|
|
|
|
Реаниматор. Часть 2: Восстанавливаем Windows
Автор: Владислав Демьянишин
Сегодня мы научимся быстро и просто восстанавливать ОС, ведь ничто не мертво, пока не похоронено!
Иногда Windows портится и начинает работать со сбоями, а то и вообще перестает загружаться. Что поделать, такова жизнь. Существует масса утилит, которые могут резервировать и восстанавливать системные установки Windows или же сохранять всю ОС целиком, архивировать разделы и диски.
Вещь, несомненно, чрезвычайно полезная, если речь идет о надежности и сохранности данных и системы. И все же все мы надеемся на авось. Авось пронесет и ничего не случится. Да и времени вечно не хватает.
Ведь дополнительное ПО нужно искать в Интернете, скачивать, устанавливать, осваивать и т.д. Все это до крайнего случая, когда случается катастрофа, Windows падает, и применять сторонние утилиты уже поздно.
Читать еще:
Но и здесь не стоит отчаиваться, так как еще не все потеряно. А зарезервировать систему можно и без помощи отдельного ПО. Систему можно восстановить средствами, встроенными в саму Windows. Причем они всегда под рукой, их не нужно скачивать и устанавливать, ими можно воспользоваться всегда.
Конечно, у стандартных средств резервирования и восстановления Windows нет той функциональности, которую предлагают лучшие продукты других разработчиков. Но и стандартные инструменты Windows можно эффективно использовать для резервирования и восстановления системных установок.
Мало того, в Windows резервирование состояния системы ведется автоматически, хотя пользователь не ведает о том ни сном, ни духом. Вот уж действительно сюрприз: резервные копии заблаговременно созданы и существуют. Ими нужно только уметь воспользоваться.
Святая святых Windows любой версии – системный реестр. Добавьте сюда некоторые наиболее важные системные файлы, и вы получите ту часть, на которой держится стабильность системы. Часто стабильность работы ОС теряется из-за некорректных изменений в реестре, – что тогда?
Стоит его восстановить с заранее сохраненной рабочей резервной копии, и проблема решается сама собой. Но в процессе работы реестр постоянно меняется. Как предусмотреть катастрофу и когда создавать резервные копии?
Тут два подхода. Либо резервировать рабочий реестр каждый день и постоянно хранить несколько последних его копий. Либо делать резервный архив перед какими-то ожидаемыми изменениями в системе, скажем, установкой не проверенного ПО или драйверов.
Мастер восстановления системы
Нужно сказать, что любое восстановление системы производится по контрольным точкам. Контрольной называется точка, в которой было сохранено состояние системы на данный момент, и по нему системный реестр может быть восстановлен до предыдущего состояния.
Контрольные точки Windows XP создает автоматически раз в 24 календарные часа или через каждые 24 часа работы компьютера. Однако в отличие от Windows 98, которая создает копию реестра при первом же включении в календарный день, Windows XP создает точку восстановления в процессе работы системы, выбирая моменты ее простоя.
Таким образом, за сеанс работы Windows XP контрольная точка восстановления может быть не создана вообще. Кроме того, Windows XP может создавать по своему усмотрению точки восстановления при инсталляции в системе некоторого ПО и драйверов.
Но все же гораздо надежнее, если контрольная точка восстановления в нужный момент создается вручную, для этого необходимо воспользоваться мастером восстановления системы.
В случае проблем систему можно вернуть к предыдущему состоянию по любой сохраненной контрольной точке. Однако Windows при этом должна еще оставаться работоспособной, так как восстановление ведется из ее среды.
Для этого в мастере используется пункт восстановления более раннего состояния, а потом в календаре выбирается день, когда была создана контрольная точка, и сама точка, если их было несколько.
Такой способ сохранения системных установок удобно применять перед инсталляцией новых программ и драйверов, когда стабильность системы может быть нарушена. А так всегда можно быстро вернуться к исходному состоянию.
Резервные копии состояния системы занимают относительно мало места на диске. Но воспользоваться ими можно лишь в том случае, если ОС сохраняет работоспособность в достаточной степени. При крахе Windows этот способ уже не поможет.
К тому же Windows сама потом удаляет старые контрольные точки, и при временном отключении функции слежения через настройки они все исчезают. Так что надежным этот способ хранения резервных установок считать нельзя.
И все же, не зря в предыдущей статье я стал рассказывать про образ CD реаниматора, потому что именно он поможет нам восстановить систему из контрольной точки, даже если система самостоятельно уже не загружается.
Итак, мастер восстановления системы входит в стандартный комплект Windows XP. Запустить его можно через меню Пуск > Программы > Стандартные > Служебные > Восстановление системы. После запуска мастера появляется окно, где предлагается два варианта действий: восстановление более раннего состояния системы или создание контрольной точки восстановления (рис. 1).
Рис. 1 Фиксируем состояние системы
Для создания точки восстановления следует выбрать Создать точку восстановления, нажать Далее, затем ввести название создаваемой точки. После этого нажимаем кнопку Создать. После чего увидим уведомление об успешном создании точки восстановления.
Название рекомендую вводить такое, чтобы не спутать собственную точку восстановления с точкой, созданной при установке или удалении очередной программы.
Лично я предпочитаю давать им имена вроде “All_Ok”. Тогда сразу видно, что на момент создания точки система работала стабильно. Рекомендую создавать точку восстановления раз в неделю, например, взять себе за правило делать это по выходным дням.
Автосохранение состояния системы
Если вам лень каждый раз проделывать путь Пуск > Программы > Стандартные > Служебные > Восстановление системы и вводить вручную название создаваемой точки восстановления, то предлагаю, воспользовавшись Блокнотом или другим текстовым редактором, набрать следующий текст команды и сохранить его под именем, например, tochka.bat (как видите, с окончанием .BAT):
WMIC /Namespace:rootdefault Path SystemRestore Call CreateRestorePoint "All_Ok_auto", 100, 12
Данная команда немедленно создаст точку восстановления с названием "All_Ok_auto". На мой взгляд, такое название даст понять, что точка восстановления была сделана нами, но не вручную. Теперь можно запустить этот BAT-файл как обычную программу.
Автосохранение каждые 10 дней
Предположим, что мы с вами бережливые пользователи и нам необходимо каждые 10 дней создавать точку восстановления системы. Пускай, плановые работы проводятся 10-го, 20-го и 30-го числа каждого месяца.
Тогда давайте наберем следующий текст скрипта в файл, например, tochka_by_10day.bat:
echo off
set dtmp=%date:~0,2%
if %dtmp%==10 goto CreateRestorePoint
if %dtmp%==20 goto CreateRestorePoint
if %dtmp%==30 goto CreateRestorePoint
goto Exit
:CreateRestorePoint
echo Create Restore Point...
WMIC /Namespace:rootdefault Path SystemRestore Call CreateRestorePoint "All_Ok_auto", 100, 12
:Exit
echo Done.
В данном скрипте первая строка отключает вывод на экран. Следующая с оператором SET записывает в переменную dtmp номер текущего дня месяца вида “06”, например, для 6-го июня.
Следующие три строки с командой IF выполняют проверку даты, и если она подходит, то переводит выполнение на команду, следующую за меткой CreateRestorePoint.
За меткой CreateRestorePoint следует вывод сопровождающего комментария и непосредственно вызов команды WMIC для создания плановой точки восстановления.
Если дата нам не подходит, то выполнение скрипта переходит в завершающую фазу (по метке Exit). Остается для данного скрипта tochka_by_10day.bat создать ярлык и поместить его в Пуск > Программы > Автозагрузка.
Автосохранение каждую неделю
Следующий скрипт поможет нам создавать точку восстановления системы автоматически каждое воскресенье. Давайте назовем этот скрипт и сохраним файл tochka_by_week.bat с текстом:
echo off
For /F "Skip=1" %%i In ('WMIC Path Win32_LocalTime Get DayOfWeek') Do set /a DayOfWeek=%%i
if %DayOfWeek%==0 goto CreateRestorePoint
goto Exit
:CreateRestorePoint
echo Create Restore Point...
WMIC /Namespace:rootdefault Path SystemRestore Call CreateRestorePoint "All_Ok_auto", 100, 12
:Exit
echo Done.
Здесь вторая строка с командой FOR позволяет определить день недели от нуля до шести, где 5 – это пятница, а, например, 0 – воскресенье. Третья строка проверяет день недели и если это нуль (т.е. воскресенье), то выполняет переход на метку CreateRestorePoint и осуществляет создание точки восстановления.
Если нужный день недели еще не достигнут, то выход по метке Exit. Для данного скрипта tochka_by_week.bat следует создать ярлык и поместить его в Пуск > Программы > Автозагрузка.
Откат при рабочей ОС
Допустим, что наша ОС успешно грузится, но после некоторых наших манипуляций с системой, необходимо вернуть ее к прежнему стабильному состоянию.
Такими манипуляциями могут быть неудачная установка некоторого ПО, например, глючные темы для Windows, либо драйверы, или банальное заражение очередным вирусом. Короче, нас в работе ОС что-то стало не устраивать.
Пока ОС рабочая, сделать это проще простого. Достаточно зайти в меню Пуск > Программы > Стандартные > Служебные > Восстановление системы > выбрать Восстановление более раннего состояния компьютера > нажать Далее.
В очередном окне мастера мы сможем наблюдать окошко календаря, где жирным шрифтом будут помечены те дни, когда были созданы точки восстановления системы, а справа от него окошко с описанием точек этого дня. Следует выбрать необходимую точку (рис. 2) и дважды нажать кнопку Далее. После этого состояние системы будет восстановлено.
Рис. 2 Даешь откат!
Откат при упавшей ОС
Если вам удалось довести систему Windows на своем компьютере до гибельного состояния, то не стоит отчаиваться, если под рукой у вас есть заранее заготовленный диск или флещ с Alkid Live CD (http://softposts.com/osi/1548-live-cd-usb-janvar-2009.html, архив ISO-образа размером 411 Мб или несколько вариантов в одном http://rutracker.org/forum/viewtopic.php?t=560432).
Как вам будет известно, в своем составе он имеет ERD Commander аналогичный Winternals ERD Commander, о котором я уже рассказывал ранее на страницах журнала.
Нам лишь необходимо загрузиться с Alkid Live CD, затем зайти в меню Пуск > Программы > ERD Commander > Выбор директории Windows > где следует выбрать на винчестере папку C:Windows системы (рис. 3), которую надо откатить до нужной точки восстановления.
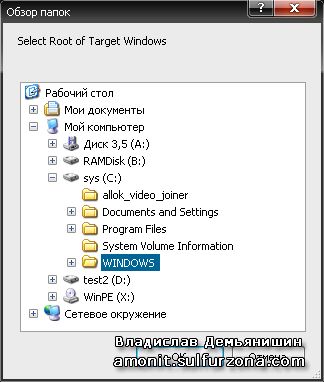
Рис. 3 ОС упала? Ничего, все равно поднимем ;)
Затем снова зайти Пуск > Программы > ERD Commander > Утилиты > ERD System Restore > нажать Next > выбрать пункт Roll back to an existing restore point created by Windows (рис. 4). Далее нажимаем Next и оказываемся в уже знакомом календаре точек восстановления (рис. 5), где выбираем одну из точек восстановления и нажимаем Next.
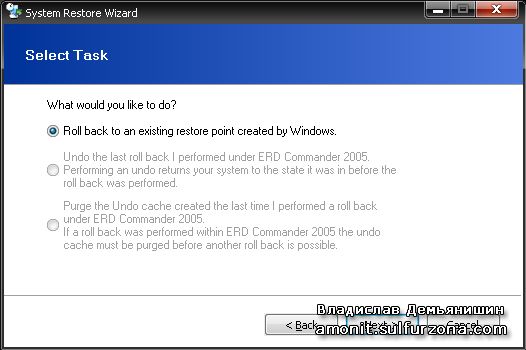
Рис. 4
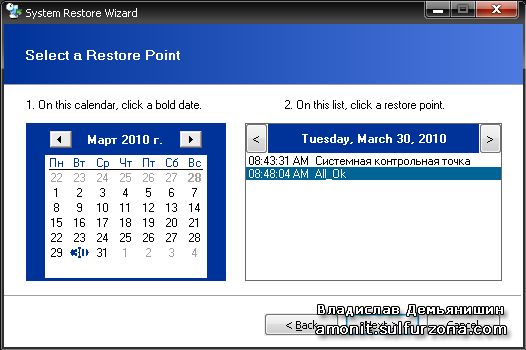
Рис. 5
В следующем окне нам покажут список всех предстоящих замен (рис. 6) и по последнему нажатию Next получим весьма краткий процесс отката системы и сообщение об успехе “The Restore Point Wizard has finished” (“Мастер восстановления системы закончил свою работу”).
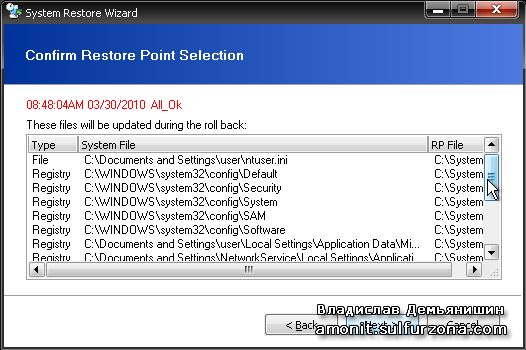
Рис. 6
Должен сказать, что стандартная функция восстановления ОС по контрольной точке позволяет устранить появляющиеся со временем глюки, связанные с работой программ. Например, может начать нестабильно работать Internet Explorer. Однажды у меня стал через раз запускаться Total Commander.
Эта функция позволяет справиться даже с вирусом. Так мне удалось справиться с вирусами, такими, как Trojan-Dropper.Win32.Agent.aqog и Trojan-PSW.Win32.Kates.c
Главное – взять за привычку регулярно создавать контрольную точку. Если после создания последней контрольной точки были установлены какие-то полезные программы, то их придется установить снова. Создавать контрольную точку лучше, конечно, каждую неделю, тогда, вероятность того, что какое-то ПО придется установить заново снизится.
Рекомендую в свойствах системы в закладке Восстановление системы отключить восстановление для всех дисков, кроме системного (Пуск > Настройка > Панель управления > Система > Восстановление системы).
Иначе можно столкнуться с тем, что система в случае отката восстановит давно удаленные и ненужные папки, а то и документы. А это может внести путаницу в документооборот. Да и восстанавливать, по большому счету, имеет смысл именно системные файлы, от которых зависит работоспособность системы.
Редактируем реестр упавшей ОС
На всякий случай опишу такую возможность, которая предоставляется в упомянутом мной реаниматоре Alkid Live CD. Загрузившись с CD реаниматора, следует зайти в Пуск > Программы > ERD Commander > Выбор директории Windows > выбрать на винчестере папку C:Windows системы, реестр которой надо посмотреть.
Затем зайти Пуск > Программы > ERD Commander > Утилиты > Редактор реестра и смело можем править реестр упавшей ОС, если это необходимо.
Восстановление MBR
Главная загрузочная запись (от англ. master boot record, MBR) – это код и данные, необходимые для загрузки операционной системы, и расположенные в первых физических секторах (чаще всего в самом первом) на жестком диске или другом устройстве хранения информации. MBR содержит небольшой фрагмент исполняемого кода, таблицу разделов (partition table) и специальную сигнатуру.
Цель MBR – еще не загрузка ОС, а всего лишь выбор, “с какого раздела жесткого диска следует загружать ОС”. На стадии MBR происходит выбор раздела диска и ничего более. Загрузка самой ОС происходит на более поздних этапах.
В процессе запуска компьютера после окончания начального теста (Power On Self Test, POST) MBR загружается базовой системой ввода-вывода (BIOS) в оперативную память и ему передается управление.
В процессе загрузки компьютера x86 вначале всегда отрабатывается BIOS. На этой стадии кроме тестирования и активации “железа”, происходит также и выбор устройства, с которого будет происходить дальнейшая загрузка.
Это может быть дискета, жесткий диск, сетевой ресурс, встроенное ПЗУ или любое иное устройство. Алгоритм выбора загрузочного устройства может быть различным и зависит от реализации BIOS. После выбора загрузочного устройства, управление всей дальнейшей загрузкой BIOS полностью передает этому устройству.
В случае, если устройство имеет только один раздел (как, например, дискета или сетевая загрузка), то выбор однозначен, и загрузка продолжается сразу с этого устройства.
Однако, если устройство содержит несколько разделов, каждый из которых потенциально может быть загрузочным (как, например, в случае жестких дисков), то возникает неопределенность: с какого именно раздела производить загрузку?
Для разрешения неоднозначности по выбору раздела было предложено вынести этот вопрос из ведения BIOS и передать этот выбор самому устройству.
Возникла идея использовать для этого небольшую программу, записанную на самом носителе, которая и осуществляла бы данный выбор. Так появилась концепция MBR.
Таким образом, потенциальное наличие нескольких загрузочных разделов, среди которых необходимо осуществить выбор – это ключевой момент в необходимости появления и отработки MBR.
Для устройств с единственным (или однозначно заданным) загрузочным разделом концепция MBR лишена смысла и не используется. Если винчестер перестал вести себя как загрузочный, то вероятно, каким-либо образом была потеряна MBR. Ее можно восстановить специальными утилитами (например, MBR Fix), которая просмотрит весь носитель информации и создаст таблицу разделов.
MBR Fix – графический вариант утилит fixboot и fixmbr из консоли восстановления.
Для того, чтобы воспользоваться утилитой MBR Fix, необходимо загрузить компьютер с реаниматора Alkid Live CD, затем зайти в меню Пуск > Программы > Утилиты для HDD > MBR Fix > MBR Fix. Откроется окно утилиты (рис. 7).
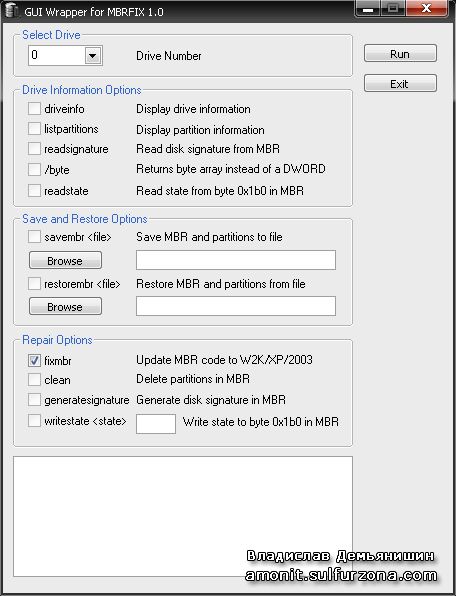
Рис. 7 Чиним MBR
В окне секции Select Drive следует выбрать номер устройства в выпадающем списке Drive Number. Если винчестер один, то выбираем “0”. Если их несколько, то номер можно посмотреть по ярлыку на рабочем столе Мой компьютер > Управление компьютером > Управление дисками. Далее в секции Repair Options ставим галочку fixmbr Update MBR code to W2K/XP/2003 и нажимаем кнопку Run.
Данная утилита помимо этого позволяет сделать копию MBR в файл, а затем, когда это нужно, восстановить MBR по копии из файла (опции savembr и restorembr).
Кстати, если хотите про утилиту почитать подробнее, то зайдите по адресу http://www.sysint.no/nedlasting/mbrfix.htm. А скачать утилиту отдельно можно по адресу http://www.ziddu.com/download/3102583/mbrfix.zip.html.
Восстановление MBR может помочь даже в устранении загрузочного вируса, такого как, например, троянская программа Win32/Mebroot.K, например, если резервной копии MBR не сохранилось, командой generatesignature.
Продолжение следует…
© Владислав Демьянишин
| Copyright © 2000-2024 & developed by Amonit Graphic design by Дубровина Мария | |
При использовании материалов сайта активная ссылка на http://sulfurzona.ru обязательна.
Весь оригинальный контент защищен сервисом Яндекс Вебмастер и сервисами проверки уникальности текста content-watch.ru, text.ru, advego.ru, etxt.ru, copyscape.com. |
|