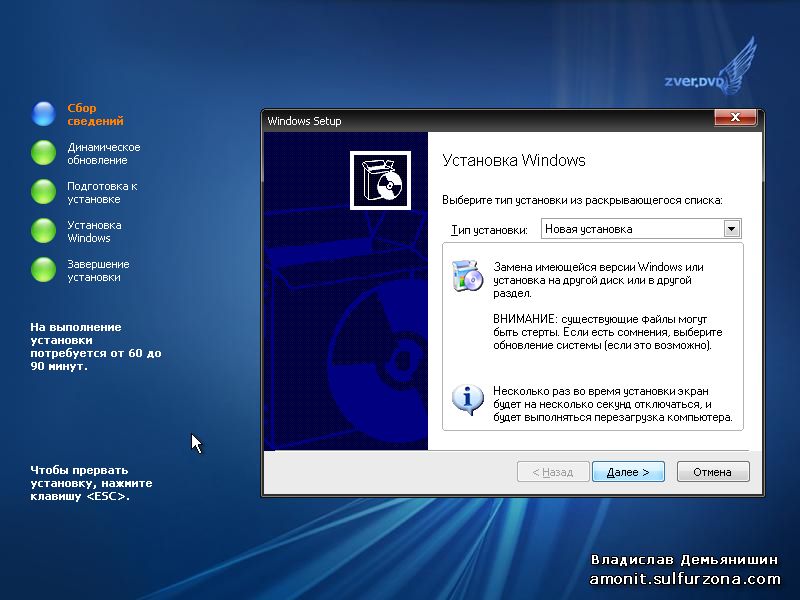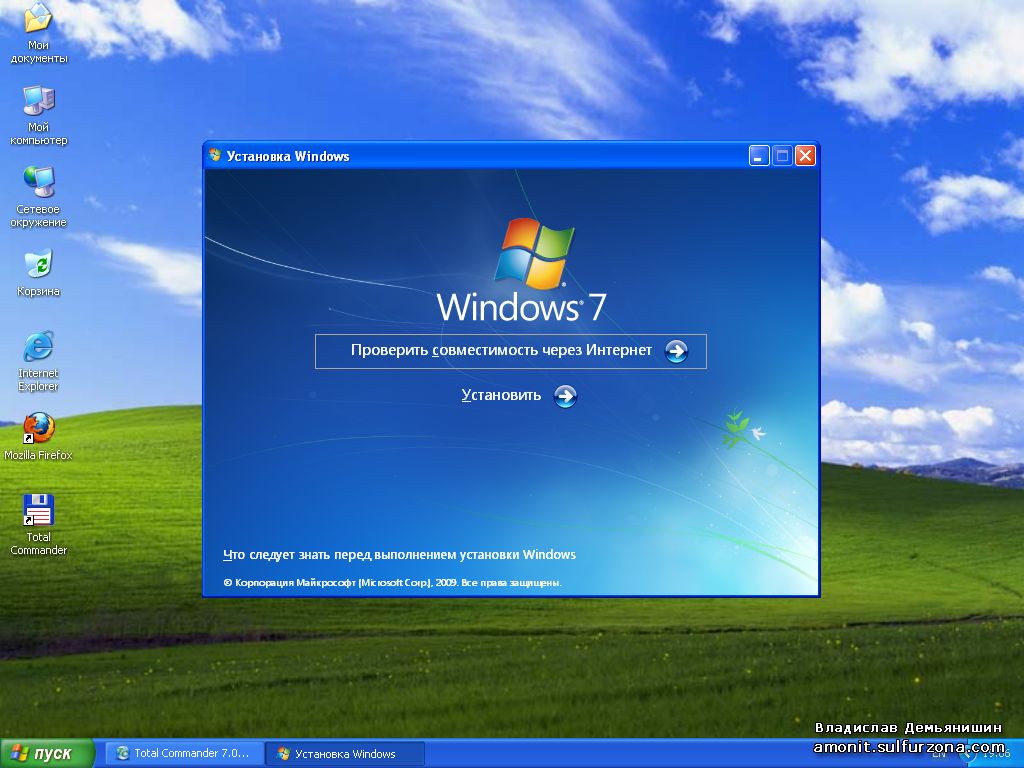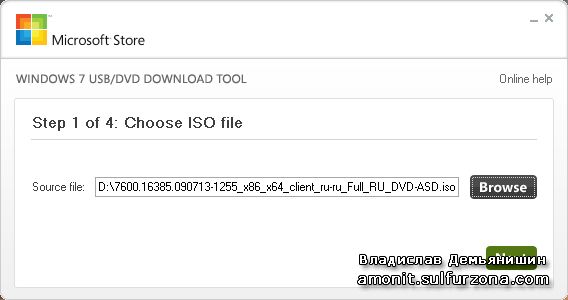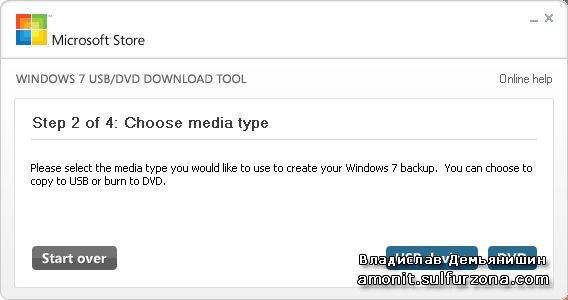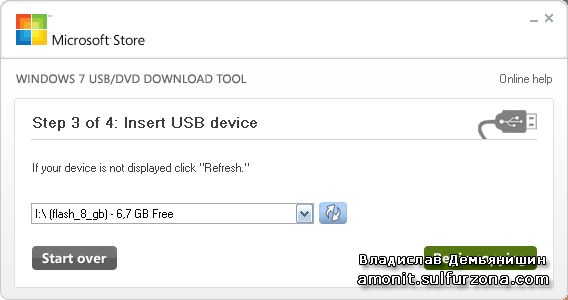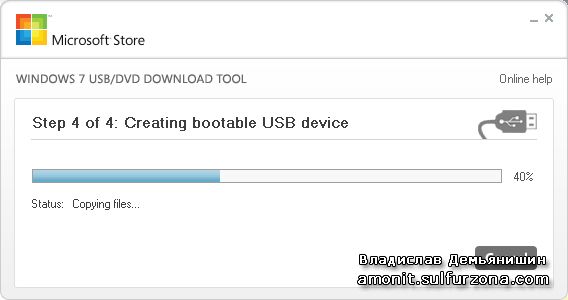|
|
|
|
|
|
|
|
|
|
|
|
|
|
|
|
|
|
|
|
Реаниматор. Часть 3: ставим Windows с USB-флешки
Автор: Владислав Демьянишин
Здравствуйте уважаемая редакция! Очень хотел, чтобы вы в журнале рассмотрели установку Windows XP с usb-флешки. В интернете много советов по этому поводу и все они неоднозначные. Пожалуйста, напишите о действительно работающем методе и возможности такой установки.
Владимир
***
Я ваш постоянный читатель, хочу попросить, чтоб в новый журнал вы добавили статью, как устанавливать Windows XP на ноутбуки с защитой – очень популярная тема в интернете! Буду очень рад увидеть ответ в журнале!!!
Ваш постоянный читатель Павел Куржий!
Ваш постоянный читатель Павел Куржий!
Много раз в нашем журнале уже описывался процесс создания Live CD или попросту “Реаниматора” для восстановления системы или просто в качестве резервной портабельной ОС, которая способна загружаться с CD или DVD.
Читать еще:
Но сегодня мне хотелось бы рассказать, как обыкновенный Flash-drive с интерфейсом USB превратить в реаниматор, поскольку именно такие флеш-носители наиболее распространены в среде компьютерщиков.
Однако, с одинаковым успехом все ниже описанное применимо и к картам флеш-памяти типа SecureDigital (SD, SDHC, SDXC, microSD, microSDHC), медиаплеерам и даже внешним USB-накопителям с жестким диском внутри. Последние даже предпочтительней благодаря своей вместительности и скорости работы.
Итак, если за основу брать реаниматор с образа диска alkid.live.cd.usb.2009.01.12.iso (http://softposts.com/osi/1548-live-cd-usb-janvar-2009.html, размер архива 411 Мб или несколько вариантов в одном http://rutracker.org/forum/viewtopic.php?t=560432), о котором уже много публиковалось в нашем журнале, то под такой объем подойдет любая флешка на 1 Гб.
Предлагаю зайти на http://rutracker.org, указать в поиске строку «alkid», почитать внимательно и выбрать по своим нуждам и задачам соответствующую версию реаниматора.
Хотя, если слегка подчистить образ реаниматора от ненужных утилит, и оставить только самые востребованные, то можно уместить данный реаниматор и на флешку объемом 512 Мб. Это, если речь идет о создании реаниматора, который должен служить восстановлению работоспособности “упавшей” ОС.
Если же задуматься о восстановлении неких важных файлов, к которым доступа нет из-за недееспособности ОС, то надо предусмотреть некоторый объем свободного пространства на флешке. Поэтому в моем случае используется флешка на 8Гб производства Apacer.
Флешка-реаниматор
Итак, чтобы превратить флешку в реаниматор, нам понадобится программа PeToUSB v3.0 (размер 300 Кб). Она умеет форматировать флешку и делать ее загрузочной по образу и подобию указанного ISO-образа, и копировать содержимое образа на флеш-носитель.
Но, как оказалось, с форматированием она не всегда справляется успешно, поэтому, для начала нам понадобится скромная утилитка HP USB Disk Storage Format Tool SP27213 (размер 2 Мб). Итак, начнем.
Шаг 1. Форматирование
Подсоединяем нашу флешку к порту USB, запускаем HP USB Disk Storage Format Tool (предварительно, ее надо инсталлировать на компьютер).
В появившемся окне в поле Device выбираем носитель (рис. 1), если он у нас не один, затем в поле File system выбираем обязательно NTFS, поскольку это позволит нам на флешке хранить большие файлы без проблем и с восстановлением данных на самой флешке у нас проблем не возникнет.
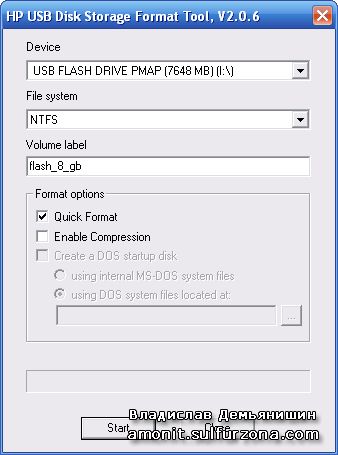
Рис. 1 Форматируем флешку
В поле Volume label настоятельно рекомендую вести имя флешки, по которому сразу бы стало ясно, какое у нее назначение или объем дискового пространства. Тогда ее легко будет отличить от других дисков системы при восстановлении и копировании данных.
В секции Format option ставим галочку для Quick Format, чтобы ускорить процесс форматирования. Полное форматирование нам ни к чему, поскольку быстрое форматирование нам сэкономит время на самом процессе форматирования.
Теперь нажимаем кнопку Start. Если до этого флешка уже служила носителем файлов, то программа сначала предупредит нас о том, что при форматировании будут потеряны все данные на ней. Затем еще раз спросит перед началом форматирования. Ожидаем совсем не долго и наша флешка отформатирована.
Шаг 2. Перенос файлов
После того, как флешка отформатирована, запускаем программу PeToUSB. Она не требует установки и работает сразу с места. Заранее следует вставить CD/DVD с реаниматором в привод.
Если реаниматор у вас есть на винчестере в виде ISO-образа, то его следует подсоединить (“монтировать”) программой DAEMON Tools либо при помощи утилиты Alcohol 120, либо любого другого эмулятора (имитатора) CD-привода.
Итак, находясь в окне запущенной PeToUSB (рис. 2), в поле Destination Drive выбираем носитель, если он у вас не один. В секции Source Path To Built BartPE/WinPE Files выбираем диск монтированного образа реаниматора.
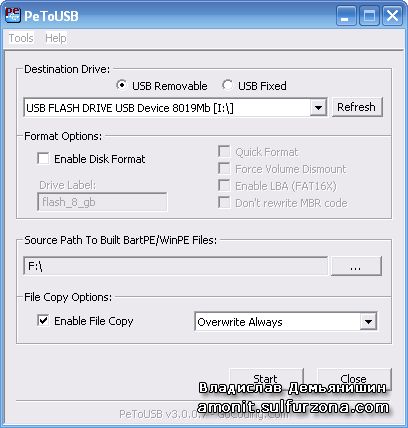
Рис. 2
Ставим галочку Enable File Copy и в выпадающем списке напротив выбираем Overwrite Always и нажимаем Start. Потребуется терпение, поскольку копирование файлов на флеш-носитель – обычно дело не скорое, поскольку скорость записи на флеш не так высока, как на винчестер.
Теперь можно смело загружаться с такого флеш-реаниматора и “поднимать” ОС, если она, боже упаси, у вас “упала” ;)
Как пользоваться данным реаниматором было рассказано в предыдущих статьях.
Делаем флеш-реаниматор из под реаниматора
Предыдущий способ описывает, как сделать загрузочную флешку с реаниматором, имея под рукой ПК с работоспособной ОС и всего лишь ISO-образ с реаниматором.
Но как сделать загрузочной еще один флеш-носитель, когда под рукой нет всего этого, но есть CD либо флеш-носитель с реаниматором? Ответ на этот вопрос читайте далее.
Загрузившись с реаниматора Alkid (не важно, на CD он или на флеш):
1. Вставить чистую флешку.
2. Пуск > Программы > Администрирование > Установка Windows PE.
3. В появившемся окне программы в секции Source должен стоять диск X: с реаниматором (он установится по умолчанию).
4. Нажимаем кнопку UsbFormat и попадаем в интерфейс уже знакомой нам программы HP USB Disk Storage Format Tool > в списке Device выбираем чистую флешку > в поле File system файловая система NTFS > рекомендую поставить понятную метку для флешки в поле Volume label > жмем кнопку Start (рис. 3).
5. После форматирования в основном окне в секции Install в выпадающем списке выбираем чистый флеш-носитель и нажимаем Install.
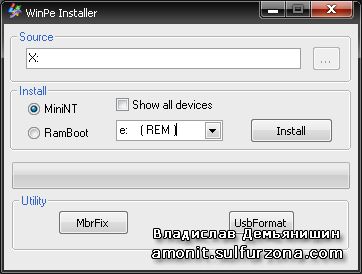
Рис. 3
Если вы загрузились с флеш-реаниматора, то будьте внимательны и не отформатируйте уже готовый флеш-реаниматор. А чтобы отличить его от других накопителей как раз и пригодится уникальное имя носителя.
Данный способ может пригодиться, если вы пришли к приятелю восстанавливать ОС со своим реаниматором, и хотите сделать ему такой же реаниматор на флеш.
Замечу, что если вы намерены сделать имеющийся у вас USB-HDD загрузочным, то программы HP USB Disk Storage Format Tool и PeToUSB вам не помогут, они “заточены” сугубо под работу с флешками.
Но, имея под рукой CD или флешку с выше указанным реаниматором, можно воспользоваться только что описанным способом, с применением программы WinPE (Пуск > Программы > Администрирование > Установка Windows PE > кнопкаInstall, в данном случае кнопка UsbFormat вам ни к чему).
Главное, предварительно отформатировать USB-HDD, чтобы не было косяков. Хотя, вам ничего не мешает попробовать проделать это и без предварительного форматирования.
Установка ОС с USB
Ну, вообще-то, это громко сказано, поскольку процесс установки ОС с флешки – штука весьма утомительная. Гораздо проще загрузившись с USB-реаниматора просто скопировать дистрибутив ОС на винчестер компьютера, и запустить процесс установки ОС уже оттуда.
Кому это нужно? Ну, во-первых, тем пользователям настольных компьютеров и ноутбуков, у которых плохо или совсем не работает DVD-привод.
И уж тем более это пригодится счастливым обладателям нетбуков, которые принципиально не комплектуются DVD-приводами, поскольку габариты не позволяют, а покупать USB-DVD-привод накладно. А ведь ставить и переставлять ОС как-то надо.
Уж тем более это пригодится тем, кто собирается сэкономить, купив нетбук совершенно без установленной ОС, или с установленной DOS. Как правило, это серьезно удешевляет нетбук. Тогда, имея под рукой такую загрузочную флешку, можно легко установить на нетбук желаемую операционную систему.
Думаю, не надо объяснять, что флешка должна быть достаточно вместительная, чтобы вместить не урезанный реаниматор (725 Мб) и, например, Windows XP (это еще плюс 600 Мб). Итого, как не крути, для этого понадобится флешка объемом в 2 Гб.
Если же речь идет об установке Windows 7, то чтобы уместить такую громадину может понадобиться объем носителя свыше 4 Гб. И это еще без обновлений, которые не мешало бы держать вместе с дистрибутивом самой ОС. Хотя, их можно установить позднее, а значит, и хранить можно на отдельном носителе.
Разумеется, дистрибутив ОС на флешке желательно хранить в архивированном виде. Тогда его запись на флеш-носитель будет выполняться быстрее, а за одно и скопировать или распаковать на винчестер прямо с флешки тоже будет удобно, не говоря уже про экономию места на носителе.
Установка Windows XP с флешки
Итак, загружаем компьютер с флешки с реаниматором. Копируем или распаковываем дистрибутив ОС с флешки на винчестер, например, в папку с названием WinXP.
Запускаем Total Commander и на винчестере открываем созданную нами папку WinXP с дистрибутивом и запускаем Setup.exe. Эта программа обычно активируется при автозапуске загрузочного CD с дистрибутивом. Запускаем эту программу вручную и в появившемся окне выбираем первый пункт Установка Windows (рис. 4).
Рис. 4 Ставим Windows XP
Если у вас сборка дистрибутива Windows XP вроде Zver CD, то запустите Total Commander, скопируйте все содержимое Zver CD на винчестер, снова-таки, в папку, например, WinXP. Теперь уже на винчестере откройте папку WinXPI386 и запустите в ней программу WINNT32.EXE (рис. 5).
Рис. 5 Ставим Zver Windows XP
После того, как мастер подготовки установки ОС задаст несколько вопросов и закончит копировать что-то там, можем перезагружаться, но уже загружаемся с винчестера.
Будьте внимательны, и на вопрос мастера о том, следует ли изменить файловую систему диска, следует ответить отказом.
Загружаемся с винчестера потому, что мастер подготовки установки уже сделал основной раздел винчестера загрузочным, и скопировал все файлы, необходимые для следующего этапа установки. При загрузке с винчестера запустится установщик так, словно мы загрузились с Windows CD.
Нам остается лишь следовать мастеру установки, отвечая на уже привычные вопросы. Через несколько минут, у вас на компьютере работоспособная ОС.
Установка Windows 7 с флешки
Установить “семерку” так же просто, как только что мы это сделали с Windows XP, не получится. Для этого флешку надо делать загрузочной специальным образом. Иначе ничего не выйдет.
Лично меня такой способ не устроил, поскольку тогда необходимо помимо флешки-реаниматора иметь еще одну флешку сугубо для установки Windows 7.
Поэтому я предлагаю ставить 7-ку поверх ХРюши. Т.е. сначала ставить Windows XP, как это было описано выше, а затем ставим Windows 7.
Интересный нюанс. Если для установки Windows XP достаточно иметь на винчестере единственный раздел, на который можно скопировать дистрибутив ОС и оттуда ее и ставить, то с “семеркой” такой фокус не пройдет.
На винчестере необходимо иметь хотя бы два раздела. На один (основной) будем ставить ОС. Его размер должен быть не меньше 16 Гб, а с учетом установки дополнительных программ лучше, чтобы его размер был не меньше 35-40 Гб.
А на другой раздел винчестера нам заранее надо скопировать дистрибутив Windows 7, например, в папку с названием Win7.
Загружаем компьютер свежеустановленной Windows XP, открываем Проводник или Мой компьютер, переходим в папку Win7 с дистрибутивом 7-ки, находим там программу Setup.exe, запускаем ее, и в появившемся окне нажимаем Установить (рис. 6). А дальше уже как водится, отвечаем на вопросы мастера установки ОС.
Рис. 6 Пора ставить Windows 7
Как видите, все очень просто. Только один минус – Windows 7 ставить придется через Windows XP. Но зато никаких вам мытарств с консольными утилитами DiskPart и Bootsect. К тому же обходимся одной и той же флешкой, на которой наш незаменимый реаниматор ;)
Делаем загрузочную флешку с Windows 7
Количество людей, покупающих нетбуки, растет с каждым днем. Все больше и больше людей выбирают эти маленькие, можно сказать “сумочные” компьютеры.
Естественно, что пользователи нетбуков, не имея DVD-привода, тоже хотят поставить на свою малютку Windows 7 или хоть что-то поставить ;)
Идя им на встречу, разработчики ПО чуть ли не каждый месяц выпускают очередную программу, способную обычный CD-образ ОС из файла ISO перенести на флешку.
Наконец-то очухалась и Microsoft и удосужилась выпустить утилиту, самостоятельно записывающую ISO-образ на флешку, тем самым облегчила нам жизнь.
Утилита называется Windows 7 USB/DVD Download Tool. Прочитать, что это, можно на сайте разработчика (http://store.microsoft.com/Help/ISO-Tool).
Скачиваем там же, только чуть ниже. Для ленивых прямая ссылка для скачивания Windows 7 USB/DVD Download Tool (http://images2.store.microsoft.com/prod/clustera/framework/w7udt/1.0/en-us/Windows7-USB-DVD-tool.exe, размер 2.7 Мб или скачать Windows 7 USB/DVD Download Tool с нашего сайта).
Стоит заметить только, что у людей существуют проблемы с не официальными ISO-образами. Но мне повезло ;) Для создания загрузочной флешки нам понадобится чистая флешка не менее 4 Гб.
При установке утилиты, мастер установки выдавал сообщение, что в системе не установлен Image Mastering API. Его можно скачать на официальном сайте Microsoft (придется пройти проверку подлинности установленной ОС), либо по адресу http://adminway.ru/file_download/1/WindowsXP-KB932716-v2-x86-RUS.exe, размер 780 Кб или скачать Microsoft Image Mastering API с нашего сайта. Далее установка идет как по маслу.
Программа ну очень проста в использовании. В окне первого шага требуется выбрать образ с Windows 7 (рис. 7). Именно его она ожидает и опознает, поэтому применять эту утилиту для создания загрузочной флешки, используя CD с Windows XP или реаниматором не удастся.
Рис. 7
Я даже исхитрился и в первом шаге выбрал образ “семерки”, а когда перешел ко второму шагу утилиты, на место выбранного образа под тем же именем скопировал образ реаниматора. Создание флешки началось, но на полпути вылетела ошибка.
Все-таки утилита пытается найти знакомые файлы и не находит их. В очередной раз Microsoft подложила свинью. А ведь какая универсальная, а главное – полезнейшая утилита могла получиться.
Ну да идем далее. На втором шаге следует кликнуть на кнопке DVD, если хотим записать загрузочный DVD, либо на кнопке USB device в случае флешки (рис. 8).
Рис. 8
В окне третьего шага в выпадающем списке следует выбрать диск флешки (рис. 9). Если носитель не пустой, то утилита вежливо предупредит о том, что все данные с него будут удалены.
Рис. 9
На последнем шаге выполняется форматирование носителя и запись файлов образа (рис. 10). В итоге получим флешку, загрузившись с которой можем спокойно ставить Windows 7 на свой компьютер, как бы это происходило с DVD с дистрибутивом этой ОС.
Рис. 10
Еще вариант…
Несмотря на то, что в данной статье описано несколько способов, как сделать флешку загрузочной, я не могу умолчать еще об одной утилите. Программа Novicorp WinToFlash, на момент написания статьи, версии 0.6.0008 beta, судя по всему, умеет создавать как PEшки с WinXP/2003/Vista/2008/7/8, так и переносить дистрибутив ОС на флешку, чтобы потом с нее можно было установить ОС.
Скачать программу можно по адресу www.wintoflash.com/download/ru/, размером 7 Мб или скачать Novicorp WinToFlash 0.6.0008 beta с нашего сайта. Она не требует установки и может работать портабельно. Просто распакуйте архив и запустите. Интерфейс переведен на родной язык, так что проблем с ее освоением возникнуть не должно.
Апосля
После того, как ОС поставили, можно спокойно ставить драйвера из резервной копии драйверов, сделанных ранее, например программой Double Driver.
Тогда вам не придется рыться и искать CD от всех ваших девайсов, и проходить этот утомительный процесс установки каждого драйвера поочередно. Все, что вам для этого нужно, это программа Double Driver.
В ней можно создать архив либо EXE-программу со всеми вашими драйверами. Программа намного упростит установку драйверов на чистую ОС.
Могу порекомендовать еще аналогичные программы Driver Collector (крохотная, и умеет делать только резервную копию установленных в систему драйверов) или Driver Genius Professional – умеет бэкапить и восстанавливать драйвера после переустановки ОС или EXE-шник с ними.
Если ваша ОС все же “упала”, то, имея в руках, уже ставший родным, реаниматор, можно загрузиться с него и зайти в Пуск > Программы > Служебные > SmartDriverBackup и сохранить все драйвера из упавшей ОС.
Для каждого устройства будет создана отдельная папка, в которую будут сохранены соответствующие драйвера. А ставить драйвера из резервной копии придется уже вручную.
Надеюсь, в данной статье мне удалось дать исчерпывающие ответы по данному вопросу. Следите за нашими публикациями, и тогда вы сможете узнать еще очень и очень много интересной и полезной информации.
Продолжение следует…
© Владислав Демьянишин
| Copyright © 2000-2024 & developed by Amonit Graphic design by Дубровина Мария | |
При использовании материалов сайта активная ссылка на http://sulfurzona.ru обязательна.
Весь оригинальный контент защищен сервисом Яндекс Вебмастер и сервисами проверки уникальности текста content-watch.ru, text.ru, advego.ru, etxt.ru, copyscape.com. |
|